エージェントを作成および編集する
SharePoint サイトに 対する編集アクセス許可 がある場合は、新しいエージェントを作成するか、既存のエージェントを編集できます。 チームのニーズとコンテンツに合わせて調整されたエージェントを構築し、Teams チャットでチームメイトと共有できます。
サイトの編集アクセス許可を使用すると、独自のエージェントを作成し、以前にカスタマイズしたエージェントを次のように編集できます。
-
ブランド化と目的のカスタマイズ
-
エージェントに含める必要があるサイト、ページ、ファイルを、現在の SharePoint サイト以外のナレッジ ソースとして追加または削除します。
-
エージェントの目的と範囲に合わせてカスタマイズされたプロンプトを作成して、エージェントの動作を絞り込みます。
注: エージェントは、既にアクセス権を持ち、エージェントのソースとして含まれているサイト、ページ、ファイルからの情報を使用して質問にのみ回答します。 エージェントが使用するすべてのソースから情報を取得するには、自分またはエージェントを共有するユーザーのアクセス許可を更新する必要がある場合があります。
エージェントを作成する
SharePoint サイトにサインインした後、次の 4 つの場所からエージェントを作成できます。
-
SharePoint ホームページ
-
ドキュメント ライブラリのコマンド バー
-
ドキュメント ライブラリ内の選択したファイルのコンテキスト メニュー
-
エージェント チャット ウィンドウ
SharePoint ホームページから
サイトのホーム ページで、[ 新しい > エージェント] を選択 します
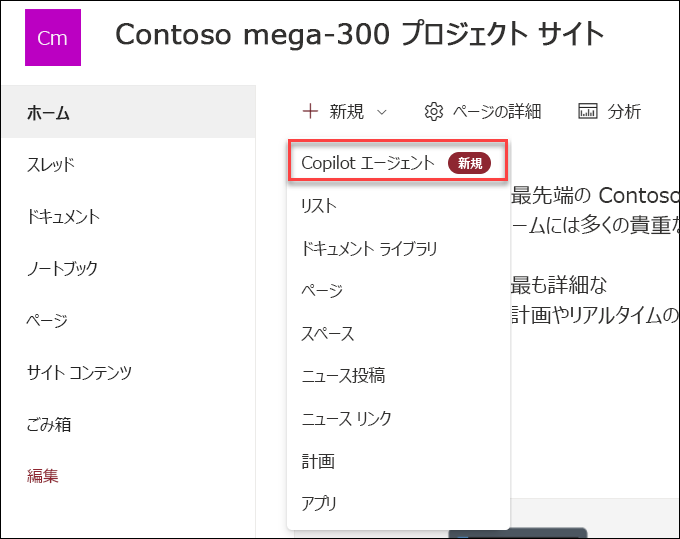
ドキュメント ライブラリのコマンド バーから
ドキュメント ライブラリでは、[このライブラリでサポートされているすべてのファイルの エージェントの作成 ] を選択できます。
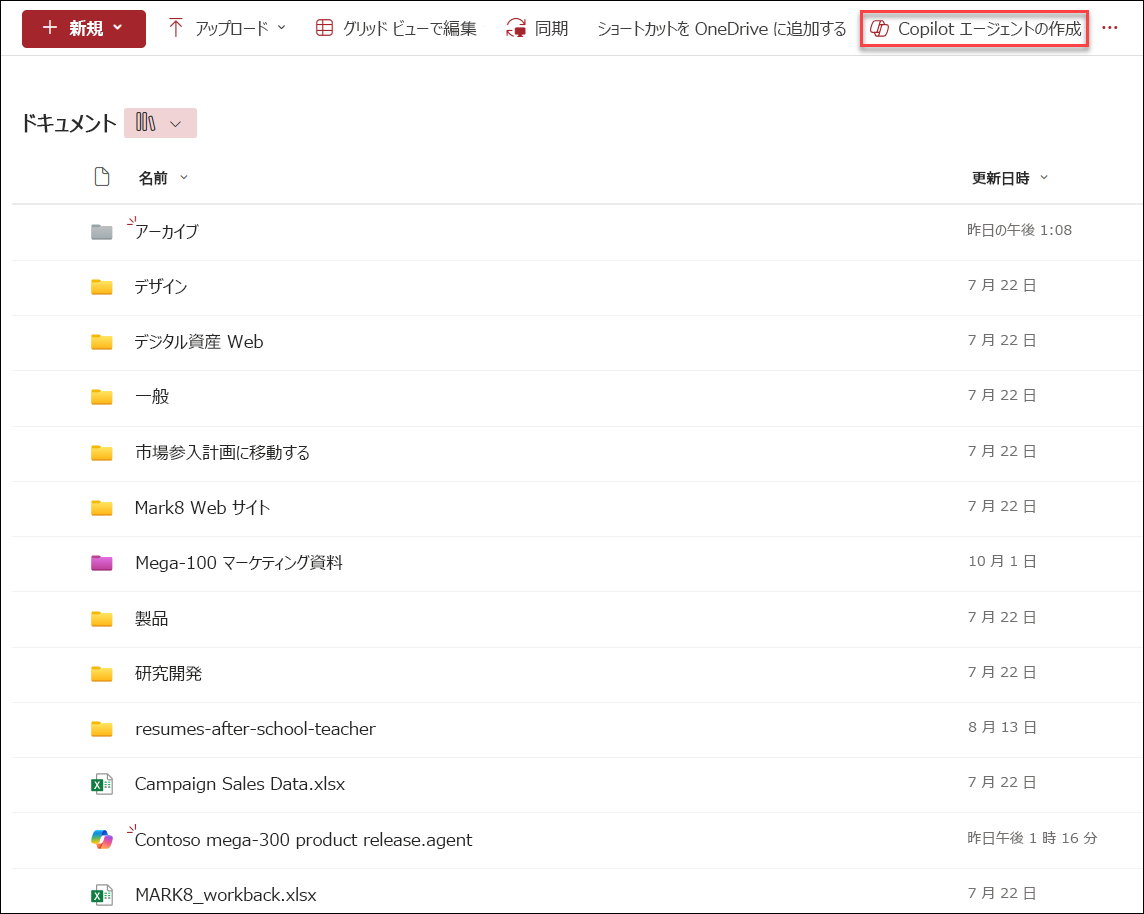
ドキュメント ライブラリで選択したファイルのコンテキスト メニューから
ドキュメント ライブラリ内のすべてのファイルのエージェントを作成する代わりに、一部のファイルだけを含める必要がある場合があります。 この場合は、目的のファイルを選択し、右クリックするか、選択したファイルの横にある省略記号を選択して、コンテキスト メニューから [ エージェントの作成 ] を選択できます。
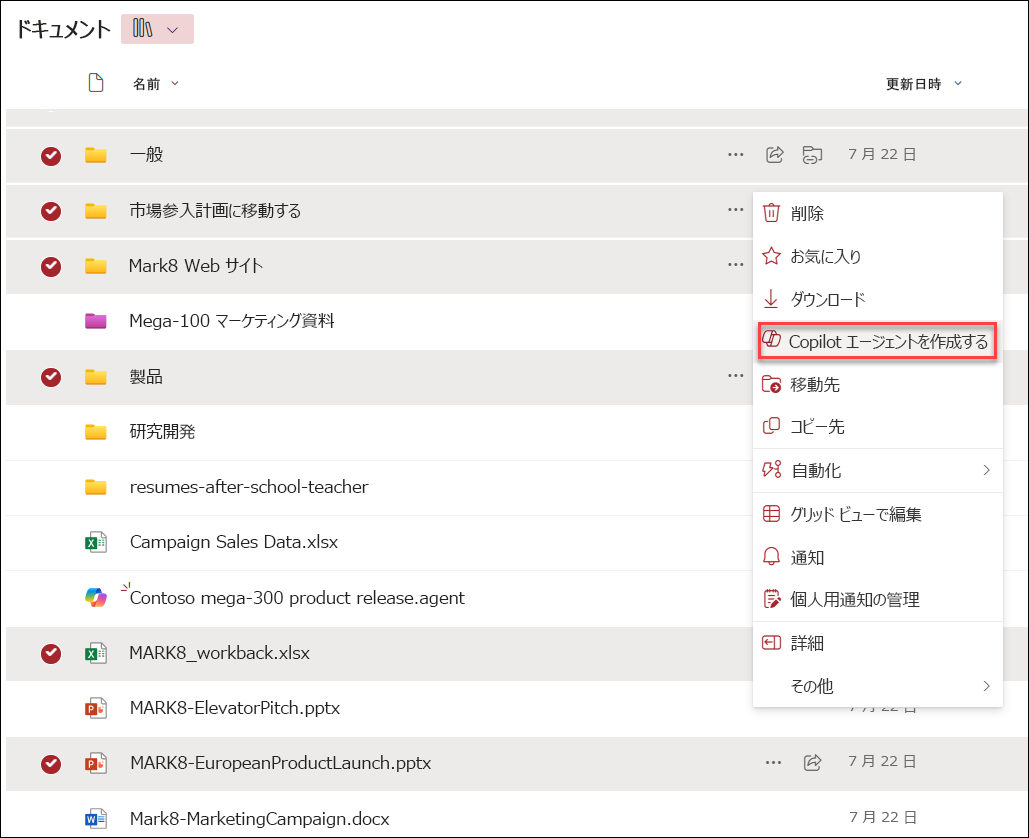
エージェント チャット ウィンドウから
任意のサイト、ページ、またはドキュメント ライブラリで、右上にある [Copilot] ボタンを選択してエージェントを開きます。 次に、現在のエージェントの横にあるドロップダウンを選択し、[ エージェントの作成] を選択します。
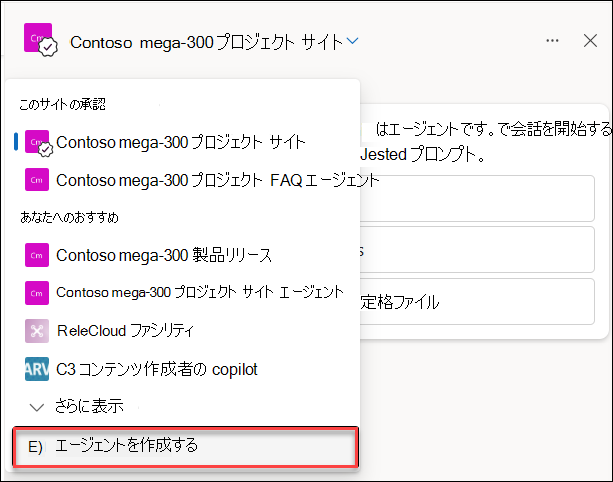
エージェントの作成元を選択した場合でも、[ エージェントの作成] を選択すると、エージェントはすぐに準備が整い、スコープが選択されます。 さらに調整せずに [エージェントを直接開く] を選択するか、[ 編集] を選択してブランド、目的、スコープ、動作をカスタマイズできます。
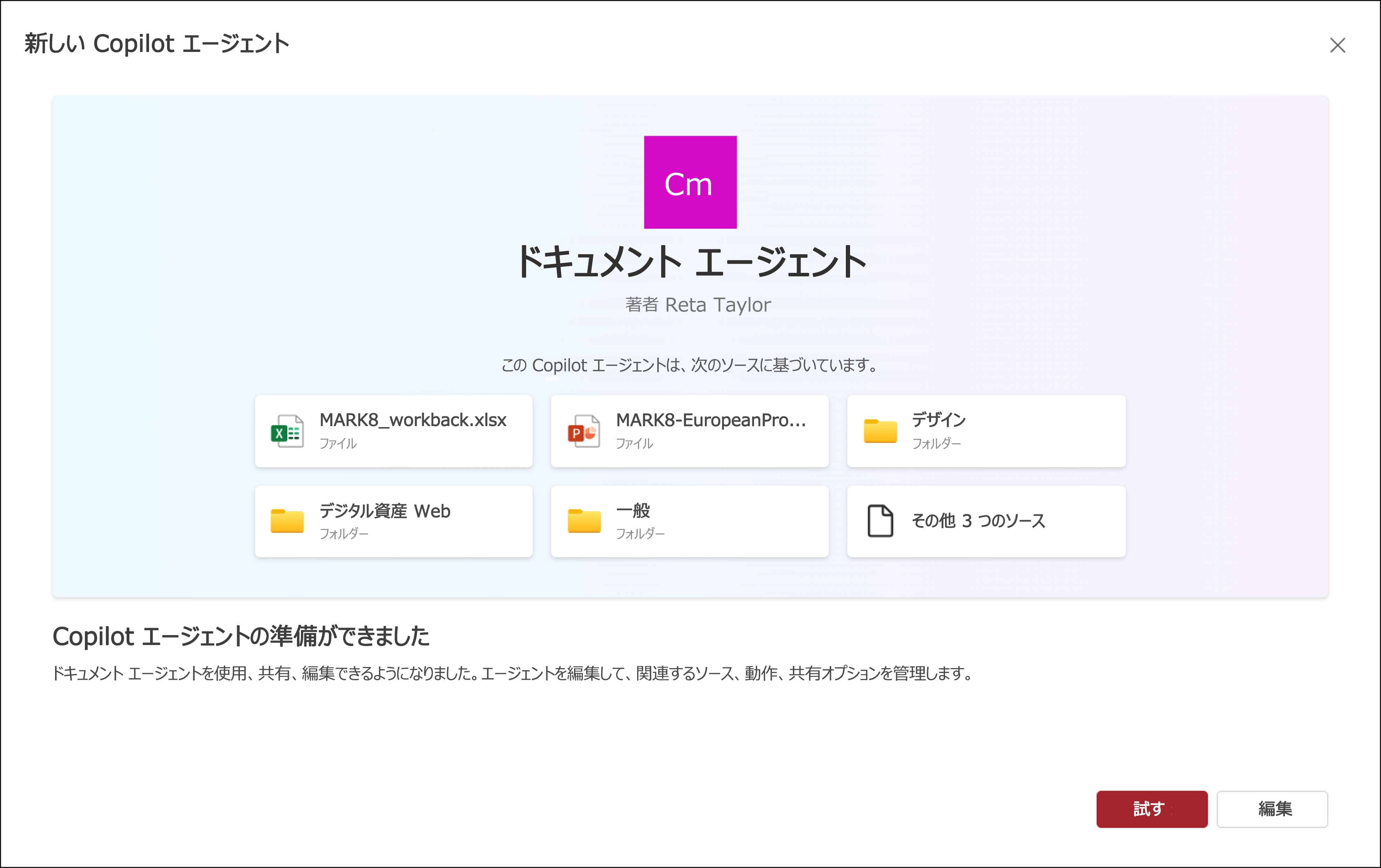
エージェント ファイルはどこにありますか?
エージェントを作成するたびに、 .agent ファイルとして格納されます。 サイトのホームページから作成した場合、.agent ファイルは [サイト コンテンツ] > [サイト資産] > Copilots に自動的に保存されます。
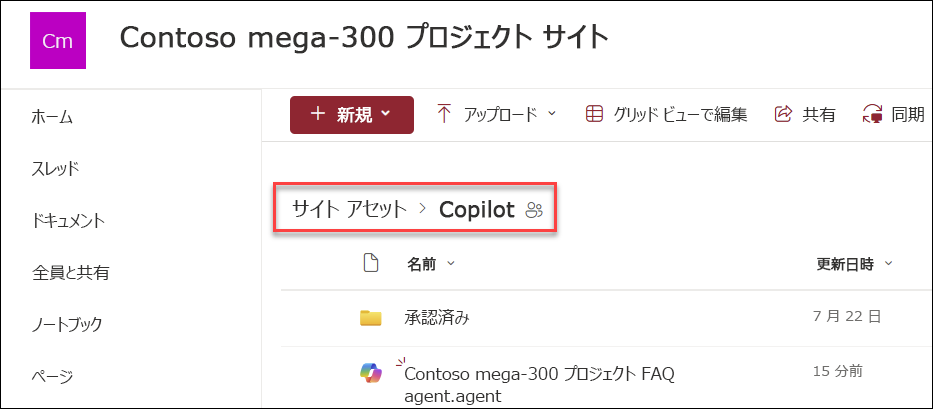
他の場所からエージェントを作成すると、最初に作成した場所の現在のドキュメント ライブラリ フォルダーに自動的に保存されます。
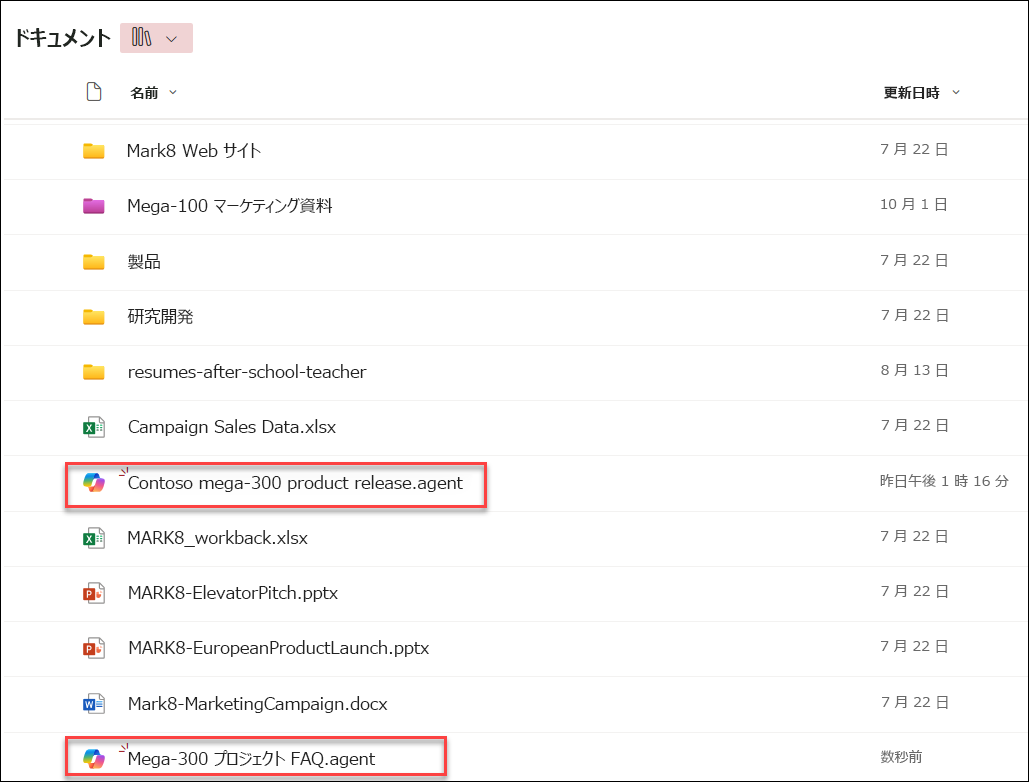
エージェントを編集する
作成中
エージェントの作成後 に [試してみる ] を選択した場合は、エージェント チャット ウィンドウから後でエージェントを編集できます。 または、[ 編集] を選択すると、次のようにエージェントの ID、ソース、および動作の微調整を開始できます。
-
[ ID] で、エージェントに新しい名前を付け、エージェントの目的と使用方法を説明します。
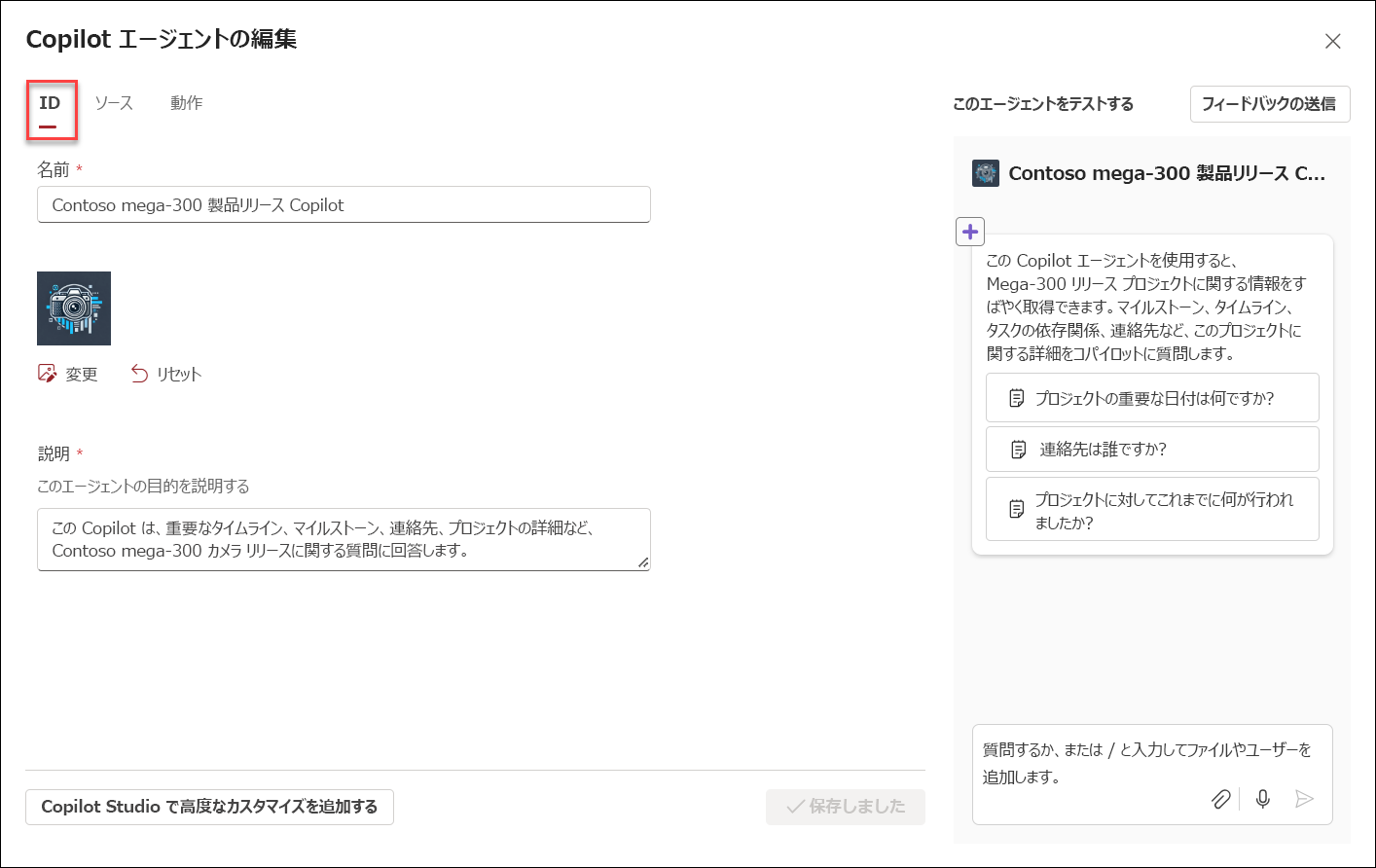
-
[ ソース] で、エージェントが情報を収集するために使用するファイルとサイトの選択を変更できます。 現在の SharePoint サイトの外部にある追加のサイトとドキュメントをエージェントのソースとして含めることができます。 エージェントと対話するユーザーは、既にアクセスできるソースからのみ情報を受け取ります。
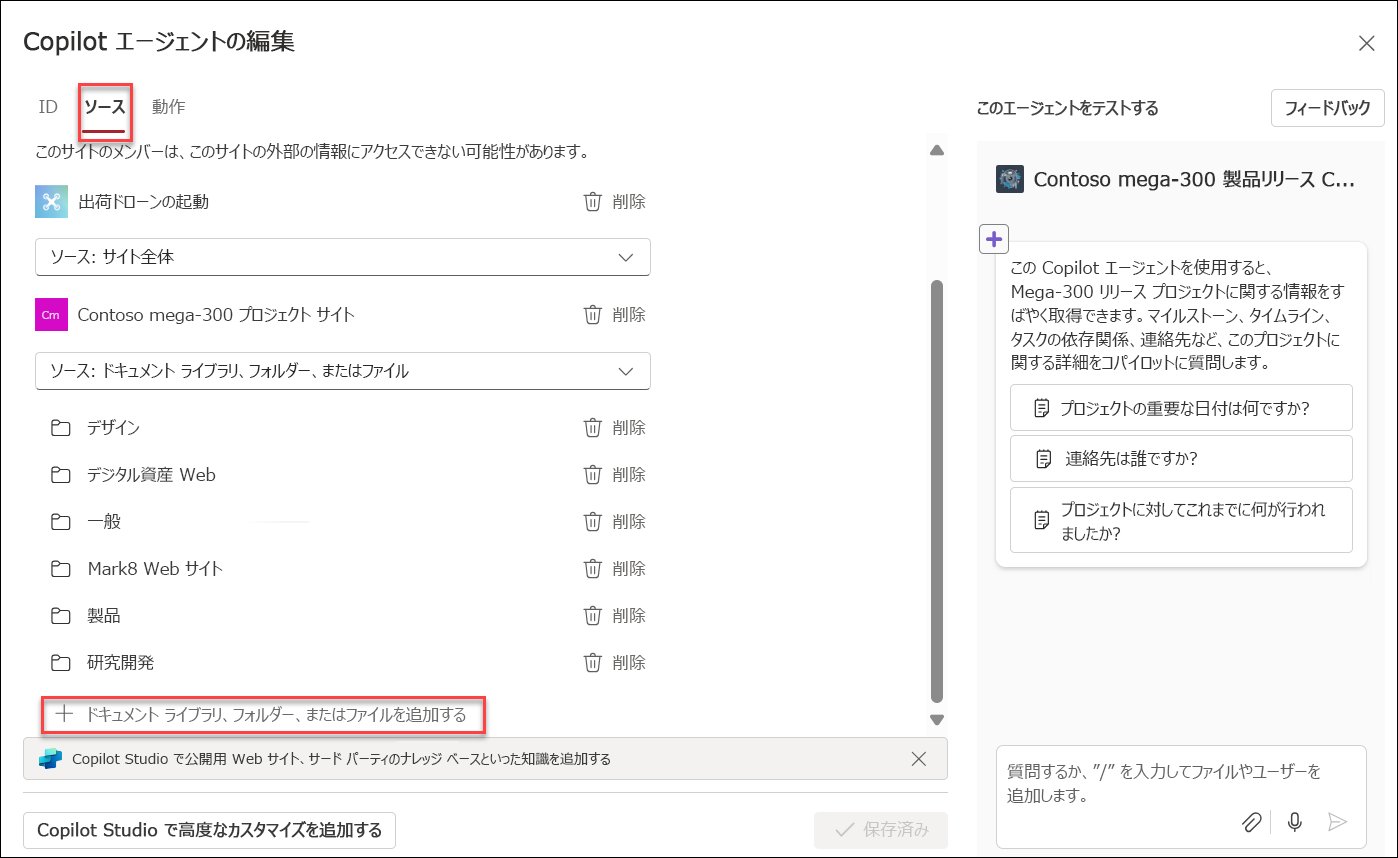
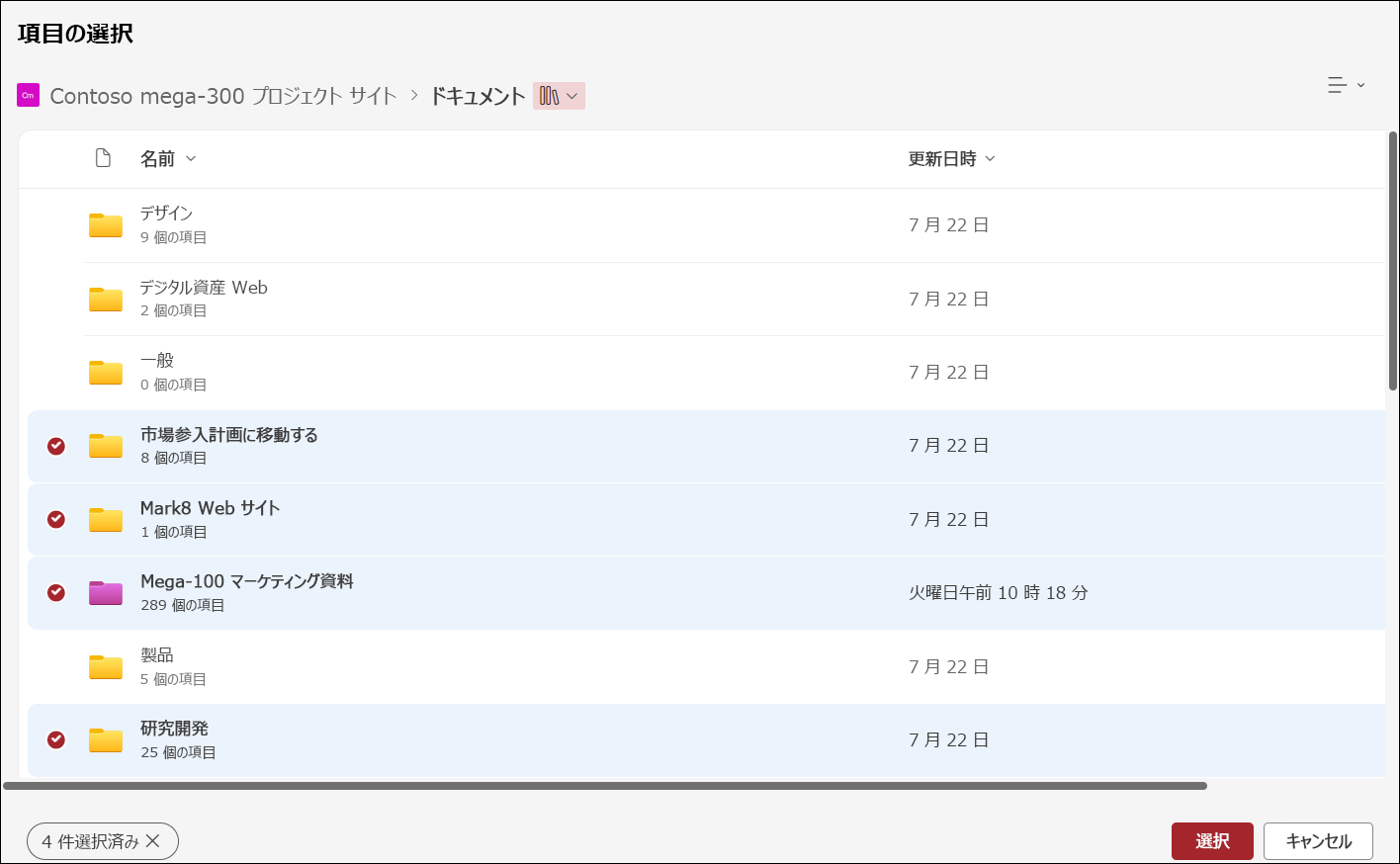
-
[ 動作] で、エージェントのユーザーにウェルカム メッセージを作成し、エージェントが従ういくつかのスターター プロンプトと指示を提供します。 右側のテスト パネルを使用して試し、指示とスターター プロンプトを調整します。
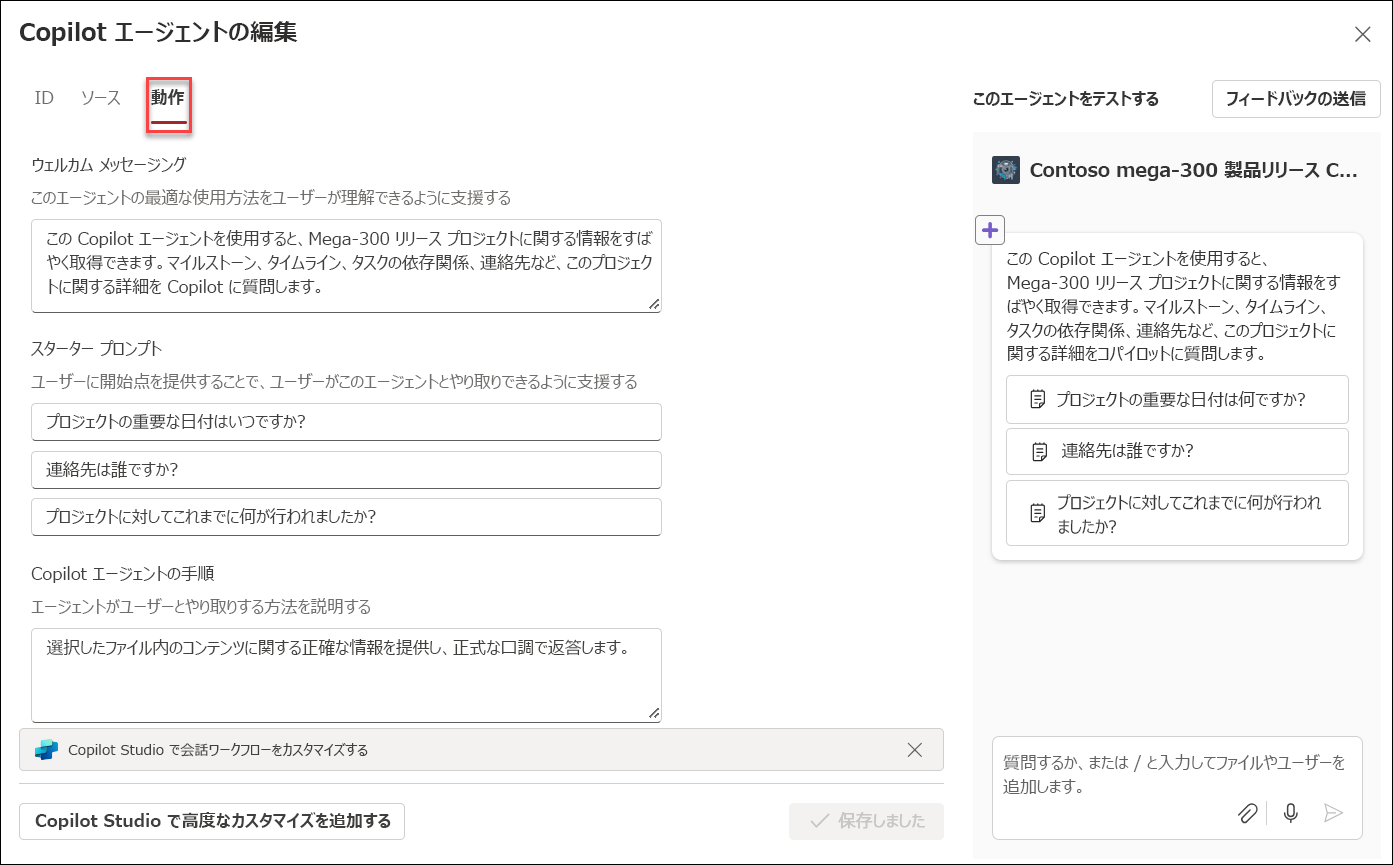
-
エージェントを保存して発行します。 エージェントは後で使用できるようになり、 他のユーザーとエージェントを共有できます。
既存のエージェントを編集する
作成したエージェントを編集することも、既存のエージェントを編集することもできます。 エージェントを編集するには、エージェント チャット ウィンドウからエージェントを選択し、[ 編集] を選択します。
注:
-
既製エージェントを編集または共有することはできません。
-
SharePoint ハブ サイトがエージェントのソースとして含まれると、関連付けられているサイトが自動的に含まれます。 エージェントは、ハブ サイトとその関連サイトの両方からの情報を使用して応答します。
-
エージェントが Teams で共有されている場合、Copilot Studioで編集されると、元のエージェントは Teams では機能しなくなります。
-
エージェントを他のユーザーと共有するときは、最適なエクスペリエンスのためにソースにアクセスできることを確認します。
FAQ とデータ処理
エージェントの詳細については、「 よく寄せられる質問」を参照してください。
Microsoft 365 CoPilot のしくみの詳細については、「Microsoft 365 Copilot のデータ、プライバシー、セキュリティ」を参照してください。










