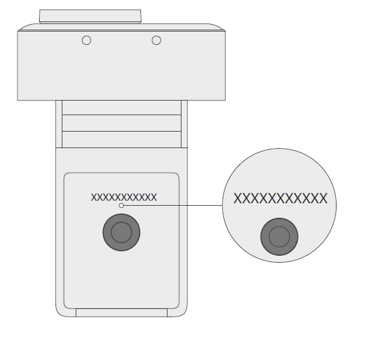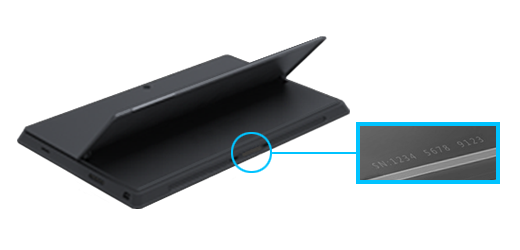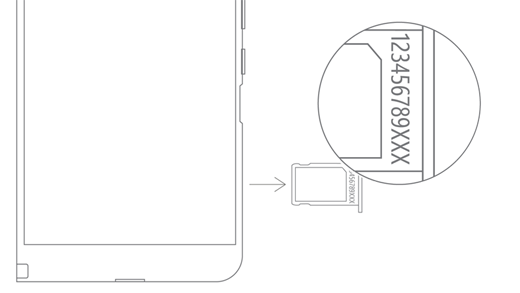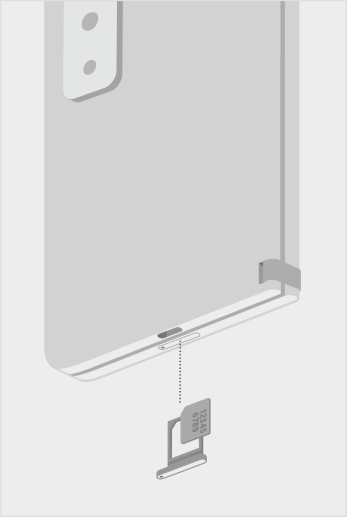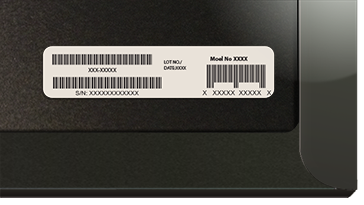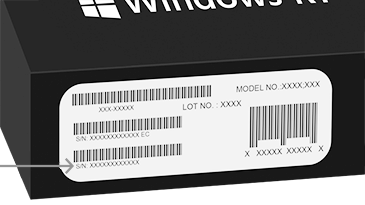Microsoft または Surface デバイスでシリアル番号を検索する
Applies To
SurfaceMicrosoft または Surface デバイスまたはアクセサリのシリアル番号を確認するには、いくつかの方法があります。 方法については、以下のいずれかのタブを選択してください。
Surface を登録したり修理に出したりするにはシリアル番号を知る必要があります。 ただし、まずお使いの Surface のモデルを知っていることは役立ちます。
Surface のシリアル番号は以下の方法で見つかります。
注: Surface を紛失した場合は、見つけてロックすることができます。
Surface アプリでシリアル番号を探す
シリアル番号を見つける最も簡単な方法は、Surface アプリを利用することです。 Surface デバイスと各 Surface アクセサリのシリアル番号が表示されます。
-
[スタート] を選択し、surface と入力して、結果のリストからアプリを選択します。Surface アプリを開く
注: 検索結果に Surface アプリが表示されない場合は、Microsoft Store から Surface アプリをダウンロードする必要がある場合があります。
-
[ デバイス情報] を展開し、[ シリアル番号] の横にある値を確認します。
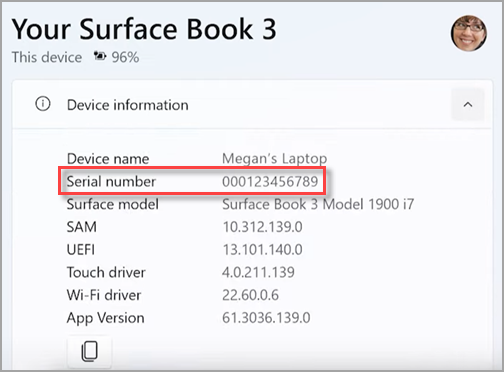
注: Surface Duo、Surface RT、または Surface 2 の場合は、その他の方法のいずれかを使用してシリアル番号を探します。 Surface アプリは、Surface Duo および Windows RT では利用できません。
[設定] でシリアル番号を探す
Surface (Windows 10 または Windows 11 で実行中) でシリアル番号を見つけるもう一つの簡単な方法は次のとおりです。
-
[スタート] を右クリック (または長押し) し、[システム > 設定 ] > [バージョン情報] を選択します。
-
このページでは、[Windows の仕様] を探し、シリアル番号を探します。
Surface Duo の場合
-
ホーム画面で [設定] をタップします。
-
[設定] で、[バージョン情報] > [モデルとハードウェア] の順にタップし、シリアル番号を探します。 これが、シリアル番号を見つける最も簡単な方法です。 ただし、Surface Duo の電源をオンにできない場合は、SIM カード トレイを取り出してシリアル番号を確認することもできます。 詳しくは、以下のセクションをご覧ください。
デバイスでシリアル番号を探す
Surface モデルを探してシリアル番号を見つけます。
|
使用している Surface |
見つかる場所 |
|
Surface Laptop、 Surface Laptop Go、 Surface Laptop SE |
キーボードの下のヒンジ近くを確認します。
|
|
任意の Surface Laptop Studio |
ノート PC モードから、ディスプレイの上部を 180 度後方に静かに回転させます。 シリアル番号は、中央付近のディスプレイの背面に表示されます。
|
|
Surface Pro モデル、Surface Go モデル、Surface 2、Surface 3、Surface RT |
キックスタンドを開き、底部の近くにある数字の文字列を探します。
|
|
任意の Surface Book (クリップボード上) |
クリップボードの下端(左側の磁石に最も近い)を見てください。 キーボードから画面を取り外す必要があります。 注: これは、Surface アプリまたはシステム設定に表示されるシリアル番号と同じです。
|
|
Surface Book (キーボードの下部) |
キーボードの下部を見てください。
|
|
任意の Surface Studio |
画面を下にして Surface Studio 置き、底部の下方を確認します。
|
|
Surface Duo (SIM カード トレイ上) |
SIM 取り出しツールを右側面の小さな穴に差し込み、そっと押し込んで SIM カード トレイを取り出します。 ゆっくりと SIM トレイを引き出し、内側に記載されたシリアル番号を探します。
注:バンパーが付いていると、SIM カード トレイを完全に取り出せない場合があります。 その場合は、SIM 取り出しツールを SIM カード トレイ の穴に少し戻し、ツールをゆっくりと傾けてトレイを完全に引き出します。 SIM トレイの長い方の端を指の爪でつかんで取り外すことができる場合があります。 |
|
Surface Duo 2 (SIM カード トレイ上) |
Surface Duo 2 を閉じ、トリプル レンズの背面カメラを上に向けた状態で、SIM エゼクター ツールを左側の画面の下部にある小さな穴に挿入し、ゆっくりと押し込んで SIM カード トレイを取り出します。 SIM トレイをゆっくりと引き出して、内側のシリアル番号を確認します。
|
Surface UEFI でシリアル番号を検索する
シリアル番号は、Surface UEFI の PC 情報 セクションにあります。 詳細については、「Surface UEFI の使用方法」を参照してください。
[Device Service & Repair] ページでシリアル番号を見つける
[デバイス サービス] に移動し、Microsoft アカウントで修復してサインインして、アカウントに登録されているデバイスを確認します。
パッケージでシリアル番号を探す
Surface の元のパッケージを保管している場合は、バーコード ラベルでシリアル番号を確認できます。
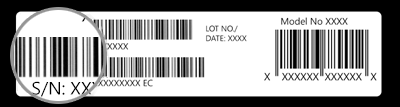
Surface アクセサリのシリアル番号を探す
Surface Headphones または Surface Earbuds のシリアル番号を見つけます。
Surface アプリでシリアル番号を探す
Surface アプリで Surface Headphones または Surface Earbuds のシリアル番号を確認する方法を次に示します。
-
Windows 10/11 PC 上での作業: [開始]を選択し、すべてのアプリの一覧から [Surface] を選択します。 [Surface Headphones] または[Surface Earbuds] > [デバイス情報] を選択します。 シリアル番号が一覧に表示されます。
-
iOS デバイスまたは Android デバイスで: Surface アプリを開き、[ アカウント > Surface Headphones または Surface Earbuds > デバイス情報] をタップします。 シリアル番号は、[ 詳細 ] セクションにあります。
Surface Headphones でシリアル番号を探す
Surface Headphones でシリアル番号を探すには、右のイヤー パッドをデバイスから取り外す必要があります。
イヤー パッドを取り外すには:
-
Surface Headphones の右のイヤー パッドを自分の方向に回すと、イヤー パッドの内側を確認できます。
-
右のイヤー パッドをしっかり持ち、イヤー パッドを反時計回りに回します。 イヤー パッドを持ち上げて、ヘッドホンから取り外します。
-
12 桁のシリアル番号が、ヘッドホンのベース部分に記載されています。 シリアル番号をメモしてから、イヤー パッドをもう一度装着します。

イヤー パッドをもう一度装着するには:
-
イヤー パッドの溝をヘッドホンに合わせます。 イヤー パッド全体をヘッドホンのベース部分に密着させる必要があります。
-
イヤー パッドの内側を自分の方に向け、時計回りに回して、ヘッドホンのベース部分にイヤー パッドをしっかりと取り付けます。
Surface Earbuds の充電ケース上に、Surface Earbuds のシリアル番号は記載されています。
-
充電ケースを開き、右のイヤホンを取り外します。
-
ケースを後ろに向けます。 12 桁のシリアル番号が、右のイヤホンの収納部に記載されています。
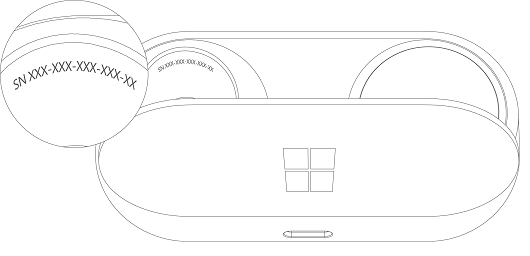
注:
-
Surface Earbuds の元のパッケージを保管している場合は、バーコード ラベルでもシリアル番号を確認できます。
-
Surface アプリでイヤホンを設定する方法の詳細については、「Surface Earbuds のセットアップ」を参照してください。
-
Earbuds の設定を変更する方法の詳細については、「Surface Earbuds の設定を管理する」を参照してください。
Surface アプリで Surface ペンまたは Surface スリム ペンのシリアル番号を見つけます。 以下にその方法を示します。
-
[スタート] を選択し、surface と入力して、結果のリストからアプリを選択します。Surface アプリを開く
注: 検索結果に Surface アプリが表示されない場合は、Microsoft Store から Surface アプリをダウンロードする必要がある場合があります。
-
Surface ペン、Surface スリム ペン、または Surface スリム ペン 2 > デバイス情報を選択します。 シリアル番号はそこに記載されています。
Surface アプリでシリアル番号を見つけます。 以下にその方法を示します。
-
[スタート] を選択し、surface と入力して、結果のリストからアプリを選択します。Surface アプリを開く
注: 検索結果に Surface アプリが表示されない場合は、Microsoft Store から Surface アプリをダウンロードする必要がある場合があります。
-
[Surface Pro Flex Keyboard > デバイス情報] を選択します。 シリアル番号はそこに記載されています。
Surface タイプ カバーまたは Surface Pro Signature キーボードでシリアル番号を見つける
|
|
タイプ カバーのシリアル番号は、カバーの背 (Surface に取り付ける部分) の中央付近または一方の端に記載されています。 シリアル番号は、次のような数値の文字列です:XXXXXXXXXXXX |
パッケージでシリアル番号を探す
元のパッケージが残っている場合は、バーコード ラベルにシリアル番号が表示されます。
|
|
タイプ カバーまたは Surface Pro Signature キーボードを個別に購入した場合、シリアル番号バーコード ラベルは、付属のボックスに表示されます。 |
|
|
タイプ カバーまたは署名キーボードにバンドルされている Surface を購入した場合、シリアル番号は Surface のシリアル番号と共にボックスのバーコード ラベルに表示されます。 |
Surface アプリでシリアル番号を見つけます。 以下にその方法を示します。
-
[スタート] を選択し、surface と入力して、結果のリストからアプリを選択します。Surface アプリを開く
注: 検索結果に Surface アプリが表示されない場合は、Microsoft Store から Surface アプリをダウンロードする必要がある場合があります。
-
[Surface Dock 2] または [Thunderbolt™ 4 Dock >デバイス情報をMicrosoft Surface] を選択します。 シリアル番号はそこに記載されています。
Surface ドックのシリアル番号を探す
|
|
Surface ドックのシリアル番号を見つけるには、デバイスの裏面にある 12 桁の番号を探します。 シリアル番号は XXXXXXXXXXXX のようになります。 |
パッケージでシリアル番号を探す
|
|
Surface ドックの元のパッケージが残っている場合は、バーコード ラベルにシリアル番号が表示されます。 |
関連項目
-
デバイスページ にサインインして、 [デバイスの追加] を選択し、画面の指示に従って操作します。
Surface デバイスまたは Microsoft アクセサリの登録を行う場合や、セルフサービス セットアップやメンテナンスのオプションを使用する場合は、シリアル番号を確認する必要があります。
マウスとキーボード
Microsoft マウスとキーボード センター アプリでシリアル番号を確認する
Microsoft マウスと キーボードセンター アプリでは、Microsoft アクセサリのシリアル番号を表示できます。 アプリを開き、[サポート] > [デバイス情報].の順に選択します。
パッケージでシリアル番号を探す
マウスかキーボードの元のパッケージを保管している場合は、バーコード ラベルでシリアル番号を確認できます。
アクセサリでシリアル番号を探す
マウスまたはキーボードが次の場合:
-
USB デバイスでは、キーボードまたはマウスの下部にシリアル番号が印刷されています。
-
ワイヤレスデバイスまたは Bluetooth デバイスの場合、バッテリー コンパートメントにシリアル番号が表示されています。
Microsoft Modern ヘッドセットとその他の Microsoft アクセサリ
Microsoft Accessory Center アプリでシリアル番号を確認する
Microsoft Accessory Center アプリでは、Microsoft Modern オーディオや Web カメラのアクセサリのシリアル番号が表示されます。 また、他の Microsoft アクセサリのシリアル番号も表示されます。 アプリを開き、アクセサリを選択し、[デバイスの詳細] を選択します。
パッケージでシリアル番号を探す
Microsoft Modern PC のアクセサリの元のパッケージを保管している場合は、バーコード ラベルでシリアル番号を確認できます。
アクセサリでシリアル番号を探す
14 英数字のシリアル番号は、Microsoft Audio Dock の下部にあります。

Microsoft Modern USB ヘッドセットでシリアル番号を探すには、右のイヤー パッドをデバイスから取り外す必要があります。
イヤー パッドを取り外すには:
-
片方の手でヘッドセットのベースを持ちます。
-
もう一方の手でイヤー パッドのクッションの部分をゆっくり引き出し、イヤー カップから外してイヤー パッドを取り除きます。
-
14 桁の英数字のシリアル番号は、ヘッドセット ベースに記載されています。 シリアル番号をメモしてから、イヤー パッドをもう一度装着します。
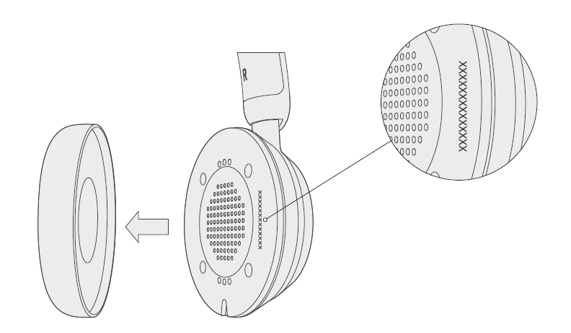
イヤー パッドをもう一度装着するには:
-
片方の手でヘッドセットのベースを持ちます。
-
もう一方の手で、イヤー パッドを取り外し、イヤー カップに挿入します。
Microsoft Modern USB-C ヘッドセットでシリアル番号を探すには、右のイヤー パッドをデバイスから取り外す必要があります。
イヤー パッドを取り外すには:
-
片方の手でヘッドセットのベースを持ちます。
-
もう一方の手でイヤー パッドのクッションの部分をゆっくり引き出し、イヤー カップから外してイヤー パッドを取り除きます。
-
14 桁の英数字のシリアル番号は、ヘッドセット ベースに記載されています。 シリアル番号をメモしてから、イヤー パッドをもう一度装着します。
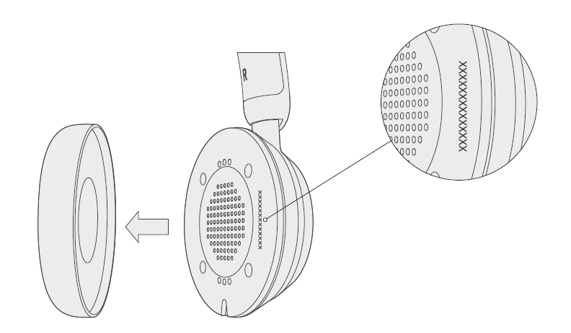
イヤー パッドをもう一度装着するには:
-
片方の手でヘッドセットのベースを持ちます。
-
もう一方の手で、イヤー パッドを取り外し、イヤー カップに挿入します。
Microsoft Modern ワイヤレス ヘッドセットでシリアル番号を探すには、右のイヤー パッドをデバイスから取り外す必要があります。
イヤー パッドを取り外すには:
-
片方の手でヘッドセットのベースを持ちます。
-
もう一方の手でイヤー パッドのクッションの部分をゆっくり引き出し、イヤー カップから外してイヤー パッドを取り除きます。
-
14 桁の英数字のシリアル番号は、ヘッドセット ベースに記載されています。 シリアル番号をメモしてから、イヤー パッドをもう一度装着します。
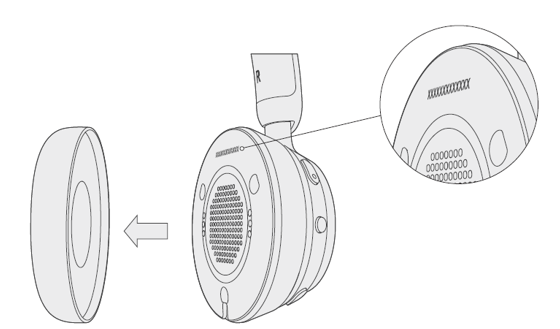
イヤー パッドをもう一度装着するには:
-
片方の手でヘッドセットのベースを持ちます。
-
もう一方の手で、イヤー パッドを取り外し、イヤー カップに挿入します。
Microsoft Modern USB-C Speaker の底面には、14 桁の英数字のシリアル番号が記載されています。
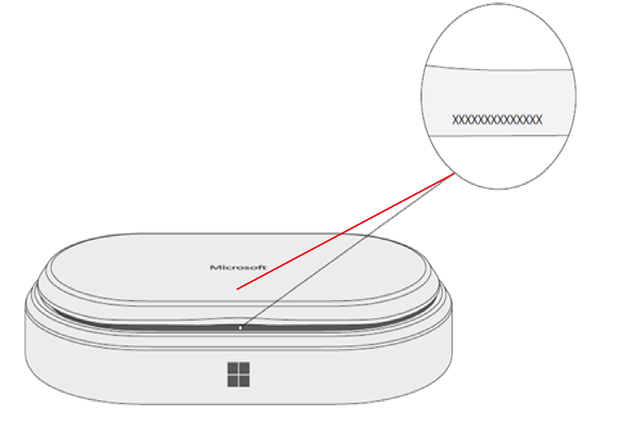
Microsoft Modern Webcam の前面、カメラの上部には、14 桁の英数字のシリアル番号が記載されています。