注: Surface がビジネス デバイスの場合は、「商用 SKU (法人向け Surface) デバイスで使用できるその他の UEFI 設定の Surface UEFI 設定を管理する」を参照してください。
Surface Unified 拡張ファームウェア インターフェイス (UEFI) は、標準の基本入出力システム (BIOS) を高速起動や強化されたセキュリティなどの新しい機能に置き換えます。 Surface UEFI を使用して Surface のファームウェア機能を管理できます。
これらの Surface モデルでは、新しいファームウェア UEFI インターフェイスを使用します。
-
Surface Pro 4以降、Surface Pro X (すべてのモデル)
-
Surface Laptop (すべてのモデル)、Surface Laptop Go (すべてのモデル)、Surface Laptop Studio (すべてのモデル)、Surface Laptop SE
-
Surface Studio (すべてのモデル)
-
Surface Go (すべてのモデル)
-
Surface Book (すべてのモデル)
詳細を確認するメニュー オプションを選択します。
重要: 通常の状況では、UEFI 設定を変更する必要はありません。 設定を変更すると、Surface のセキュリティや機能性が低下します。
Surface で UEFI 設定を取得する方法

注: この動画は英語でのみご利用いただけます。
UEFI 設定は、システム起動の途中でのみ調整できます。 UEFI ファームウェア設定メニューを読み込む方法は次のとおりです。
-
Surface をシャットダウンし、オフになるまで約 10 秒間待ちます。
-
Surface の音量を上げるボタンを長押しして、同時に、電源ボタンを押して離します。
-
Microsoft または Surface のロゴが画面に表示されます。 音量上げボタンを押し続けます。 UEFI 画面が表示されたら、ボタンを放します。
Windows から UEFI ファームウェア設定メニューを読み込むこともできます。 目的
-
[スタート] > [設定] > [システム] > [回復] の順に選択します。
-
[高度なスタートアップ] の横にある [今すぐ再起動] を選択します。
-
[オプションの選択] で、[ トラブルシューティング ]> [ 詳細オプション ]> [UEFI ファームウェア設定] を選択し、[再起動] を選択します。
UEFI のメニュー オプション
表示および変更できる UEFI 設定は、使用している Surface によって異なります。 Surface がビジネス デバイスの場合は、「商用 SKU (法人向け Surface) デバイスで使用できるその他の UEFI 設定の Surface UEFI 設定を管理する」を参照してください。
PC の情報
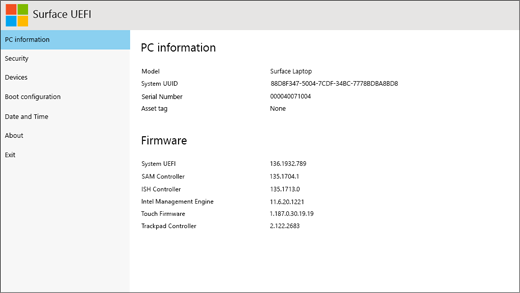
[PC 情報] セクションでは、ユニバーサル一意識別子 (UUID)、シリアル番号、ファームウェア バージョンなど、Surface の重要な情報を確認できます。 この情報はトラブルシューティングや保証のサポートを受ける際に使用できます。
セキュリティ
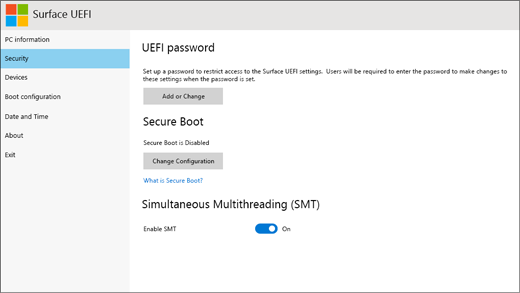
[セキュリティ] セクションでは、UEFI パスワードの設定または変更、セキュア ブートのオン/オフ、同時マルチスレッディング (SMT) 設定の変更を行うことができます。 通常、セキュリティ設定の変更が必要になるのは企業だけです。ほとんどのユーザーには、購入時の既定の設定が適しています。
注: UEFI パスワードは主に、従業員がデバイスに加えられる変更の種類を企業や IT 専門家が制限する場合に使用されます。 企業の一員である場合は、UEFI パスワードに関する質問や問題がある場合は、IT 管理者に問い合わせてください。 企業の一員ではなく、UEFI パスワードの作成を選択する場合は、パスワードを安全な場所に文書化してください。 UEFI パスワードをリセットすることはできません。また、Microsoft はパスワードを取得できません。
ブート構成
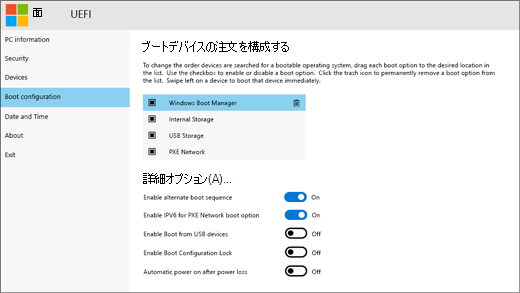
[ブート構成] セクションでは、Surface での Windows の起動方法を変更できます。
お使いの Surface が企業の所有物である場合、これらの設定はロックされているか、企業の仕様に合わせて設定されている可能性があります。 詳細については、IT 管理者に問い合わせてください。 企業に属していないユーザーには、購入時の既定の設定が適しています。
注: 誤って Windows ブート マネージャーをマスター ブート レコードから削除してしまった場合は、Surface を再起動するだけで Windows ブート マネージャーが自動的に再インストールされます。 会社の所有物の Surface で Windows ブート マネージャーを削除した場合は、IT 管理者に問い合わせてサポートを受けてください。
日付と時刻
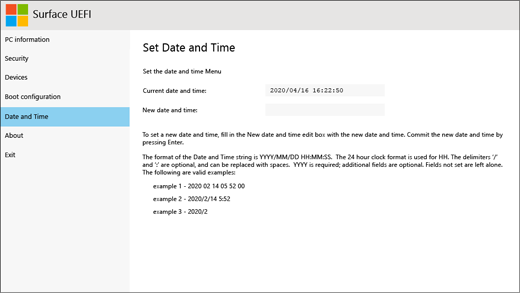
[日付と時刻] セクションでは、新しい日付と時刻を手動で入力できます。
バージョン情報
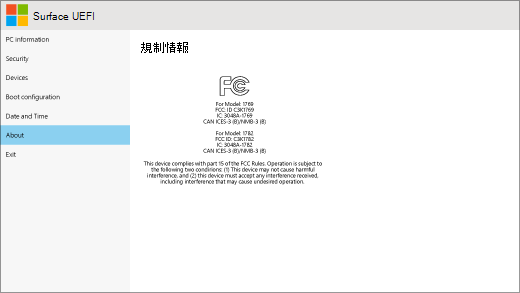
[バージョン情報] を選択すると、規制情報が表示されます。 詳しくは、「 製品の安全性に関する警告と手順」をご覧ください。
終了
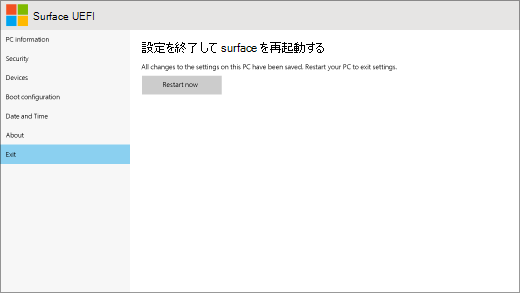
[ 終了 ] > [今すぐ再起動] を選択して変更を保存し、Surface を再起動できます。











