ヒント: Microsoft Forms の詳細を確認する か、すぐに開始 して アンケート、テスト、または投票を作成します。 より高度なブランド設定、質問の種類、およびデータ分析が必要ですか? Dynamics 365 Customer Voice をお試しください。
注: 共同作業を行う共有機能は、Office 365 Education および Microsoft 365 Apps for business のお客様のみが使用できます。 Share にアクセスして共同作業するには、学校または職場アカウントでサインインしてください。
他のユーザーを招待してフォームまたはクイズで共同作業を行う場合、共同作成者は、コンテンツの追加、回答の分析、フォームの他のユーザーとの共有に役立ちます。
フォームまたはクイズを共有して共同作業する
-
Microsoft Formsで、共同作業するために共有するフォームまたはクイズを開きます。
-
[共同作業] または [複製] >

![[その他のオプション] ボタンは、省略記号のような 3 つのドットで構成されます。](https://support.content.office.net/ja-jp/media/2434ba40-3d82-48d8-ba1d-1e6e557af549.png)
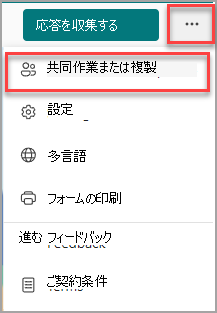
注: フォームを共有して共同作業を行うオプションにアクセスする方法のエントリ ポイントを徐々にロールアウトしています。

-
[ 共有して共同作業] で、[+ リンクを取得] を選択して表示および編集します。
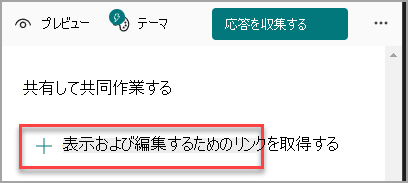
-
次のいずれかのコラボレーションアクセス許可オプションを選択します。
-
Office 365の職場または学校アカウントを持つユーザーは、表示および編集できます。 Office 365の職場または学校アカウントを持つすべてのユーザー (organizationの内外) には共同編集アクセス許可が割り当てられ、フォームを表示および編集できます。
注: Formsの共同編集と共有は、同じクラウド内のユーザーのみが使用できます。 たとえば、GCC アカウントでログインしている場合は、テナント内の他のユーザーとのみフォームを共同編集できます。 管理者が 外部共有を有効にしている場合は、テナント外のユーザーと共にフォームを共同作成できますが、GCC 環境内でのみ作成できます。 同様に、GCC High ユーザーは他の GCC High ユーザーと共同編集して共有することしかできません。DOD ユーザーは、他の DOD ユーザーとの共同編集や共有などを行うことができます。 米国環境Office 365 Governmentの詳細については、こちらをご覧ください。
-
organizationのPeopleは表示および編集できます- organization内のすべてのユーザーに共同編集アクセス許可が割り当てられ、フォームを表示および編集できます。
-
organizationの特定のユーザーが表示および編集できる - 指定したorganization内のユーザーまたはグループにのみ共同編集アクセス許可が割り当てられ、フォームを表示および編集できます。
注:
-
organization内の特定のユーザーとフォームで共同作業するには、有効なOffice 365 メールボックスを持つユーザーのみを選択できます。 専用の Microsoft Exchange サーバーでホストされ、REST API 経由でアクセスされるメールボックスなど、他のメールボックスを持つユーザーはサポートされていません。 詳細については、こちらをご覧ください。
-
1 つのフォームに対して最大 100 の共同作成者を指定でき、これにはユーザーやグループを混在させることが可能です。 グループ (グループに属するユーザー数に関係なく) は、1 つの共同作業者としてカウントされます。
-
-
[コピー] を選びます。 このリンクは、メール、ノートブック、Teams など、共同作成者がアクセスできる場所であればどこでも貼り付けることができます。
注:
-
フォームの共同作業リンクにアクセスできる共同作成者として指定したユーザーは、質問と回答データの両方を表示および編集できます。
-
共同作成者として指定していないユーザーは、共同作業リンクを使用してテストまたはフォームにアクセスすることはできません。
-
共同作業するフォームまたはクイズを共有しても、所有者のままであり、Forms ポータルに残りますが、共同作成者は共有したリンクを通じて表示および編集できます。 共有したフォームまたはクイズの上部には、現在編集を行っている各ユーザーのイニシャルが表示されます。
また、現在編集中の各セクションの横に、ユーザーまたはグループのイニシャルを含む表示アイコンも表示されます。
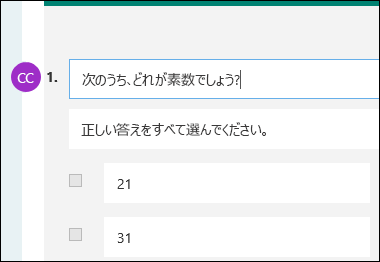
注: 共同作成者は、コラボレーションのアクセス許可レベルを変更できません。 たとえば、フォーム所有者が アクセス許可を に設定している場合、organizationのPeopleで表示および編集できます。共同作成者は、そのアクセス許可レベルを別のレベルに変更することはできません (たとえば、Office 365の職場または学校アカウントを持つユーザーは表示および編集できます)。 フォームの所有者として、別のアクセス許可設定を選択できるのは自分だけです。
フォームまたはテストの共有を解除する
-
Microsoft Formsで、共同作業リンクを使用してフォームまたはクイズを開きます。
-
[共同作業] または [複製] >

![[その他のオプション] ボタンは、省略記号のような 3 つのドットで構成されます。](https://support.content.office.net/ja-jp/media/2434ba40-3d82-48d8-ba1d-1e6e557af549.png)
注: フォームを共有して共同作業を行うオプションにアクセスする方法のエントリ ポイントを徐々にロールアウトしています。

-
フォーム リンクを表示するテキスト ボックスの横にあるごみ箱ボタンを選択します。
-
[ リンクの削除] を 選択して、共同作業リンクを完全に削除します。 (気が変わり、共同作業リンクを削除したくない場合は、[キャンセル] を選択します)。 共同作業リンクを削除すると、クリックまたはタップしようとするユーザーは使用できなくなります。 同じ共同作業リンクを再作成することはできません。他のユーザーと共有するには、新しい一意のリンクを取得する必要があります。
共有アクセス許可のシナリオ
フォームまたはクイズのコラボレーション プロセス中に、任意の時点で共同編集のアクセス許可を変更することが必要になる場合があります。 発生する可能性がある一般的なシナリオと、それぞれに関する重要な情報を次に示します。
Microsoft Teams を使用して 学生にクイズを割り当てる教師の場合、Teams チャネル内の他の教師は、そのチーム用に作成されたすべてのグループ フォームに共同作成者として自動的に追加されます。 Teams チャネル内で作成されたフォームの元の作成者で、共同作業リンク ( 削除 - ごみ箱アイコンを使用) を削除することにした場合、Teams チャネル内の教師は引き続き共同作成者のままであり、その共同作業リンクを使用してフォームにアクセスできます。
Microsoft Forms Web パーツを使用して SharePoint ページにフォームを埋め込み、ページにフォームの結果を表示することを選択した場合、SharePoint はそのフォームへのリンクを自動的に生成し、そのフォームを持つすべてのユーザーが応答の概要を表示できます。 organization内の特定のユーザーとフォームで共同作業を行っている場合、そのフォームへのサマリー リンクがまだアクティブでない限り、そのフォームを SharePoint ページに埋め込むことはできません。 フォームへの概要リンクを既に作成している場合、共同作成者は、そのフォームを SharePoint ページに埋め込み、回答の概要を誰とでも共有できます。
共同作成者は、モバイル デバイスでフォームを表示および編集できます。 フォーム所有者は、ユーザーやグループの追加や削除など、モバイルから完全に共同作業できます。
organization内の特定のユーザーとフォームで共同作業を行っている場合は、フォームの所有者として、フォームのサマリー リンクがまだ存在しない場合は、自分だけが作成できます。 共同作成者は引き続きサマリー リンクをコピーして共有できますが、そのリンク自体を作成することはできません。 organization内の特定のユーザーに対して設定されていない他のコラボレーション モードでは、共同作成者は新しいサマリー リンクを作成できます。
また、フォームの返信をorganizationの誰とでも共有し、organization内の特定のユーザーとのみ共有することにした場合でも、既に存在するサマリー共有リンクには、organizationの内外のすべてのユーザーが引き続きアクセスできます。 既存の概要リンクを削除して無効にすることができます。それにより、回答データへのアクセスが軽減されます。 これを行うには、[ 応答 ] タブ > ![[その他のオプション] ボタンは、省略記号のような 3 つのドットで構成されます。](https://support.content.office.net/ja-jp/media/2434ba40-3d82-48d8-ba1d-1e6e557af549.png)
注: 新しい対象ユーザーと共有する場合は、新しいサマリー リンクを作成できますが、この新しい概要リンクには引き続きアクセスできます。
最初にクイズまたはフォームを共有して、organizationのすべてのユーザーと共同作業を行い、そのクイズへの共同作業リンクを生成したとします。 その後、学校またはorganization内の特定のユーザーとのみ共同作業することにします。 共同作業リンクは引き続きそれらの特定のユーザーに対して機能しますが、フォームへのアクセス許可を失った他のユーザーには機能しません。
-
テストまたはフォームを特定のユーザーと共有し、たとえば、学校全体またはorganizationで共同編集のアクセス許可を提供すると、最初に指定したユーザーの一覧が失われます。 特定のユーザーとの共有に戻る場合は、共同作成者として追加するユーザーを指定するプロセスをもう一度実行する必要があります。
-
共同編集のアクセス許可を学校全体またはorganizationで共有することにしたが、以前に特定のユーザーと共有する共同作業リンクを作成していた場合、そのリンクは学校またはorganizationに属しているため、その特定のユーザーに対して引き続き機能します。
パブリック グループ内のコンテンツは、organizationの誰でも見ることができ、organizationの誰でもグループに参加できます。 パブリック グループ内にグループ フォームがある場合、特定のユーザーとフォームを共有するかどうかに関係なく、organizationのすべてのユーザーがそのフォームを表示および編集できます。
https://office.com の [自分と共有] タブで共有されているフォームのピン留めを解除した場合、リンクを所有している限り、そのフォームへのアクセス許可は失われません。
共同編集アクセス許可リストのユーザーがフォームへのリンクを失った場合、リストに再追加する必要はありません。 この記事で説明されている手順に従って、共同作業リンクをもう一度取得し、共同作成者と共有します。
Microsoft Forms に対するフィードバック
ご意見をお聞かせください。 Microsoft Forms に関するフィードバックを送信するには、フォームの右上隅に移動して [その他のフォームの設定]










