ヒント: Microsoft Forms の詳細を確認する か、すぐに開始 して アンケート、テスト、または投票を作成します。 より高度なブランド設定、質問の種類、およびデータ分析が必要ですか? Dynamics 365 Customer Voice をお試しください。
モダン ページをサイトに追加する場合は、ページの構成要素である Microsoft Formsなどの Web パーツを追加してカスタマイズします。 Microsoft Forms Web パーツを使用すると、フォームまたはフォームの結果を Microsoft 365 の SharePoint ページに追加できます。
注: Microsoft Forms Web パーツは、SharePoint Server 2019、SharePoint モバイル アプリ、GCC、GCC High、または DoD 環境では使用できません。
-
まだ編集モードでない場合は、ページの右上にある [編集 ] をクリックします。 右側にある ツールボックス (

-
[ すべての Web パーツを表示] を選択し、Web パーツの一覧から [Microsoft Forms] を選択またはドラッグ アンド ドロップします。
注: ページの作成と発行の詳細については、「 SharePoint サイトでモダン ページを作成して使用する」を参照してください。
回答を収集するために、新しいフォームまたは既存のフォームを追加する必要がある場合
-
[新しいフォームの追加] をクリックします。
-
右側のパネルで、新しいフォームの名前を指定します。
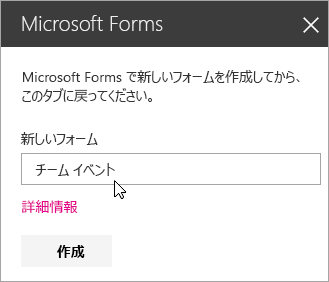
-
[作成] をクリックします。
-
Microsoft Forms が新しいタブで開かれます。 新しいフォームを作成する手順については、以下を参照してください。
-
フォームの作成が完了したら、Microsoft 365 の SharePoint ページに戻ります。 [回答の収集] が選択されていることを確認し、[OK] をクリックして更新すると、最新コンテンツが表示されます。
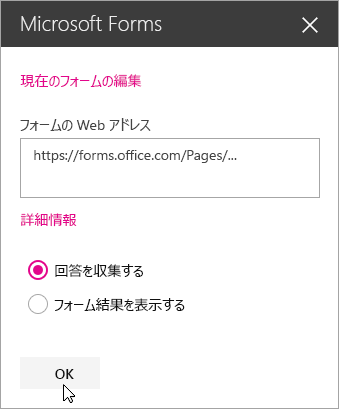
注: 作成したフォームの Web アドレスは、[フォーム Web アドレス] フィールドに既に生成されています。
-
[既存のフォームの追加] をクリックします。
-
自分のフォームのいずれかを共有する場合は、https://forms.office.com に移動して、Microsoft 365 の SharePoint ページで共有するフォームを開きます。
-
ブラウザーのアドレス バーから Web アドレスをコピーします。
注: Microsoft Forms で、[共有] タブに移動することもできます。 [回答の送信と収集] で、[コピー] ボタンをクリックして、フォームの Web アドレスをコピーします。
-
Microsoft 365 の SharePoint ページに戻ります。 [フォーム Web アドレス] フィールドに、フォームの Web アドレスを貼り付けます。
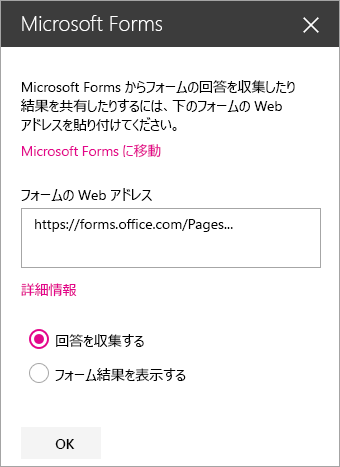
ヒント: Ctrl + V キーをクリックして、Web アドレスを貼り付けます。
注: また、[フォーム Web アドレス] フィールドに共有された Web アドレスを貼り付けることもできます。
-
[回答の収集] が選択されていることを確認して、[OK] をクリックし、ページを最新の情報に更新してフォームを表示します。
フォームを編集する
-
Microsoft 365 の SharePoint ページでフォーム Web パーツを選択し、[ プロパティの編集 ] (

-
右側のパネルで、[現在のフォームの編集] をクリックし、フォームに変更を加えます。
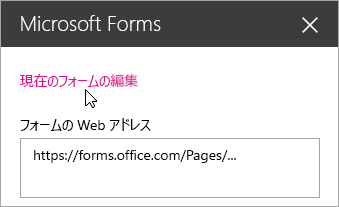
フォームの結果を表示する
回答が収集されたら、結果を表示することができます。
-
右側のパネルで、[フォームの結果の表示] を選択します。
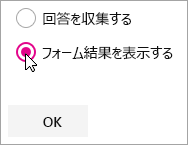
注: [ フォーム Web アドレス] で、既定で次のメッセージがオン になります。Web アドレスが作成されます。そのユーザーはだれでも、応答の概要を表示できます。 Microsoft Forms では、このアンケートの結果共有用の Web アドレスが生成されます。 Web アドレスを誰とでも共有して、このアンケートの回答の概要を表示できます。
注: フォームの所有者や共同所有者のみが、共有するための Web アドレスを作成することができます。
-
[OK] をクリックします。 Microsoft 365 の SharePoint の右側で、回答の概要を表示できるようになりました。
Microsoft Forms に対するフィードバック
ご意見をお聞かせください。 Microsoft Forms に関するフィードバックを送信するには、フォームの右上隅に移動して [その他のフォームの設定]
関連項目
Sharepoint Online サイトにページを追加する










