Surface Precision Mouse を使用する
Applies To
Surface Devices SurfaceSurface Precision Mouse は、優れた精度、快適性、および制御を実現するように設計され、3 つのカスタマイズ可能なサム ボタンと、3 つの異なるデバイス間で切り替える機能をフローに残すのに役立ちます。

システム要件
Surface Precision Mouse を使用するには、PC が 4.0 以降Bluetooth 11 以降Windows必要があります。
マウス/キーボード センターを使用して独自の操作を行う マウス とキーボード センター アプリを使用して、マウス ボタンの動作をカスタマイズし、スクロール設定を変更し、デバイスの切り替えを設定します。 ホイール ボタンをカスタマイズして、他のアプリやアプリOneNote開Cortana。
ペアリング
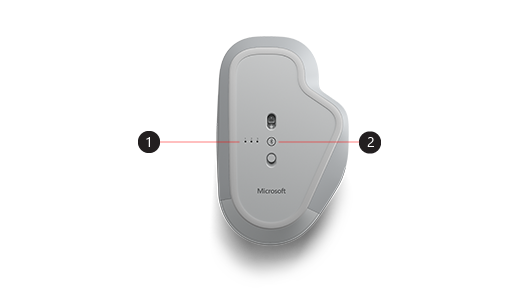
|
1. |
ペアリング ライト |
|
2. |
ペアリング ボタン |
Surface Precision Mouse を使用すると、最大 3 つの異なるデバイスをペアリングし、各デバイスを停止したりペアリングしたりすることなく、すばやく切り替えます。 以下にその方法を示します。
1 台のデバイスをペアリングする:
-
マウスの下部にあるペアリング ボタンを 5 ~ 7 秒間長押しし、ボタンを放します。 3 つのペアリング ライトがあります。マウスをペアリングできるデバイスごとに 1 つ。 マウスがペアリング モードに入った場合、3 つのペアリング ライトはすべて 1 回点滅し、最初のライトはゆっくりと点滅します。
-
マウスConnect 通知が表示される場合は、[設定] を選択し、通知が設定されるのを待ちます。
-
通知が表示しない場合は、[スタート] > 設定> Bluetooth &> デバイスの追加> Bluetooth] を選択し、一覧から[Surface Precision Mouse]を選択します。
他のデバイスとペアリングする:
-
マウスの下部にあるペアリング ボタンを押して、2 つ目のデバイスを選択し、離します。 マウス底面の 2 つ目のペアリング ライトがすばやく点滅します。
注: マウスを 3 台目のデバイスとペアリングするには、3 つ目のペアリング ライトがすばやく点滅するまで、マウス底面のペアリング ボタンを 2 回押します。
-
2 つ目のライトがすばやく点滅したら、マウスの下部にあるペアリング ボタンを長押しして離します。 マウスがペアリング モードになると、3 つのペアリング ライトがすべて点滅し、その後 2 つ目のライトがゆっくり点滅します。
-
マウスConnect 通知が表示される場合は、[設定] を選択し、通知が設定されるのを待ちます。
-
通知が表示しない場合は、[スタート] > 設定> Bluetooth &> デバイスの追加> Bluetooth] を選択し、一覧から[Surface Precision Mouse]を選択します。
スマート スイッチをセットアップすると、マウスの Bluetooth ペアリング ボタンを 1 回押して別のデバイスにすばやく切り替えることができます。
Surface Precision Mouse を充電する
Surface Precision Mouse には、再充電可能なバッテリーが組み込みされています。 マウスの上部にあるライトが赤く点滅する場合は、マウスに付属の USB ケーブルを使用してバッテリーを充電します。 Surface Precision Mouse は充電中も使用できます。
ヒント: バッテリー 残量をいつでも確認するには、[検索] を選択し、「Bluetooth」と入力し、他のBluetooth &を開きます。 バッテリー残量がマウスの横に表示されます。
マウス キーボード センターでカスタマイズする
マウス とキーボード センター アプリを使用して、マウス ボタンの動作をカスタマイズし、スクロール設定を変更し、デバイスの切り替えを設定します。 ホイール ボタンをカスタマイズして、他のアプリを開く方法もできます。
スマート スイッチを使ってデバイスを切り替える
マウスが最大 3 つのデバイスとペアリングされている場合は、Surface Precision Mouse を使用して、マウス カーソルを画面の端に移動することで、マウスを切り替えます。 スマート スイッチで使用するすべてのデバイスに、マウス とキーボード センターをインストールする必要があります。
-
Surface Precision Mouse がペアリングされたいずれかのデバイスでマウス キーボード センターを開き、[Smart Switch] (スマート スイッチ) を選択します。
-
[Enable Smart Switch] (スマート スイッチを有効にする) を [オン] にスライドさせます。 マウスとペアリングされているデバイスの一覧が、ペアリングされた順序で表示されます。
-
利用可能な設定を確認してスマート スイッチをカスタマイズします。
Surface Precision Mouse は、優れた精度、快適性、および制御を実現するように設計され、3 つのカスタマイズ可能なサム ボタンと、3 つの異なるデバイス間で切り替える機能をフローに残すのに役立ちます。

システム要件
Surface Precision Mouse を使用するには、PC が 4.0 以降Bluetooth以降のWindows 10必要があります。
マウス/キーボード センターを使用して独自の操作を行う マウス とキーボード センター アプリを使用して、マウス ボタンの動作をカスタマイズし、スクロール設定を変更し、デバイスの切り替えを設定します。 ホイール ボタンをカスタマイズして、他のアプリやアプリOneNote開Cortana。
ペアリング
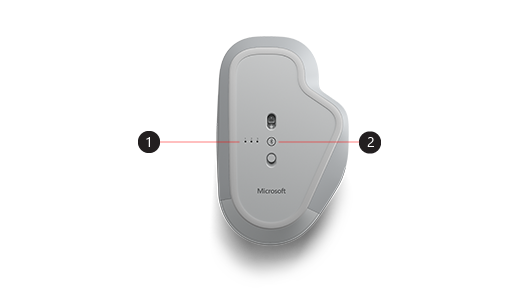
|
1. |
ペアリング ライト |
|
2. |
ペアリング ボタン |
Surface Precision Mouse を使用すると、最大 3 つの異なるデバイスをペアリングし、各デバイスを停止したりペアリングしたりすることなく、すばやく切り替えます。 以下にその方法を示します。
1 台のデバイスをペアリングする:
-
マウスの下部にあるペアリング ボタンを 5 ~ 7 秒間長押しし、ボタンを放します。 3 つのペアリング ライトがあります。マウスをペアリングできるデバイスごとに 1 つ。 マウスがペアリング モードに入った場合、3 つのペアリング ライトはすべて 1 回点滅し、最初のライトはゆっくりと点滅します。
-
マウスConnect 通知が表示される場合は、[設定] を選択し、通知が設定されるのを待ちます。
-
通知が表示しない場合は、[スタート] > 設定> Devices> Bluetooth & other devices> Add Bluetooth or other device> Bluetooth] を選択し、一覧から[Surface Precision Mouse]を選択します。
他のデバイスとペアリングする:
-
マウスの下部にあるペアリング ボタンを押して、2 つ目のデバイスを選択し、離します。 マウス底面の 2 つ目のペアリング ライトがすばやく点滅します。
注: マウスを 3 台目のデバイスとペアリングするには、3 つ目のペアリング ライトがすばやく点滅するまで、マウス底面のペアリング ボタンを 2 回押します。
-
2 つ目のライトがすばやく点滅したら、マウスの下部にあるペアリング ボタンを長押しして離します。 マウスがペアリング モードになると、3 つのペアリング ライトがすべて点滅し、その後 2 つ目のライトがゆっくり点滅します。
-
マウスConnect 通知が表示される場合は、[設定] を選択し、通知が設定されるのを待ちます。
-
通知が表示しない場合は、[スタート] > 設定> Devices> Bluetooth & other devices> Add Bluetooth or other device> Bluetooth] を選択し、一覧から[Surface Precision Mouse]を選択します。
スマート スイッチをセットアップすると、マウスの Bluetooth ペアリング ボタンを 1 回押して別のデバイスにすばやく切り替えることができます。
Surface Precision Mouse を充電する
Surface Precision Mouse には、再充電可能なバッテリーが組み込みされています。 マウスの上部にあるライトが赤く点滅する場合は、マウスに付属の USB ケーブルを使用してバッテリーを充電します。 Surface Precision Mouse は充電中も使用できます。
ヒント: バッテリー 残量をいつでも確認するには、検索バーに「Bluetooth」と入力し、他のBluetooth &を開きます。 バッテリー残量がマウスの横に表示されます。
マウス キーボード センターでカスタマイズする
マウス とキーボード センター アプリを使用して、マウス ボタンの動作をカスタマイズし、スクロール設定を変更し、デバイスの切り替えを設定します。 ホイール ボタンをカスタマイズして、他のアプリを開く方法もできます。
注: マウス/キーボード センターは、S モード、Windows 10 モード、またはSurface Hubでは使用HoloLens。
スマート スイッチを使ってデバイスを切り替える
マウスが最大 3 つのデバイスとペアリングされている場合は、Surface Precision Mouse を使用して、マウス カーソルを画面の端に移動することで、マウスを切り替えます。 スマート スイッチで使用するすべてのデバイスに、マウス とキーボード センターをインストールする必要があります。
-
Surface Precision Mouse がペアリングされたいずれかのデバイスでマウス キーボード センターを開き、[Smart Switch] (スマート スイッチ) を選択します。
-
[Enable Smart Switch] (スマート スイッチを有効にする) を [オン] にスライドさせます。 マウスとペアリングされているデバイスの一覧が、ペアリングされた順序で表示されます。
-
利用可能な設定を確認してスマート スイッチをカスタマイズします。











