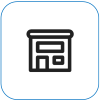表示されるデータ
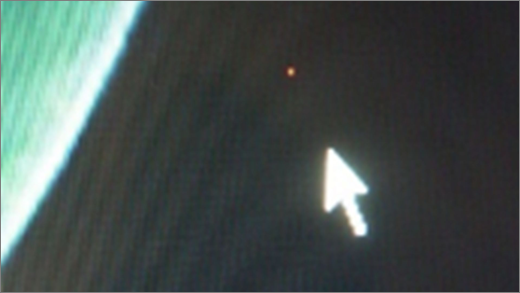
ディスプレイ画面に個々のドットが表示され、正常に動作しない場合 (多くの場合、一定の黒または白のスポットとして表示されますが、場合によっては別の単一の色として表示されます)、ピクセルがスタックしている可能性があります。 ピクセルは、表示する画像の正しい色または部分を表示できません。
注: これが表示されない場合は、Surface 画面がちらつき、歪んでいる、または他のディスプレイの問題がある場合に試す方法に関するページを参照して、他のディスプレイ関連の問題に関するサポートを見つけることができます。
可能な操作
画面のトラブルシューティングを行い、もう一度動作させるためにできることがあります。
Surface の UEFI で画面をテストする
UEFI 設定は Windows にありません。そのため、UEFI の表示の問題は、Windows ドライバーではなくハードウェアに問題がある可能性を示唆しています。
Windows を使用しているときにのみ画面の問題が発生した場合にチェックする方法を次に示します。
-
Surface の電源を切り、10 秒待ちます。
-
Surface の音量を上げるボタン 長押しすると同時に、電源ボタン を押して離します。 ロゴ画面が表示されます。
-
音量を上げるボタン 押し続けます。 UEFI 画面が表示されたらボタンを離します。
-
画面を表示し、問題がまだ存在するかどうかを確認します。 画面が UEFI 内で正しく 動作している 場合は、Surface にインストールされているソフトウェアに問題がある可能性があります。 OEM パネル ドライバーとディスプレイ アダプターを再インストールしてみてください。
UEFI で問題が解決されたときのトラブルシューティング
重要: 次の手順は、Surface Pro X や Surface Pro 9 (5G) などの Microsoft SQ プロセッサで実行されている Surface デバイスでは実行しないでください。 アンインストールされたドライバーを復元する唯一の方法は、システム全体の復元です。
一部のドライバーでは、表示の問題が発生する可能性があります。 ディスプレイ ドライバーとパネル ドライバーを更新するには、現在のドライバーをアンインストールしてから、ドライバーの更新プログラムをチェックする必要があります。
Windows 11
-
[を開始] を選択して長押し (または右クリック) し、[デバイス マネージャー] を選択します。
-
[ モニター ] セクションを展開し、Surface パネル ドライバーを選択して長押し (または右クリック) し、[ デバイスのアンインストール] を選択します。 警告を読み、[ アンインストール して PC を再起動する] を選択します。
-
[ ディスプレイ アダプター ] セクションを展開し、表示されているアダプター (Intel および NVIDIA グラフィックス ドライバー) を選択して長押し (または右クリック) し、[ デバイスのアンインストール] を選択します。 [このデバイスのドライバーの削除を試みる] を選択して確認し、[アンインストールして PC を再起動する] を選択します。
-
PC が再起動したら、[スタート] > [設定] を選択します。
-
[設定] で、[Windows Update] を選択し >更新プログラムを確認し、使用可能なすべての更新プログラムをインストールします。Windows 更新プログラムを確認する
Windows 10 の場合
-
タスク バーの [検索] ボックスに「デバイス マネージャー」と入力し、結果で選択します。
-
[モニター ] セクションを展開し、Surface パネル ドライバーを選択して長押し (または右クリック) し、[ デバイスのアンインストール] を選択します。 警告を読み、[ アンインストール して PC を再起動する] を選択します。
-
[デバイス アダプター] セクションを拡張し、一覧表示されているアダプターを選択して長押し (または右クリック) して、[デバイスのアンインストール] を選択します。 [このデバイスのドライバー ソフトウェアを削除する] を選択して確認し、[PC の アンインストール と再起動] を選択します。
-
PC が再起動したら、[スタート] > [設定] を選択します。
-
[設定] で、[Update & Security > Windows Update] > [更新プログラムの確認] を選択し、使用可能なすべての更新プログラムをインストールします。
問題がまだ UEFI に存在する場合のトラブルシューティング
最後に 1 つの手順を実行できます。 これらの手順で問題が解決しない場合は、サービスおよびサポートのオプションを利用できる場合があります。
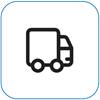
Microsoft に送信する Microsoft へのデバイスの配送を準備するには、配送ラベルを印刷し、Microsoft 保証を確認し、サービス注文を作成します。
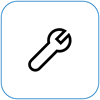
自己修復 技術的な経験があり、適切なツールをお持ちであれば、Microsoft は修理を実行できる交換可能なコンポーネントとサービス ガイドを厳選して提供しています。
注: Surface が (組織が所有する) ビジネス デバイスの場合は、「 ビジネスおよび教育機関向け Surface のサービス オプション」を参照してください。 国または製品によっては、入手が制限される場合があります。
詳細については、「Surface を修理に出す方法」を参照してください。