シフトのスケジュールにシフトを追加する
Applies To
Teams Microsoft Teamsこの記事は、現場担当者に適用されます。
Shifts でチーム スケジュールを計画して構築します。 チーム メンバーにシフトを割り当て、要求するユーザーのスケジュールにオープン シフトを追加します。 必要に応じて、最初からシフトを作成したり、既存のシフトをコピーして編集したりできます。
スケジュール内の任意の日にメモを追加して、その特定の日にシフトを持つすべてのユーザーと情報を伝達します。
注: 初めてスケジュールを設定する場合は、「シフトを追加する前に 、Shifts でチーム スケジュールを作成する」の手順を完了してください。
この記事の内容
シフトを割り当てる
チーム メンバーにシフトを割り当てる
-
スケジュールで、シフトを割り当てるユーザーの行に移動します。
-
目的の日付で、[シフトの追加]

-
次のようなシフトの情報を入力します。
-
開始時刻と終了時刻。
-
必要に応じて、カスタム ラベルを追加してシフトに名前を付け、他のシフトとは区別しやすくします。 既定では、シフト名は開始時刻と終了時刻となります。
-
物事を整理するためのテーマの色。
-
必要に応じて、未払いの休憩時間。
-
必要に応じてノートをシフトします。 たとえば、完了する必要があるタスクを含めます。
-
シフト アクティビティでの毎日 のアクティビティまたは追加の休憩。 昼休みなど、シフト中にスケジュールする必要があるものにアクティビティを使用します。
-
-
[保存] を選択してシフトを保存 (共有せずに) するか、チーム メンバーとシフトを保存して共有する準備ができたら [ 共有] を選択します。
既存のシフトをコピーしてシフトを割り当てる
-
スケジュールで、コピーする既存のシフトに移動し、[その 他のオプション ]

-
シフトを配置するスケジュールの場所に移動し、[その 他のオプション ]

-
シフトの詳細を編集する必要がある場合は、[編集]

ヒント:
-
キーボード ショートカットを使用してコピーと貼り付けを高速化する: Ctrl + C キーを押してコピーし、Ctrl + V キーを押して貼り付けます。
-
次のいずれかの方法を使用して、複数のシフトを同時に選択します。
-
シフトを選択し、Shift キーを押しながら方向キーを使用します。
-
シフトを選択し、マウス ポインター (または別のポインティング デバイス) をドラッグします。
-
空きシフトの作成
オープン シフトは、誰にも割り当てられないシフトです。 スケジュール内の各スケジュール グループには、 開いているシフトを 追加できる [開いているシフト] 行があります。今すぐ開いているシフトを追加し、スケジュール計画の一環として後でチーム メンバーに割り当てることも、チームとオープン シフトを共有して、ユーザーが作業を依頼できるようにすることもできます。
-
スケジュールで、 開いているシフト を追加するスケジュール グループの [シフトを開く] 行に移動します。
-
目的の日付で、[開いているシフトの追加]

-
次のようなシフトの情報を入力します。
-
使用可能にするスロットの数。
-
開始時刻と終了時刻。
-
複数の場所で使用できるオープン シフト機能を使用している場合は、他の場所 (チーム) のユーザーがシフトを要求できるようにする場合は、[場所間のオープン シフト] トグルをオンにします。
-
必要に応じて、カスタム ラベルを追加してシフトに名前を付け、他のシフトとは区別しやすくします。 既定では、シフト名は開始時刻と終了時刻となります。
-
物事を整理するためのテーマの色。
-
必要に応じて、未払いの休憩時間。
-
必要に応じてノートをシフトします。 たとえば、完了する必要があるタスクを含めます。
-
シフト アクティビティでの毎日 のアクティビティまたは追加の休憩。 昼休みなど、シフト中にスケジュールする必要があるものにアクティビティを使用します。
-
-
[保存] を選択してシフトを保存 (共有せずに) するか、チーム メンバーとシフトを保存して共有する準備ができたら [ 共有] を選択します。
日のメモを追加する
その日にシフトを持つユーザーが表示できるように、スケジュール内の任意の日にメモを追加します。 たとえば、"インベントリの日" や "General Manager がアクセスしています。 時間に合ってください。
-
スケジュールの上部にある [ 日のメモ ] 行に移動します。
-
目的の日付の下にある [ 新しいメモの追加] を選択し、メモを追加します。
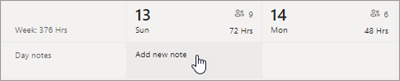
次のステップ
スケジュールにシフトを追加したので、変更をチーム メンバーに表示するには、スケジュールを共有 (公開) する必要があります。 詳細については、「Shifts でスケジュールを発行する」を参照してください。










