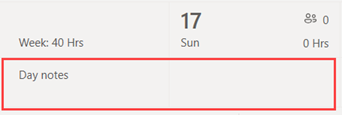Excel から Shifts にスケジュールをインポートする
Applies To
Teams Microsoft Teamsこの記事は、現場担当者に適用されます。
Excel ブックを使用して、スケジュールをシフトに取り込むことができます。 Excel から Shifts にスケジュールをインポートすると、特に大規模なチームを管理する場合に、チームをより迅速に設定するのに役立ちます。
この記事の内容
概要
Excel のインポートでは、次の操作を実行できます。それ以外の場合は、Shifts で手動で実行します。
-
チームの各メンバーにシフトと休暇を割り当てます。
-
開いているシフトを追加します。
-
グループ別にシフトを整理します。
-
グループにチーム メンバーを追加します。
-
その日のメモを追加します。
スケジュールを手動で入力する場合は、「Shifts でチーム スケジュールを作成 する」と「シフトでスケジュールにシフトを追加する」を参照してください。
注:
-
Excel インポートを使用すると、シフト、休暇、開いているシフトなどのスケジュール情報を追加できます。 Shifts に既に存在するスケジュール情報を編集または削除することは、Excel のインポートでは実行できません。
-
Shifts 設定で開いているシフトを無効にした場合、または Shifts にグループを追加する権限がない場合は、Excel のインポートを通じて、開いているシフトを追加したり、グループ別にシフトを整理したりすることはできません。
-
現在の日付より 2 年以上前のスケジュールをインポートすることはできません。
まず、Excel ブックにスケジュール情報を入力し、ブックを Shifts にアップロードしてインポートします。 Shifts には、スケジュール情報を入力するためにダウンロードして使用できる Excel テンプレートが含まれています。
テンプレートに基づいて新しいファイルを作成することも、スケジュール情報を直接追加することもできます。 テンプレートを使用する場合は、ファイルをアップロードする前に、テンプレート内のサンプル データを削除してください。
重要: デバイスに設定されている言語と Excel の数値形式が同じリージョンに設定されていることを確認します。 これにより、Teams の日付形式が Excel で入力した形式と一致します。 Teams には、デバイスの言語、日付、時刻の設定と同じ日付と時刻の形式が反映されます。たとえば、デバイスと Excel が英語 (米国) に設定されている場合、2024 年 8 月 11 日の Excel 日付形式は、Teams の 2024 年 11 月 8 日を正確に表します。 デバイスが英語 (英国) に設定され、Excel が英語 (米国) に設定されている場合、Excel の日付形式は Teams で 2024 年 8 月 11 日と解釈されます。
手順 1: Excel テンプレートをダウンロードする
-
Shifts デスクトップまたは Web で、スケジュールの右上にある [その他のオプション

-
[スケジュールのインポート] ページで、[テンプレートのダウンロード ] リンクを選択して Excel テンプレートをダウンロードします。既定では、ファイルはコンピューター上の [ダウンロード] フォルダーに保存され、次の名前が付けられます:ImportScheduleTemplate_<チーム ID>.xlsx。
手順 2: Excel でスケジュールを入力する
-
スケジュール情報を追加する方法の詳細については、テンプレートの手順を参照し、この記事の 「Excel テンプレート」セクションを参照してください。
-
Excel でスケジュールを入力します。
手順 3: Excel ファイルをアップロードする
-
スケジュール情報を追加したら、Shifts にインポートする準備が整います。 [インポート スケジュール] ページで、[ アップロード] を選択します。
-
[ Excel ファイルのアップロード ] ダイアログで、[ ファイルのアップロード] を選択します。 Excel ブックを保存した場所に移動し、[開く] を選択します。
-
ファイルをアップロードしたら、[インポート履歴] テーブルでアップロードの状態と詳細をチェックできます。 [状態] 列には、次のいずれかの状態 が表示されます。
-
[インポート済み] は、スケジュールが正常にインポートされたことを示し、Shifts カレンダーに表示されるようになりました。
-
エラー は、スケジュールにエラーがあり、インポートされなかったか、部分的にインポートされたことを示します。 スケジュールが部分的にインポートされた場合は、[状態] 列に [レポートのダウンロード] リンクが表示されます。 インポート エラーを表示して修正する方法について説明します。
重要: この表は、過去 30 日間のチームからの過去 10 件のアップロードの状態を示しています。 自分やチームの他の現場担当者からのアップロードを確認できます。 チームの複数の現場マネージャーがスケジュールを Shifts にインポートしている場合は、アップロードの状態をテーブルから削除する前にチェックしてください。
-
注:
-
1 つの Excel ファイルでは、最大 30,000 のスケジュール エンティティ、各エンティティの 10,000 (シフト、オープン シフト、および休暇) がサポートされます。 さらに項目をインポートする必要がある場合は、別のファイルを作成します。
-
24 時間を超える休暇をスケジュールできます。 ただし、24 時間を超えるシフトとオープン シフトはサポートされていません。
インポート エラーの表示と修正
Excel ファイルを インポートするときに [インポート履歴 ] テーブルに [エラー ] 状態が表示される場合は、次の手順に従ってインポート エラーを表示して修正します。
-
[状態] 列の [レポートのダウンロード] を選択して、Excel エラー ファイルをダウンロードします。既定では、ファイルはコンピューター上の [ダウンロード] フォルダーに保存され、次の名前が付けられます:ImportScheduleErrors_<チーム ID>.xls。
-
ファイルを開き、[ エラー ] ワークシートに移動します。 各行には、エラーの場所と修正する必要がある内容が表示されます。

-
Shifts、Open Shifts、または Time Off ワークシートに移動し、エラーを修正します。 エラーの場所は赤で強調表示されています。

-
エラーの修正が完了したら、ファイルを保存し、もう一度 Shifts にインポートします。
Excel テンプレート
Excel テンプレートを使用して、Excel でスケジュールを設定するのに役立ちます。 テンプレートには、次のワークシートが含まれています。
-
手順: スケジュール情報を入力する方法に関するガイダンス。
-
Shifts、 Time Off、 Open Shifts: シフト、休暇、およびオープン シフトを追加します。
-
日のメモ: 特定の日に対応するノートを入力する場合。
-
メンバー: シフトを割り当てることができるチームのユーザーの読み取り専用リスト。
また、 Shifts、 Time Off、 Open Shifts、 Day Notes ワークシートで説明されている構造を使用して、独自の Excel ブックを作成することもできます。
重要:
-
ワークシート内の列の順序を削除または変更することはできません。 そうしないと、ファイルをアップロードするときにエラーが発生します。
-
必要な列は各ワークシートで 太字 としてマークされ、空にすることはできません。
ワークシートをシフトする
Shifts ワークシートでは、各シフトが 12 列の行として表示されます。 列とその使用方法の詳細を次に示します。
|
列 |
プロパティ |
タイプ |
説明 |
入力 |
例 |
|
|---|---|---|---|---|---|---|
|
A |
メンバー |
省略可能 |
シフトに割り当てられたチーム メンバーの名前。 |
チーム メンバーの名前を入力します。 |
Martin Fitzgerald |
|
|
B |
作業Email |
必須 |
Emailチーム メンバーのアドレス。 |
チーム メンバーのメール アドレスを入力します。 |
mfitzgerald@contoso.com |
|
|
C |
グループ |
必須 |
チーム メンバーが属するスケジュール グループ。 |
テキスト、数字、特殊文字を入力します。新しいグループまたは既存のグループを追加できます。 |
革製品 |
|
|
D |
開始日 |
必須 |
シフトが開始される日付。 |
形式: mm/dd/yyyy dd/mm/yyyy |
2024 年 8 月 13 日 13/08/2024 |
|
|
E |
開始時刻 |
必須 |
シフトが開始される時刻。 |
Format: 12h 24 時間 |
午前 8 時 30 分 午前 8 時 30 分 8:30 |
|
|
F |
終了日 |
必須 |
シフトが終了する日付。 |
形式: mm/dd/yyyy dd/mm/yyyy |
2024 年 8 月 13 日 13/08/2024 |
|
|
G |
終了時刻 |
必須 |
シフトが終了する時刻。 |
Format: 12h 24 時間 |
午後 3 時 45 分 午後 3 時 45 分 15:45 |
|
|
H |
テーマの色 |
省略可能 |
シフトを分類する色。 |
次のいずれかのオプションを入力します: 1. ホワイト 2. 青い 3. 緑の 4. 紫色の 5. ピンクの 6. 黄色の 7. 灰色の 8. 青い 9. DarkGreen 10. DarkPurple 11. DarkPink 12. DarkYellow |
2. 青 |
|
|
I |
カスタム ラベル |
省略可能 |
ラベルを付けてシフトをカスタマイズします。 |
テキスト、数字、特殊文字を入力します。 最大 23 文字。 |
小さな革製品 |
|
|
J |
未払い休憩 (分) |
省略可能 |
シフトの中断時間 (分単位)。 |
シフトの継続時間より短い数値 (分単位) を入力します。 |
45 |
|
|
K |
メモ |
省略可能 |
この特定のシフトに関するチーム メンバーに関するメモ。 |
テキスト、数字、特殊文字を入力します。 最大 500 文字。 |
新しいシステムを使用して、店舗への商品の配送を要求します。 |
|
|
L |
世界中の |
必須 |
情報がインポートされるとすぐにシフトをチームと共有するオプション。 |
[ 共有] または [ 共有ではない] を選択します。共有しない場合は、Shifts の [チームと共有] オプションを使用して、インポート後にシフト を共有 できます。 |
共有されていない |
休暇ワークシート
[ タイム オフ] ワークシートでは、各休暇項目が 11 列の行として表示されます。 列とその使用方法の詳細を次に示します。
|
列 |
プロパティ |
タイプ |
説明 |
入力 |
例 |
|
|---|---|---|---|---|---|---|
|
A |
メンバー |
省略可能 |
休暇があるチーム メンバーの名前。 |
チーム メンバーの名前を入力します。 |
Martin Fitzgerald |
|
|
B |
作業Email |
必須 |
Emailチーム メンバーのアドレス。 |
チーム メンバーのメール アドレスを入力します。 |
mfitzgerald@contoso.com |
|
|
C |
開始日 |
必須 |
休暇が開始される日付。 |
Format: mm/dd/yyyy dd/mm/yyyy |
2024 年 8 月 13 日 13/08/2024 |
|
|
D |
開始時刻 |
必須 |
休暇が開始される時刻。 |
Format: 12h 24 時間 |
午前 12:00 午前 12:00 00:00 |
|
|
E |
終了日 |
必須 |
休暇が終了する日付。 |
Format: mm/dd/yyyy dd/mm/yyyy |
2024 年 8 月 20 日 20/08/2024 |
|
|
F |
終了時刻 |
必須 |
オフ時間が終了する時刻。 |
Format: 12h 24 時間 |
午前 12:00 午前 12:00 00:00 |
|
|
G |
休暇の理由 |
必須 |
休暇を正当化する理由。 |
チームの Shifts 設定で使用できる休暇の理由の一覧から、休暇の理由を入力します。 |
休暇 |
|
|
H |
テーマの色 |
省略可能 |
休暇を分類する色。 |
次のいずれかのオプションを入力します: 1. ホワイト 2. 青い 3. 緑の 4. 紫色の 5. ピンクの 6. 黄色の 7. 灰色の 8. 青い 9. DarkGreen 10. DarkPurple 11. DarkPink 12. DarkYellow |
7. 灰色 |
|
|
I |
メモ |
省略可能 |
チーム メンバーの休暇に関するメモ。 |
テキスト、数字、特殊文字を入力します。 最大 500 文字。 |
休日をお楽しみください。 |
|
|
J |
世界中の |
必須 |
情報がインポートされるとすぐにチーム メンバーと休暇を共有するオプション。 |
[ 共有] または [ 共有ではない] を選択します。共有しない場合は、Shifts の [チームと共有] オプションを使用して、インポート後にシフト を共有 できます。 |
世界中の |
Shifts ワークシートを開く
[ Shifts を開く ] ワークシートでは、開いている各シフトが 11 列の行として表示されます。 列とその使用方法の詳細を次に示します。
|
列 |
プロパティ |
タイプ |
説明 |
入力 |
例 |
|
|---|---|---|---|---|---|---|
|
A |
グループ |
必須 |
オープン シフトを要求できるスケジュール グループ。 |
テキスト、数字、特殊文字を入力します。新しいグループまたは既存のグループを追加できます。 |
革製品 |
|
|
B |
開始日 |
必須 |
開いているシフトが開始される日付。 |
Format: mm/dd/yyyy dd/mm/yyyy |
2024 年 8 月 13 日 13/08/2024 |
|
|
C |
開始時刻 |
必須 |
オープン シフトが開始される時刻。 |
Format: 12h 24 時間 |
午前 8 時 30 分 午前 8 時 30 分 8:30 |
|
|
D |
終了日 |
必須 |
オープン シフトが終了する日付。 |
Format: mm/dd/yyyy dd/mm/yyyy |
2024 年 8 月 13 日 13/08/2024 |
|
|
E |
終了時刻 |
必須 |
オープン シフトが終了する時刻。 |
Format: 12h 24 時間 |
午後 3 時 45 分 午後 3 時 45 分 15:45 |
|
|
F |
スロットを開く |
必須 |
グループ メンバーが要求できるオープン シフトの数。 |
1 から 255 までの数を入力します。 |
2 |
|
|
G |
テーマの色 |
省略可能 |
開いているシフトを分類する色。 |
次のいずれかのオプションを入力します: 1. ホワイト 2. 青い 3. 緑の 4. 紫色の 5. ピンクの 6. 黄色の 7. 灰色の 8. 青い 9. DarkGreen 10. DarkPurple 11. DarkPink 12. DarkYellow |
6. 黄色 |
|
|
H |
カスタム ラベル |
省略可能 |
ラベルを付けて、開いているシフトをカスタマイズします。 |
テキスト、数字、特殊文字を入力します。 最大 23 文字。 |
小さな革製品 |
|
|
I |
未払い休憩 (分) |
省略可能 |
シフトの中断時間 (分単位)。 |
シフトの継続時間より短い数値 (分単位) を入力します。 |
45 |
|
|
J |
メモ |
省略可能 |
この特定のオープン シフトに関するチーム メンバー向けのメモ。 |
テキスト、数字、特殊文字を入力します。 最大 500 文字。 |
新しいシステムを使用して、店舗への商品の配送を要求します。 |
|
|
K |
世界中の |
必須 |
情報がインポートされるとすぐにシフトをチーム メンバーと共有するオプション。 |
[ 共有] または [ 共有ではない] を選択します。共有しない場合は、Shifts の [チームと共有] オプションを使用して、インポート後にシフト を共有 できます。 |
共有されていない |
日ノート ワークシート
毎日、メモを追加できます。
|
列 |
プロパティ |
タイプ |
説明 |
入力 |
例 |
|---|---|---|---|---|---|
|
A |
日付 |
必須 |
スケジュールにメモを表示する日付。 |
Format: mm/dd/yyyy dd/mm/yyyy |
2024 年 8 月 13 日 13/08/2024 |
|
B |
注 |
必須 |
チームへのメッセージ。 |
テキスト、数字、特殊文字を入力します。 最大 500 文字。 |
オンサイト トレーニング |
Shifts では、日付の下のスケジュールの上部近くにノートが表示されます。