SharePoint Online でサイトを作成する
サイトを作成する
-
office.com/sign-in にサインインします。
-
[アプリ起動ツール]

アプリが見つからない場合は、 アプリ起動ツールで [その他のアプリ] を選択すると、使用できる Microsoft 365 アプリのリストがアルファベット順に表示されます。 そこから、特定のアプリを検索できます。
-
[+ サイトの作成] を選びます。
![SharePoint online の [サイトの作成] コマンドを示すスクリーンショット。](https://support.content.office.net/ja-jp/media/74505aa9-64fa-4556-8818-e06b96c20c4f.png)
-
[チーム サイト] と [コミュニケーション サイト] のどちらを作成するかを選択します。
-
[テンプレートの選択] ダイアログ ボックスでテンプレートを選択します (Microsoft またはorganizationから)。

-
サイトに名前を付けます。 次に、 サイトの説明 を追加するように求められ、[次へ] を選択します。
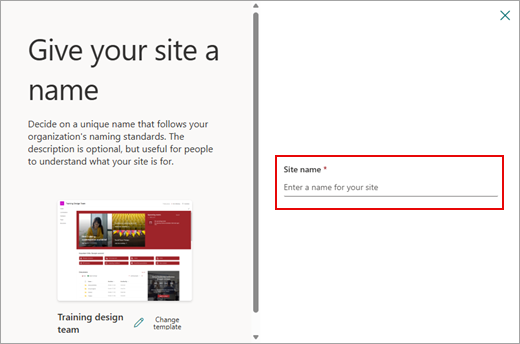
-
サイトで プライバシー設定 と言語を設定し、[ サイトの作成] を選択します。
-
新しいサイトのメンバーにしたいすべてのユーザーの名前またはメール アドレスを追加し、[完了] を選択 します。
SharePointサイトを計画する際の詳細と戦略については、「 SharePoint でチーム サイトを作成する」を参照してください。
サイトにページを追加する
-
ページを追加するサイトのホーム ページに移動します。
-
[+ 新規]、[ページ] の順に選びます。
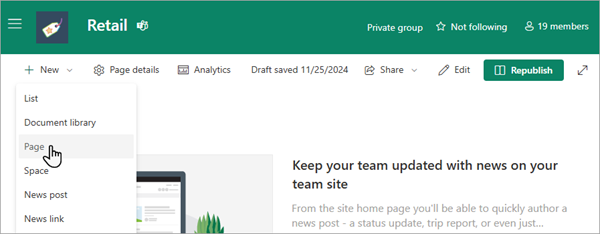
-
[ページ テンプレート] ダイアログ ボックスから テンプレートを 選択し、[ ページの作成] を選択します。
SharePointのページの可能性と使用方法の範囲の詳細については、「 SharePoint サイトでモダン ページを作成して使用する」を参照してください。
コンテンツをページに追加する
Web パーツを使用して、テキスト、画像、リンク、ドキュメントなどをページに追加します。
コンテンツ ウィンドウが有効になっている場合:
-
ページの右上にある [編集] を選択 します。 ツールボックスが表示されます。 選択する Web パーツのキュレーションされた一覧が表示されます。
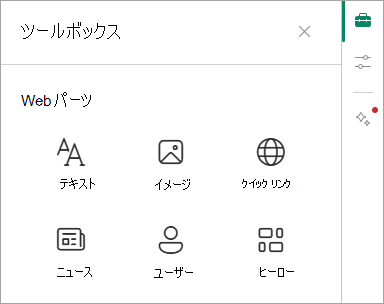
-
追加する Web パーツを選択またはクリックアンドドラッグします。
[ツールボックス] を開かなくても、またはコンテンツ ウィンドウが有効になっていない場合は、使用可能な Web パーツにアクセスすることもできます。
-
ページの右上にある [編集] を選択 します。 タイトルの下 (または既存の Web パーツの間) にマウス ポインターを合わせ、[ +] を選択します。
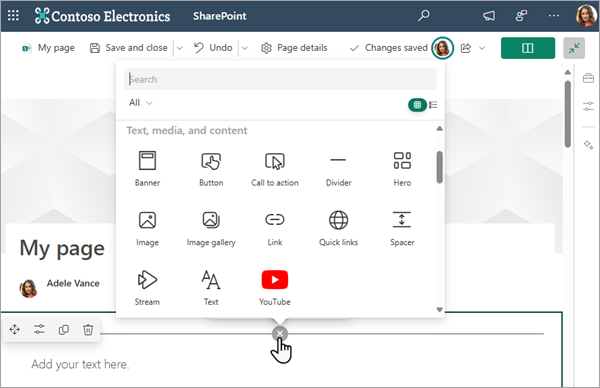
-
追加する Web パーツを選びます。
SharePointでの Web パーツの操作の詳細については、「 SharePoint ページでの Web パーツの使用」を参照してください。
ナビゲーションをカスタマイズする
-
左側のメニューの一番下にある [編集] を選びます。
![SharePoint ページの [編集] コマンドの場所を示すスクリーンショット。](https://support.content.office.net/ja-jp/media/7ceedb92-1ba0-4909-bf18-41960b41b4d3.png)
-
リンク、ラベル、会話などを追加します。 リンクの 表示名 または アドレス の編集、リンクの上下の移動、サブリンクの作成などを行うこともできます
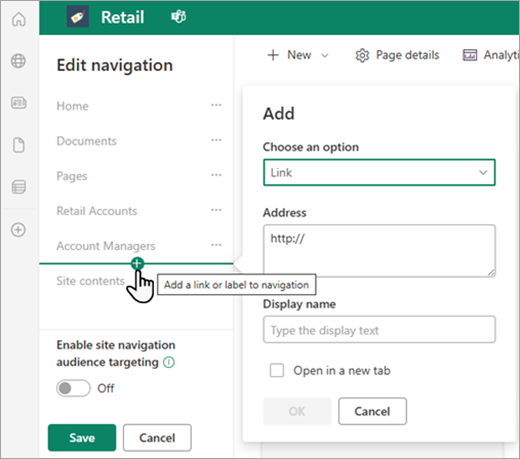
ユーザーがサイト、ページ、ターゲット コンテンツにすばやくアクセスできるようにするために SharePointで使用できるナビゲーションのレベルについては、「 SharePoint サイトのナビゲーションをカスタマイズする」を参照してください。










