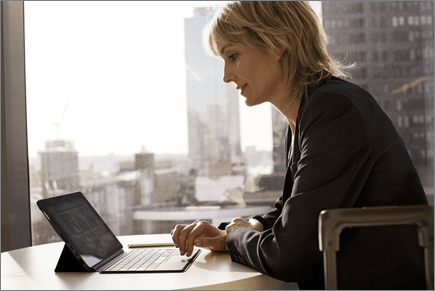OneDrive でオフラインで作業する
Windows 用 OneDrive アプリ
-
OneDrive 同期 アプリの Windows バージョンをインストールします。
-
[スタート] ボタンを選択し、"OneDrive" を探して開きます。
-
OneDrive のセットアップが開始されたら、職場または学校アカウントを入力し、[サインイン] を選択します。
注: 既に OneDrive にサインインしているアカウントがあり、別のアカウントを追加する場合は、Windows タスク バーの通知領域で OneDrive クラウド アイコンを選択し、[ その他 の> 設定] > [ アカウント ] > [ アカウントの追加] を選択してサインインします。
重要な PC フォルダー (自動バックアップ)
デスクトップ、ドキュメント、ピクチャ ファイルなど、 OneDrive 上の重要なコンピューター ファイルをバックアップできます。
-
OneDrive の設定を開きます (通知領域で [OneDrive クラウド] アイコンを選択し、[OneDrive のヘルプと設定] アイコン [設定] の順に選択します)。
-
[同期とバックアップ] タブに移動します。
-
[バックアップの管理] を選択します。
![OneDrive の [重要なフォルダーの保護の設定] ダイアログ ボックスのスクリーンショット](https://support.content.office.net/ja-jp/media/ba2d0566-5e67-43ce-998a-fa1aa6517dbe.png)
ファイル オンデマンドを有効にする
OneDrive では、ファイルをオンラインのみにすることで、デバイスの領域を節約できます。 ただし、キー ファイルの場合は、[ファイルのオンデマンド] をオンにして、ファイルをハード ドライブに保持し、オフラインで使用します (オンラインに戻ると同期されます)。
-
OneDrive の設定を開きます (通知領域で OneDrive クラウド アイコンを選択し、[OneDrive のヘルプと設定] アイコン 、[設定] の順に選択します)。
-
[同期とバックアップ] タブに移動し、[詳細設定] を展開します。
-
[ファイル オンデマンド] で、[ディスクの空き領域を増やす]、または [すべてのファイルをダウンロードする] のいずれかを選択します。
エクスプローラーでは、ファイルまたはフォルダーをオフラインで使用するか、アイテムを右クリックして [このデバイスを常に保持する] または [空き領域の解放] を選択してオンライン専用としてマークできます。
Mac 用 OneDrive アプリ
-
重要: OneDrive Mac Store アプリを使用している場合は、 OneDrive デスクトップ アプリの最新ビルドをインストールする前にアンインストールします。
-
cmd + Space キーを押して Spotlight クエリを起動し、「OneDrive」と入力して、 OneDrive を開始します。 これにより、OneDrive のセットアップが開始されます。
-
職場または学校のアカウントを入力して、[サインイン] をクリックします。

重要な PC フォルダー (自動バックアップ)
デスクトップ、ドキュメント、ピクチャ ファイルなど、 OneDrive 上の重要なコンピューター ファイルをバックアップできます。
-
メニュー バーの上にある OneDrive クラウド アイコンをクリックし、3 つの点の をクリックしてメニューを開き、[環境設定] を選択します。
-
[バックアップ] タブに移動します。
-
[バックアップの管理] を選択します。
![OneDrive の [重要なフォルダーの保護の設定] ダイアログ ボックスのスクリーンショット](https://support.content.office.net/ja-jp/media/ba2d0566-5e67-43ce-998a-fa1aa6517dbe.png)
ファイル オンデマンドを有効にする
OneDrive では、ファイルをオンラインのみにすることで、デバイスの領域を節約できます。 ただし、キー ファイルの場合は、[ファイルのオンデマンド] をオンにして、ファイルをハード ドライブに保持し、オフラインで使用します (オンラインに戻ると同期されます)。
-
メニュー バーの上にある OneDrive クラウド アイコンをクリックし、3 つの点の をクリックしてメニューを開き、[環境設定] を選択します。
-
[環境設定] タブに移動します。
-
[ファイル オンデマンド] で、[ファイルを使用するときにファイルをダウンロードする] または [すべてのファイルを今すぐダウンロードする] を選択します。
Finder では、ファイルまたはフォルダーをオフラインで使用するか、アイテムを右クリックして [ このデバイスを常に保持 する] または [ 空き領域を解放する] を選択してオンライン専用としてマークできます。