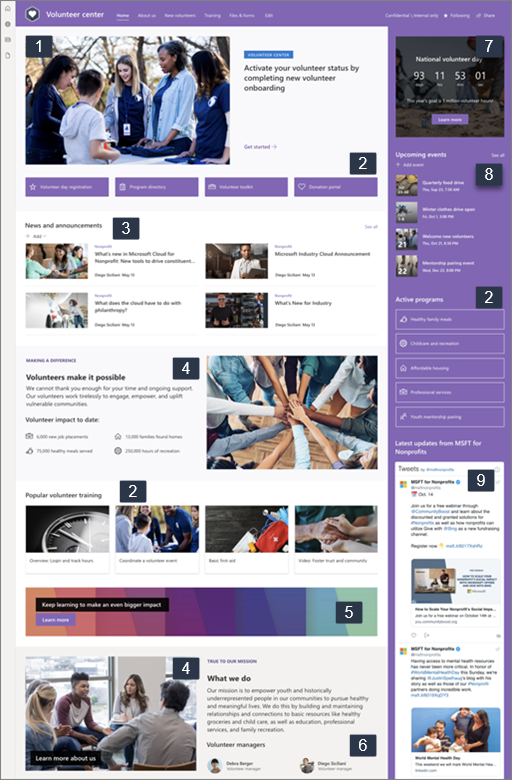ボランティア センター サイト テンプレートは、非営利団体のボランティアが重要な情報にアクセスできる中央のハブorganization設計されたコミュニケーション サイトです。 情報とリソースを共有して、ボランティアがorganizationに参加し、ミッションをサポートするための準備をすることができます。
新しいボランティアを歓迎してオンボードし、発表を投稿し、今後のイベントを紹介し、organizationの使命とプログラムを強調し、スタッフを紹介します。 ボランティアトレーニングやオンボーディング資料、その他のサイトにすばやく簡単にアクセスできます。
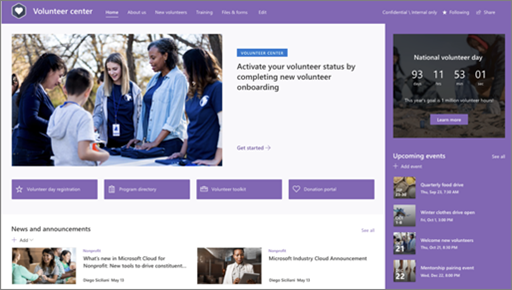
この記事では、SharePoint ボランティア センター サイト テンプレートの要素を使用する方法と、organizationのニーズに合わせてサイトをカスタマイズする方法の概要について説明します。
サイトの機能
-
organizationのニーズに合わせてカスタマイズを行うときに、事前に設定された画像、Web パーツ、コンテンツを含むカスタマイズ可能なサイト。
-
ボランティアが参加し、organizationについて学び、トレーニングとオンボードリソースにアクセスし、ミッションをサポートするために最新のニュースやイベントの情報を得るために必要なすべての情報を簡単に取得できるようにする、事前に設定されたページ。
注:
-
一部の機能は、対象リリース プログラムを選択した組織に段階的に導入されます。 これは、この機能がまだ表示されない場合や、ヘルプ記事で説明されているものとは異なる場合があることを意味します。
-
既存のサイトにテンプレートを適用しても、コンテンツは新しいテンプレートと自動的にマージされません。 代わりに、既存のコンテンツはサイト コンテンツに重複ページとして格納されます。
開始するには、新しいサイトまたは既存のサイトにテンプレートを追加する手順に従います。
注: このテンプレートをサイトに追加するには、サイト所有者のアクセス許可が必要です。
事前に設定されたサイト コンテンツ、Web パーツ、ページについて調べる。 organizationのブランド、声、ミッションに合わせて必要なサイトのカスタマイズを決定します。
-
事前設定されたページ:
-
ホーム ページ:ボランティアが最新のニュースやアナウンス、イベントに参加し、重要な情報にアクセスし、organizationやスタッフの詳細を知るためのランディング 場所を提供します。
-
我々について: あなたの使命、影響、プログラムを強調し、ボランティアが自分が誰であるか、何をしているのかをよりよく理解するのを助けるためにあなたのチームを紹介してください。 画像、テキスト、クイック リンクの各 Web パーツを編集して、このページをカスタマイズします。
-
新しいボランティア: 新しいボランティアを歓迎し、作業を開始するために必要な情報、連絡先、リソースを提供することで、オンボード プロセスをガイドします。 画像、テキスト、People、クイック リンク、およびイベント Web パーツを編集して、このページをカスタマイズします。
-
トレーニング: 学習リソースに簡単にアクセスして、ボランティアを支援します。 ボランティアは、organizationでの役割に備えるトレーニング資料を見つけて見つけることができます。 画像、テキスト、クイック リンクの各 Web パーツを編集して、このページをカスタマイズします。
-
-
フォーム & ファイル: このドキュメント ライブラリのボランティア フォーム、トレーニング コンテンツ、プログラム資料、その他のリソースなどのドキュメントを共有、保存、整理します。
ボランティア センター サイト テンプレートを追加したら、カスタマイズして独自のテンプレートにします。 organizationやボランティアのニーズに合わせて、サイトの外観、サイト ナビゲーション、Web パーツ、コンテンツをカスタマイズします。
注: SharePoint サイトを編集するには、サイト所有者またはサイト メンバーである必要があります。
ホーム ページをカスタマイズする方法の概要を次に示します。
|
|
開始するには、ページの右上隅にある [編集] を選択して編集モードを有効にします。 作業中に、[ 下書きとして保存] を選択するか、[再発行] を選択して変更を閲覧者に表示します。
1. ヒーロー Web パーツを使用して、ボランティアの重要な情報を紹介する.
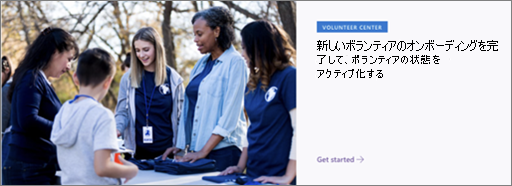
-
ヒーロー Web パーツを選択し、[編集 ]

-
organizationのニーズに最適なレイアウト オプションを選択します。
-
タイルまたはレイヤーを選択し、[ 編集 ]

-
タイルまたはレイヤーごとに リンクを指定し、必要に応じて タイトル と 説明 を入力し、背景画像を選択 します。
-
トピックの見出しやアクションの呼び出しなど、他の オプションを設定することもできます。
ヒーロー Web パーツの使用について詳しくは、こちらをご覧ください。
2. クイック リンク Web パーツを使用して、ボランティアにリソースにすばやく簡単にアクセスできるようにします。

-
クイック リンク Web パーツを選択し、[ 編集 ]

-
organizationのニーズに最適なレイアウト オプションを選択します。
-
リンクを選択し、[ 編集 ]

-
各リンクについて、必要に応じて リンク、 タイトル、 サムネイル、 説明を編集します。
-
リンクを追加するには、[+ リンクの追加] を選択します。
クイック リンク Web パーツの使用について詳しくは、こちらをご覧ください。
3. ニュース Web パーツを使用して、最新のニュースやアナウンスでボランティアをループに留めます。
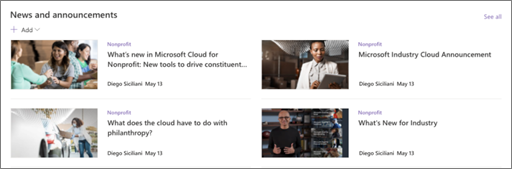
-
[ニュース] Web パーツを選択し、[ 編集 ]

-
ニュース ソースを指定します。
-
必要なレイアウト とフィルターのオプションを選択します。
-
[整理] で、ニュースを表示する順序を決定します。
ニュース Web パーツの使用について詳しくは、こちらをご覧ください。
4. テキストと画像の Web パーツを使用して、ミッションを強調し、ボランティアが違いを生み出す方法を紹介します。
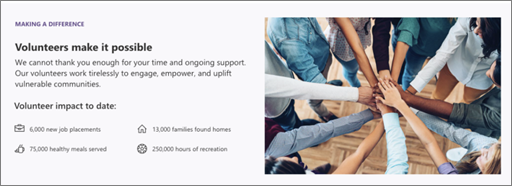
-
テキスト ボックス内をクリックし、テキストを入力します。
-
書式設定ツール バーのオプションを使用して、テキストの書式設定を行います。 その他の書式設定オプションを表示するには、ツール バーの右側にある省略記号 (...) をクリックして、[ テキストとテーブルの書式設定 ] ウィンドウを開きます。
テキスト Web パーツの使用の詳細については、こちらをご覧ください。
Image Web パーツを使用するには
-
[イメージ] Web パーツを選択し、[ 編集 ]

-
イメージを選択またはアップロードします。
-
画像への リンク を追加して、ボランティアを別のページに誘導できます。 画像の上にテキストを追加したり、代替テキストを追加したりすることもできます。
Image Web パーツの使用の詳細については、こちらをご覧ください。
5. 行動喚起 Web パーツを使用して、ボランティアに行動を促します。

-
[アクションへの呼び出し] Web パーツを選択し、[

-
背景画像を選択 します。
-
ボタン ラベルに必要なテキストを入力し、ボタン リンクの Web アドレスを入力し、ボタンの配置を設定します。
アクションへの呼び出し Web パーツの詳細については、こちらをご覧ください。
6. People Web パーツを使用して、ボランティアスタッフと主要な連絡先をボランティアに紹介します。
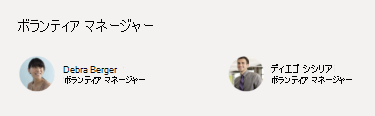
-
People Web パーツを選択し、[

-
目的の レイアウト を選択します。
-
ページに表示するユーザーの名前またはメール アドレスを追加します。
People Web パーツの詳細については、こちらをご覧ください。
7. カウントダウン Web パーツを使用して、今後のイベントやキャンペーンに対する期待を高めます。
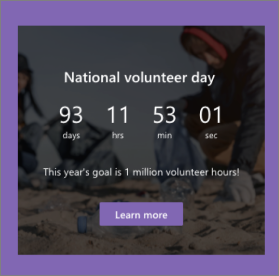
-
[カウントダウン] Web パーツを選択し、[編集 ]

-
日付と時刻を選択し、必要に応じてアクションの呼び出しを指定し、背景画像を選択します。
カウントダウン Web パーツの使用について詳しくは、こちらをご覧ください。
8. イベント Web パーツを使用して、今後のイベントやキャンペーンを表示および宣伝します。
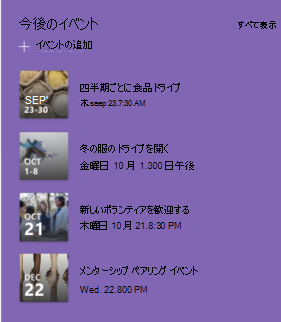
-
[イベント] Web パーツを選択し、[ 編集 ]

-
ソース、レイアウト、およびその他のオプションを指定します。
-
イベントを追加または編集するには、[+ イベントの追加] を選択します。
イベント Web パーツの使用について詳しくは、こちらをご覧ください。
9. Twitter Web パーツを使用して、選択したアカウントのライブ更新プログラムを表示します。
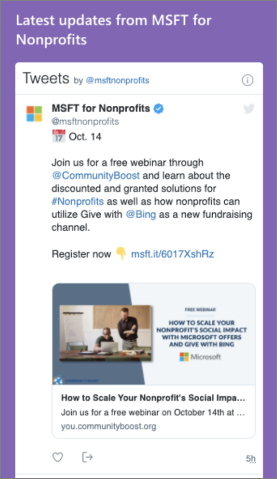
-
Twitter Web パーツを選択し、[ 編集 ]

-
Twitter ユーザー名 (@以降) を選択するか、ユーザー アカウント、ツイート、またはコレクションにリンク (https:// 以降) を追加します。
-
表示するツイートの最大数を選択します。 テーマの色など、他のオプションを設定することもできます。
Twitter Web パーツの詳細については、こちらをご覧ください。
サイトの他のページをカスタマイズする
外観とサイトナビゲーションをカスタマイズする
サイトを他のユーザーと共有する前に、ユーザーがサイトを見つけ、リンクやページ間を簡単に移動し、サイト上のコンテンツにすばやくアクセスできるようにすることで、サイトの仕上げを行います。
-
フォルダー名を更新し、リソースをアップロードして、ドキュメント ライブラリを編集します。
-
サイト ナビゲーションを編集およびカスタマイズします。
-
テーマ、ロゴ、ヘッダー レイアウト、サイトの外観をカスタマイズして、 サイトの外観を変更します。
-
このサイトのページを追加または削除するか、既存のコンテンツに合わせて SharePoint サイトのナビゲーションをカスタマイズします。
-
このサイトをorganization内のハブ サイトに関連付けるか、必要に応じてこのサイトを既存のハブ サイト ナビゲーションに追加することを選択します。
サイトをカスタマイズして確認し、最終的な下書きを公開したら、他のユーザーとサイトを共有します。
-
ページの右上隅にある [共有] を選択します。
-
サイトのコンテンツを編集する権限を持つサイト所有者とメンバーを追加して、サイトの管理に関するヘルプを表示します。
-
[サイトの共有] ウィンドウで、サイトを共有するユーザーの名前を入力します。 organizationのすべてのユーザーがサイトにアクセスできるようにする場合は、[外部ユーザーを除くすべてのユーザー] を選択できます。 既定のアクセス許可レベルは読み取り専用です。
![[サイトの共有] ウィンドウでのユーザーの追加](https://support.content.office.net/ja-jp/media/d76fd54b-5223-4548-901e-14a5131bc97d.png)
-
サイトを共有しているユーザーにメール通知を送信するには、[メール チェックの送信] ボックスが選択されていることを確認し、メッセージを含める場合は、メッセージを入力します。 メールを送信しない場合は、[メールの送信チェック] ボックスをオフにします。
-
[共有] を選択します。
サイトを作成して起動した後、次の重要なフェーズはサイト コンテンツの管理です。 コンテンツと Web パーツを最新の状態に保つ計画があることを確認します。
サイト メンテナンスのベスト プラクティスを次に示します。
-
サイトメンテナンスの計画 - コンテンツがまだ正確で関連性が高いように、必要に応じてサイトコンテンツをレビューするスケジュールを設定します。
-
定期的にニュースを投稿する - 最新のお知らせや情報を共有して、ボランティアを知り、関与させ続けます。 ニュース投稿を追加または削除 し、お知らせを投稿する他のユーザーに SharePoint ニュースの使用方法を表示します。
-
リンクと Web パーツを確認する - リンクと Web パーツを最新の状態に保ち、サイトの価値を最大限に活用できるようにします。
-
分析を使用してエンゲージメントを向上させる - 組み込みの使用状況データ レポートを使用してサイトの使用状況を表示し、人気のあるコンテンツやサイト訪問などの情報を取得します。
-
サイトの設定を定期的に確認する - 必要に応じて 、設定、サイト情報、アクセス許可を確認および更新します。
その他のカスタマイズ リソース
SharePoint サイトを 計画、 構築、 保守 する方法について詳しくは、こちらをご覧ください。
その他の SharePoint サイト テンプレートとボランティア テンプレートを参照してください。