重要: 2023 年 9 月中旬以降、Twitter Web パーツは SharePoint ページ内の Web パーツ ツールボックスで使用できなくなります。 既に Twitter Web パーツを持っているページは、この変更の影響を受けることはありませんが、サード パーティのアクセスに関する Twitter の利用規約の変更により、ユーザーにエラー メッセージが表示される場合があります。
この記事では、Twitter Web パーツについて説明します。ここで、自分または対象ユーザーに関連するツイートをページに表示できます。
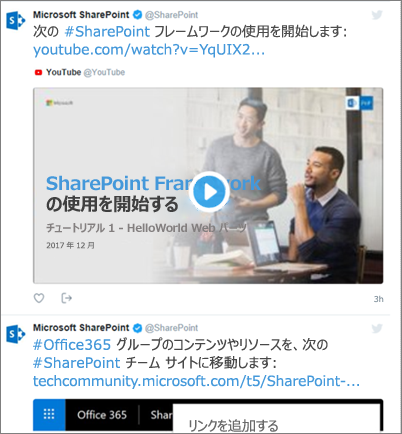
方法はこちら:
注:
-
Web パーツ ツールボックスにこの Web パーツが表示されない場合は、管理者が無効にしている可能性があります。
-
Twitter Web パーツは、 SharePoint Server 2019では使用できません。
-
Twitter は、インターネット エクスプローラー 11 ブラウザーをサポートしなくなりました。 この Web パーツが正常に動作するには、 Twitter でサポートされているブラウザーを使用します。
Twitter Web パーツの追加 - 2023 年 9 月以降は使用できません
-
Twitter Web パーツを追加するページに移動します。
-
まだ編集モードになっていない場合は、ページの右上にある [編集] をクリックします。
-
既存の Web パーツの上または下、またはタイトル領域の下にマウス ポインターを合わせ、[

ユーザーからのツイートを表示する
-
[ ツイートまたはコレクションの Twitter ユーザー名またはリンクを追加する] ボックスに、取得するツイートの Twitter ユーザー名または Web アドレスを入力します。 次に例を示します。
ユーザー フィードからのツイート
@microsoft
-
ユーザーからの 1 回のツイート
https://twitter.com/SharePoint/status/950761587236728832
コレクションからのツイートを表示する
コレクションから結果を取得する
キュレーションして管理するツイートのコレクションの結果を表示できます。
-
コレクションがまだない場合は、 TweetDeck を使用してコレクションを作成できます。手順については、「 高度な tweetdeck 機能 」を参照し、コレクションのセクションまで下にスクロールします。
-
コレクションを作成したら、コレクションの上部にある [フィルター] アイコンをクリックしてメニューにアクセスし、twitter.com の[共有と表示] をクリックします。
-
Twitter から、コレクションの Web アドレスをコピーします。 次のようになります。
https://twitter.com/Contoso/timelines/951928001880408064
-
SharePoint ページの [Twitter Web パーツ] プロパティ ウィンドウの [Twitter ユーザー名の追加] ボックスに、そのコレクションのリンクを貼り付けます。 ツイートまたはコレクションのリンクを追加します。 次に例を示します。
表示オプションを設定する
-
[表示方法] で、[リスト] または [グリッド] を選択します。
-
[ヘッダーの表示] と [罫線の表示] をオンまたはオフにします。
-
[テーマの色] を [ダーク] または [ライト] に設定します。
-
[表示される最大ツイート数] ボックスに、表示する ツイートの最大数を 入力します。
注: SharePoint PowerShell に精通している管理者は、 コマンド Set-SPOTenant [-DisabledWebPartIds <Guid>]を使用して、Web パーツ ツールボックスからこの Web パーツを非表示にすることができます。 詳細については、「 Set-SPOTenant の PowerShell リファレンス 」を参照してください。










