プロジェクトが始まったり終わったりするのに合わせて、グループのメンバーも増えたり減ったりします。 明らかに、グループの期間を通じてメンバーを追加および削除する必要があり、グループの所有者の追加や削除さえ必要になることもあります。
グループのメンバーはグループに他のユーザーを招待できますが、削除できるのはグループ所有者だけです。 通常、グループの所有者はグループを作成したユーザーですが、他のユーザーにこの役割を割り当てることもできます。 そのうちの 1 つが利用できない場合は、グループに少なくとも 2 人の所有者を割り当てる必要があります。
ゲスト メンバーを含むメンバーの追加と削除の手順については、ご使用のバージョンの Outlook に対応するタブを選択してください。
連絡先リストに関する情報をお探しですか? 「Outlook で連絡先リスト (または連絡先グループ) を作成、編集、または削除する」を参照してください。
注: 新しい Outlook for Windows の機能の多くは、Outlook on the webと同じか同様に機能します。 新しいエクスペリエンスを試すことに関心がある場合は、「新しい Outlook for Windows の概要」をチェック。
メンバーの追加 | メンバーを所有者にする | メンバーの削除 | ゲストの追加
注: これらの機能は、資格のある Microsoft 365 サブスクリプションを持つ職場または学校アカウントを使用している個人のみが使用できます。
新しい Outlookでグループにメンバーを追加する
-
新しい Outlookでグループを見つけるには、次の 2 つの方法があります。
-
ウィンドウの 左側にあるアプリ バーでグループを選択します。
-
メールボックス フォルダーの一覧で、[グループに移動] を選択します
![フォルダーの一覧から [新しいグループに移動] を選択するか、[グループに移動] を選択します。](https://support.content.office.net/ja-jp/media/520a616d-b212-4e11-a127-ef2783cdc4ed.png)
-
-
左側のウィンドウの [グループ] で、参加するユーザーを招待するグループを選択します。
-
[グループ名] で、メンバーの数を示すテキストを選択します。
-
[ メンバーの追加] を選択します。
新しい Outlookでメンバーをグループ所有者にする
ある時点で 1 人がグループを脱退する場合に備えて、少なくとも 2 人のグループ所有者を配置することをお勧めします。
-
ウィンドウの左側にある [アプリ バー] で [グループ] を選択します。
-
[グループ名] で、メンバーの数を示すテキストを選択します。
-
所有者にするユーザーの横にある [ メンバー] の横にある矢印を選択します。
![[メンバー] の横にある矢印のスクリーンショット](https://support.content.office.net/ja-jp/media/96a46c4a-a459-49b0-9b58-2173101649c9.png)
-
ドロップダウン メニューの [所有者] を選択 します。
新しい Outlookのグループからメンバーを削除する
-
ウィンドウの左側にある [アプリ バー] で [グループ] を選択します。
-
[グループ名] で、メンバーの数を示すテキストを選択します。
-
削除するユーザーの横にある [ グループから削除]
![[グループから削除] アイコン](https://support.content.office.net/ja-jp/media/c7dc244a-8919-4d40-820a-85e0d3126ad4.png)
![[グループから削除] ボタンのスクリーンショット](https://support.content.office.net/ja-jp/media/8cf10f3b-940c-40cb-86cd-2d1e42d574f7.png)
-
確認メッセージが表示されたら、[はい] を選びます。
新しい Outlookでグループにゲストを追加する
グループ所有者は、ゲスト (organization外のユーザー) をグループに追加できます。 ゲストはメール アドレスを持つことができ、メール アカウントは職場、個人、学校のいずれでもかまいません。 ゲストは、グループへの参加を招待されると、グループに関する簡単な情報と、メンバーとして期待できることが記載されている、ウェルカム メールを受け取ります。
詳細については、「ゲストをMicrosoft 365 グループに追加する」を参照してください。
-
ウィンドウの左側にある [アプリ バー] で [グループ] を選択します。
-
左側のウィンドウの [グループ] で、参加するユーザーを招待するグループを選択します。
-
[グループ名] で、メンバーの数を示すテキストを選択します。
-
[ メンバーの追加] を選択します。
-
ゲストとして追加するorganizationの外部のユーザーのメール アドレスを入力します。
-
[追加] を選択します。
注: これらの機能は、資格のある Microsoft 365 サブスクリプションを持つ職場または学校アカウントを使用している個人のみが使用できます。
クラシック Outlook でグループのメンバーを追加、編集、または削除する
-
クラシック Outlook でグループを見つけるには、2 つの方法があります。
-
ナビゲーション バーで、[その他のアプリ] > [グループ] を選択します。 (ピン留めするには、グループ

グループホームから、すべてのグループを一度に表示できます。
-
メールボックス フォルダーの一覧の [グループ] で、グループを選択します。
-
-
リボンから [ グループ設定] を選択します。
-
単にメンバーを追加する場合は、[メンバーの追加] を選択します。 [メンバーの追加] ボックスに氏名またはメール アドレスを入力して、組織内のユーザーを検索し、追加する名前を選択します。
![リボンで、[グループ設定] > [グループの編集] を選択します](https://support.content.office.net/ja-jp/media/53bb8872-1f03-4b11-b9d8-fb8d3f471912.png)
-
メンバーまたは所有者の状態を編集したり、メンバーを削除したりするには、[グループの 編集] を選択します。 [ メンバー ] セクションで、[ 所有者の状態の削除 ] を選択して所有者をメンバーにするか、[ 所有者にする ] を選択してメンバーをグループ所有者にします。 名前の横にある [削除] を選択して、グループから削除します。
![[メンバー] ボックスでは、所有者の状態を削除したり、メンバーを所有者にしたり、メンバーを削除したりできます。](https://support.content.office.net/ja-jp/media/c7b64f68-53d6-43a7-b7e3-7ab263c86d5e.png)
-
-
完了したら、[ 保存] を選択します 。
注: アドレス帳を使用してグループのメンバーシップを編集することはできません。 アドレス帳を使用してメンバーを追加または削除しようとした場合、エラーが表示されることがあります。
クラシック Outlook でグループにゲストを追加する
グループ所有者は、ゲスト (organization外のユーザー) を従来の Outlook for Windows のグループに追加できます。 ゲストはメール アドレスを持つことができ、メール アカウントは職場、個人、学校のいずれでもかまいません。 ゲストは、グループへの参加を招待されると、グループに関する簡単な情報と、メンバーとして期待できることが記載されている、ウェルカム メールを受け取ります。
詳細については、「ゲストをMicrosoft 365 グループに追加する」を参照してください。
-
左側のフォルダー ウィンドウの [グループ] で、グループを選択します。
-
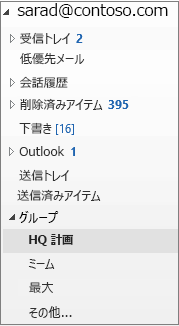
-
[グループ] リボンで、[メンバーの追加] を選択します。
-
[メンバーの追加] ボックスに、ゲストのメール アドレスを入力し、Enter キーを押します。
-
[OK] を選びます。
メンバーの追加 | メンバーを所有者にする | メンバーの削除 | ゲストの追加
注: これらの機能は、資格のある Microsoft 365 サブスクリプションを持つ職場または学校アカウントを使用している個人のみが使用できます。
Outlook on the webでグループにメンバーを追加する
-
ウィンドウの左側にある [アプリ バー] で [グループ] を選択します。
-
[グループ名] で、メンバーの数を示すテキストを選択します。
-
[ メンバーの追加] を選択します。
Outlook on the webでメンバーをグループ所有者にする
ある時点で 1 人がグループを脱退する場合に備えて、少なくとも 2 人のグループ所有者を配置することをお勧めします。
-
ウィンドウの左側にある [アプリ バー] で [グループ] を選択します。
-
[グループ名] で、メンバーの数を示すテキストを選択します。
-
所有者にするユーザーの横にある [ メンバー] の横にある矢印を選択します。
![[メンバー] の横にある矢印のスクリーンショット](https://support.content.office.net/ja-jp/media/96a46c4a-a459-49b0-9b58-2173101649c9.png)
-
ドロップダウン メニューの [所有者] を選択 します。
Outlook on the webのグループからメンバーを削除する
-
ウィンドウの左側にある [アプリ バー] で [グループ] を選択します。
-
[グループ名] で、メンバーの数を示すテキストを選択します。
-
削除するユーザーの横にある [ グループから削除]
![[グループから削除] アイコン](https://support.content.office.net/ja-jp/media/c7dc244a-8919-4d40-820a-85e0d3126ad4.png)
![[グループから削除] ボタンのスクリーンショット](https://support.content.office.net/ja-jp/media/8cf10f3b-940c-40cb-86cd-2d1e42d574f7.png)
-
確認メッセージが表示されたら、[はい] を選びます。
Outlook on the webでグループにゲストを追加する
グループ所有者は、ゲスト (organization外のユーザー) をグループに追加できます。 ゲストはメール アドレスを持つことができ、メール アカウントは職場、個人、学校のいずれでもかまいません。 ゲストは、グループへの参加を招待されると、グループに関する簡単な情報と、メンバーとして期待できることが記載されている、ウェルカム メールを受け取ります。
詳細については、「ゲストをMicrosoft 365 グループに追加する」を参照してください。
-
ウィンドウの左側にある [アプリ バー] で [グループ] を選択します。
-
左側のウィンドウの [グループ] で、参加するユーザーを招待するグループを選択します。
-
[グループ名] で、メンバーの数を示すテキストを選択します。
-
[ メンバーの追加] を選択します。
-
ゲストとして追加するorganizationの外部のユーザーのメール アドレスを入力します。
-
[追加] を選択します。
メンバーの追加 | メンバーを所有者にする | メンバーの削除 | ゲストの追加
Outlook.com でグループにメンバーを追加する
-
ウィンドウの左側にある [アプリ バー] で [グループ] を選択します。
-
[グループ名] で、メンバーの数を示すテキストを選択します。
-
[ メンバーの追加] を選択します。
注: Outlook.com 内のグループには最大 50 人のメンバーを含めることができます。追加する各メンバーには、グループに関する情報と、グループにアクセスするための便利なリンク (またはグループを離れる) に関するウェルカム メールが届きます。
Outlook.com でメンバーをグループ所有者にする
ある時点で 1 人がグループを脱退する場合に備えて、少なくとも 2 人のグループ所有者を配置することをお勧めします。
注: グループ所有者には、hotmail.com、live.com、outlook.com など、Microsoft ドメインの電子メール アドレスが必要です。 Outlook でグループ メンバーを追加、編集、または削除する方法について説明します。
-
ウィンドウの左側にある [アプリ バー] で [グループ] を選択します。
-
[グループ名] で、メンバーの数を示すテキストを選択します。
-
所有者にするユーザーの横にある [ メンバー] の横にある矢印を選択します。
![[メンバー] の横にある矢印のスクリーンショット](https://support.content.office.net/ja-jp/media/96a46c4a-a459-49b0-9b58-2173101649c9.png)
-
ドロップダウン メニューの [所有者] を選択 します。
Outlook.com のグループからメンバーを削除する
-
ウィンドウの左側にある [アプリ バー] で [グループ] を選択します。
-
[グループ名] で、メンバーの数を示すテキストを選択します。
-
削除するユーザーの横にある [ グループから削除]
![[グループから削除] アイコン](https://support.content.office.net/ja-jp/media/c7dc244a-8919-4d40-820a-85e0d3126ad4.png)
![[グループから削除] ボタンのスクリーンショット](https://support.content.office.net/ja-jp/media/8cf10f3b-940c-40cb-86cd-2d1e42d574f7.png)
-
確認メッセージが表示されたら、[はい] を選びます。
Outlook.com でグループにゲストを追加する
-
新しい Outlookを開きます。
-
ウィンドウの左側にある [アプリ バー] で [グループ] を選択します。
-
左側のウィンドウの [グループ] で、参加するユーザーを招待するグループを選択します。
-
[グループ名] で、メンバーの数を示すテキストを選択します。
-
[ メンバーの追加] を選択します。
-
ゲストとして追加するユーザーのメール アドレスを入力します。
-
[追加] を選択します。
関連項目
Outlook の新しいMicrosoft 365 グループ エクスペリエンス
Outlook のグループ 予定表でイベントをスケジュールする
Outlook で Microsoft 365 グループで共有ファイルを使用する










