Outlook のMicrosoft 365 グループでの会話は、グループの共有受信トレイで行われます。 メッセージの読み取りと返信が可能で、メンバーはメッセージ履歴を簡単に検索またはスクロールして、前に説明した内容に追いつくことができます。 Outlook のグループに従うメンバーは、個人用受信トレイでも会話を受け取ります。
Outlook でグループにメールを送信する際に覚えておく必要がある重要な点を次に示します。
-
organizationのすべてのユーザーがグループ会話を開始できます。
-
パブリック グループの場合、organizationのすべてのユーザーがグループの会話を読んで応答できます。
-
プライベート グループの場合、会話に参加できるのはグループ メンバーだけです。
-
個人の受信トレイからグループメールを削除した場合でも、そのメールはグループメールボックスにあります。
連絡先リストに関する情報をお探しですか? 「Outlook で連絡先リスト (または連絡先グループ) を作成、編集、または削除する」を参照してください。
注: これらの機能は、資格のある Microsoft 365 サブスクリプションを持つ職場または学校アカウントを使用している個人のみが使用できます。
新しい Outlookでグループにメールを送信する
-
ナビゲーション バーから [グループ

-
[ 新しいメール] を選択します。
-
[宛先] フィールド に 、グループのメール アドレスを入力します。
-
件名を追加し、メッセージを入力します。
ゲストがグループに属している場合は、一部の受信者がorganizationの外部にいるというメッセージが表示されることがあります。
管理者がグループ会話や予定表の招待へのゲスト アクセスを制限している場合は、organization外のグループ メンバーがメッセージを受信しないことを示すメッセージが表示されます。
-
[送信] を選択します。
ヒント: 個人の受信トレイからグループにメールを送信することもできます。 メールの [宛先] 行にグループのエイリアスを追加するだけで送信できます。
新しい Outlookでグループにメールに返信する
-
ナビゲーション バーから [グループ

-
メールを選択します。
-
閲覧ウィンドウの上部にある [ 返信

-
メッセージを入力し、[ 送信] を選択します。
新しい Outlookでグループからメールを転送する
-
ナビゲーション バーから [グループ

-
グループ メールボックスからメッセージを選択します。
-
閲覧ウィンドウの上部にある [転送] を選択します。
-
受信者のメール アドレスとメッセージを入力します。
-
[送信] を選びます。
新しい Outlookのグループ内のすべてのユーザーの会話を削除する
すべてのユーザーの会話を削除できるのは、グループ所有者だけです。 自分がグループの所有者かどうかを確認する方法
-
ナビゲーション バーから [グループ

-
メッセージの一覧で、削除するメッセージを長押し (または右クリック) します。
-
[削除] を選択します。
-
確認メッセージが表示されたら、[OK] を選択します。
新しい Outlookでグループに送信したメールのコピーを受け取る
グループのメンバーで、 受信トレイのグループに従っている場合は、グループに送信するメッセージのコピーを受信することを選択できます。
-
ページの上部にある [設定]

-
[グループに送信するメールのコピーを送信する] の [チェック] ボックスを選択します。
注: これらの機能は、資格のある Microsoft 365 サブスクリプションを持つ職場または学校アカウントを使用している個人のみが使用できます。
従来の Outlook でグループにメールを送信する
-
ナビゲーション ウィンドウの [グループ] でグループを選択します。
![左側のナビゲーション バーの [グループ]](https://support.content.office.net/ja-jp/media/ecea2d07-325d-4391-9788-aabbbca26283.png)
注: グループの未読メッセージ数の計算方法が変更されたため、グループ名の横に未読数が急激に増加する可能性があります。 これをゼロにリセットするには、影響を受ける各グループを右クリックし、[すべて読み取りとしてマーク] を選択します。 再発しないようにし、未読カウントは、その時点から予期したとおりに動作する必要があります。
-
リボンから [新しいEmail] を選択します。
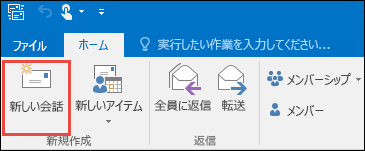
[宛先] 行には、グループのエイリアスが自動的に追加されます。
-
メッセージを入力して、[送信] を選びます。 メールは、グループのメンバー全員に届きます。
ヒント: 個人の受信トレイからグループにメールを送信することもできます。 メールの [宛先] 行にグループのエイリアスを追加するだけで送信できます。
従来の Outlook でグループにメールに返信する
-
メッセージの送信者のみに返信するには、メッセージを右クリックして、[返信] を選びます。
メッセージは、そのユーザーにのみ送信され、グループには送信されません。
-
グループに返信するには、メッセージを右クリックして [全員に返信] を選ぶか、閲覧ウィンドウの [メッセージの追加] ボックスにメッセージを入力して [送信] を選びます。
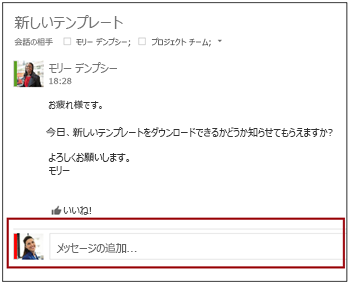
ヒント: メッセージが必要な場合は、 ![[いいね!] ボタン](https://support.content.office.net/ja-jp/media/84561c60-983e-45fa-952f-e53cc76166a5.png)
クラシック Outlook でグループからメールを転送する
-
閲覧ウィンドウからメッセージを開くか選択します。
-
リボンから [ 進む] を選択します。
-
受信者のメール アドレスとメッセージを入力します。
-
[送信] を選びます。
注: これらの機能は、資格のある Microsoft 365 サブスクリプションを持つ職場または学校アカウントを使用している個人のみが使用できます。
Outlook on the webでグループにメールを送信する
-
ナビゲーション バーから [グループ

-
[ 新しいメール] を選択します。
-
件名を追加し、メッセージを入力します。
ゲストがグループに属している場合は、一部の受信者がorganizationの外部にいるというメッセージが表示されることがあります。
管理者がグループ会話や予定表の招待へのゲスト アクセスを制限している場合は、organization外のグループ メンバーがメッセージを受信しないことを示すメッセージが表示されます。
-
[送信] を選択します。
ヒント: 個人の受信トレイからグループにメールを送信することもできます。 メールの [宛先] 行にグループのエイリアスを追加するだけで送信できます。
Outlook on the webでグループにメールに返信する
-
ナビゲーション バーから [グループ

-
メールを選択します。
-
閲覧ウィンドウの上部にある [ 返信

-
メッセージを入力し、[ 送信] を選択します。
ヒント: メッセージが必要な場合は、 
Outlook on the webでグループからメールを転送する
-
ナビゲーション バーから [グループ

-
グループ メールボックスからメッセージを選択します。
-
閲覧ウィンドウの上部にある [転送] を選択します。
-
受信者のメール アドレスとメッセージを入力します。
-
[送信] を選びます。
新しい Outlookのグループ内のすべてのユーザーの会話を削除する
すべてのユーザーの会話を削除できるのは、グループ所有者だけです。 自分がグループの所有者かどうかを確認する方法
-
ナビゲーション バーから [グループ

-
メッセージの一覧で、削除するメッセージを長押し (または右クリック) します。
-
[削除] を選択します。
-
確認メッセージが表示されたら、[OK] を選択します。
Outlook on the webでグループに送信したメールのコピーを受け取る
グループのメンバーで、 受信トレイのグループに従っている場合は、グループに送信するメッセージのコピーを受信することを選択できます。
-
ページの上部にある [設定]

-
[グループに送信するメールのコピーを送信する] の [チェック] ボックスを選択します。
Outlook.com グループにメールを送信する
注: 既定では、グループのメンバーだけが Outlook.com グループにメールを送信できます。 非メンバーが Outlook.com グループに電子メールを送信できるようにするには、 非メンバーを信頼できる送信者として追加する必要があります。
-
ナビゲーション バーから [グループ

-
[メールの送信] を選択します。
![[メールの送信] を選択して、グループ全体にメッセージを送信します。](https://support.content.office.net/ja-jp/media/0629d324-cc66-4c12-84cf-97b4e837a499.png)
-
件名を追加し、メッセージを入力します。
-
[送信] を選びます。
Outlook.com グループに送信されたメッセージに返信する
-
ナビゲーション バーから [グループ

-
メッセージ一覧で、返信するメッセージを選択します。
-
[ 返信


-
返信を入力して、[送信] を選択します。
Outlook.com グループにメールを転送する
添付ファイルを含むメッセージを転送すると、転送されるメッセージには添付ファイルが含まれます。
-
ナビゲーション バーから [グループ

-
メッセージ一覧で、転送するメッセージを選択します。
-
[転送] を選択します。
-
[宛先] 行に、グループの名前またはグループのメール アドレスを入力します。
-
メッセージを入力して、[送信] を選びます。
関連項目
Outlook の新しいMicrosoft 365 グループ エクスペリエンス
Outlook でグループ メンバーを追加、編集、または削除する
Outlook のグループ 予定表でイベントをスケジュールする










