Outlook でオフライン作業する
Applies To
Outlook for Microsoft 365 Outlook 2024 Outlook 2021 Outlook 2019 Outlook 2016 新しい Outlook for WindowsOutlook には、メール サーバーをオンラインまたはオフラインにする柔軟性があります。
使用している Outlook のバージョンに応じて、以下のタブ オプションを選択します。 所有している Outlook のバージョンが不明な場合。
注: この [ 新しい Outlook ] タブの手順が機能しない場合は、新しい Outlook for Windows をまだ使用していない可能性があります。 [ クラシック Outlook] タブを選択し、代わりにこれらの手順に従います。
新しい Outlook for Windows でのオフライン アクセス
オフライン アクセスを有効にすると、インターネットに接続していない場合でも、新しい Outlook for Windows を使用できます。 オンにすると、新しい Outlook for Windows によってメール、予定表イベント、ユーザー (以前の連絡先) のコピーがデバイスに保存され、オフライン時にこれらのアイテムにアクセスでき、オンラインの場合のパフォーマンスが向上します。
オフライン設定によって、デバイスに保存される項目と期間が決まります。 これらを設定するには、「オフライン設定を更新する」のセクションを参照してください。 オンラインに戻ると、新しい Outlook for Windows によって、デバイスに保存されたアイテムが自動的に更新されます。
注: エンタープライズ ユーザーの場合、People アプリには、連絡先ごとに追加または編集した詳細に加えて、会社のプロファイル情報を含めることができます。
新しい Outlook でオフラインにする前に知っておくべきこと
現在、新しい Outlook を開いたり再起動したりするには、インターネットへの接続が必要です。 この記事で説明されているオフライン アクセスは、 アプリが既に実行されていてオフラインになっている場合にのみサポートされます。 オフライン中にアプリを開いて再起動する予定であり、今後の更新で利用可能になります。
新しい Outlook でオフラインになっている場合、どうすればよいですか?
オンラインで実行するほとんどのアクションは、オフラインの場合にも使用できます。 これらには以下が含まれますが、これらに限定されません。
Outlook アイテムの読み取り、管理、表示:
-
メールの読み取り
-
新しいメールの下書きを作成して保存する
-
送信トレイに新しいメッセージを送信する
-
フォルダーの名前を変更する
-
予定表とイベントを表示する
-
ユーザー (以前の連絡先) を表示する
電子メールに対してアクションを実行します。
-
アーカイブ
-
分類
-
[削除]
-
フラグ/フラグ解除無視
-
開封済み/未読としてマークする
-
フォーカスに移動/ その他
-
フォルダーに移動する
-
固定
-
迷惑メールの報告/迷惑メールではない
-
フィッシング詐欺を報告する
-
スヌーズ
設定の表示と更新:
-
Outlook について
-
自動応答
-
カテゴリ
-
Email アカウント
-
連絡先ビュー
オフラインで使用できない操作を実行しようとすると、エラー メッセージが表示されるか、行った変更が以前に保存されたものに戻ります。
ヒント: オフライン中に現在使用できない内容の一覧については、「オフライン アクセスの今後の予定」のセクションを参照してください。
新しい Outlook でオフライン設定を更新する
これらの設定を更新して、保存するフォルダーと保存するアイテムの日数を選択します。 複数のアカウントがある場合は、設定を適用するアカウントを選択します。
ローカルに保存するフォルダーを選択します。
-
[ 設定] > [ 全般 ]> [ オフライン > フォルダー] を選択して保存します。
-
ドロップダウンから、既定 (受信トレイ、送信済み、下書き、アーカイブ、削除済み、スヌーズ済み)、[ 既定とお気に入り (既定で設定されています)] 、または [既定]、[お気に入り]、[最近使用した] の順に選択します。
メールをローカルに保存する日数を選択します。
-
[ 設定] > [ 全般 ]> [オフライン ]> [メールの日数] を選択して保存します。
-
ドロップダウンから、7 (既定値)、30、90、または 180 日のメールを選択して保存します。
重要: デバイスで使用可能な領域に応じて、設定に基づいて保存するのに十分なローカル ストレージがない場合、保存されるアイテムが少なくなるか、オフライン アクセスが無効になる場合があります。
新しい Outlook でオフライン アクセスを有効または無効にする
新しい Outlook for Windows では、既定でオフラインが有効になっています。 オフまたはオンにするには、次の操作を行います。
-
[ 設定] >[ 全般 ]> [オフライン] を選択します。
-
[ オフライン メール、予定表、ユーザーを有効にしてオフライン アクセスを有効または無効にする] の切り替えを選択します。
-
[保存] をクリックします。
新しい Outlook でオフラインで作業する場合、他に何を知る必要がありますか?
現在、次の情報はオフラインで使用できませんが、今後の更新プログラムに含める予定です。
-
フォルダーの作成、削除、移動
-
メールへの返信と転送
-
会議出席依頼への RSVP
-
アイテムを検索する
-
メールの並べ替えとフィルター処理
-
添付ファイルと画像の表示と追加
-
通知、署名、予定表の設定を表示および更新する
-
共有メールボックスと委任されたメールボックスを表示する
オフライン時に使用できないその他の機能:
-
メールと予定表のグループを表示する
-
お気に入りのユーザー、カテゴリ、検索フォルダーを表示する
-
予定表のイベントとユーザー (以前の連絡先) を作成、更新、削除する
-
グローバル アドレス一覧全体を表示する
|
ご使用のブラウザーでのガイド付きサポートは、Office の問題に対するデジタル ソリューションを提供できます |
従来の Outlook でオフラインでの作業とオンラインでの作業を切り替える
-
[オフラインで作業 > 送信/受信] をクリックします。
![リボンの [オフライン]](https://support.content.office.net/ja-jp/media/df0cb111-6764-4a01-9e60-72bcb6b7a1fd.jpg)
Outlook 従来の Outlook でオンラインとオフラインの間で作業を切り替えると、すべてのメール アカウントが変更されます。
リボンで [ オフライン作業 ] が強調表示されているか、クラシックOutlook ウィンドウの下部にあるステータス バーに [ オフラインで作業 ] が表示されている場合は、オフラインで作業していることがわかります。
![Outlook ステータス バーの [オフライン作業中] インジケーター](https://support.content.office.net/ja-jp/media/1f4e7a8c-d29e-4d80-8da4-a2eff5be6bbf.jpg)
もう一度オンラインで作業する準備ができたら、[ 送信/受信 ] > [オフラインで作業] をクリックします。 ボタンテキストは変更されませんが、オフラインで作業している場合にのみ強調表示されます。 オンラインで作業している場合、ステータス バーでオフラインで作業しても機能しなくなります。
従来の Outlook でオフラインを維持するメールの量を変更する
-
[ファイル]、[アカウント設定]、[アカウント設定] の順にクリックします。
![backstage ビューの [アカウント設定]](https://support.content.office.net/ja-jp/media/d546704d-8d68-4538-b385-9b31998ad113.gif)
-
Exchange または Microsoft 365アカウントを選択し、[ 変更] をクリックします。
![[アカウント設定] ダイアログ ボックスの [変更] コマンド](https://support.content.office.net/ja-jp/media/2dbf4bc7-1597-4357-bf18-510b61d315e3.jpg)
-
[オフライン設定] の下でスライダーを動かし、[すべて]、[12 か月]、[6 か月]、[3 か月]、[1 か月] などに設定します。 注:Outlook 2016 をご利用の場合、[3 日間] のような短い期間を選択することもできます。
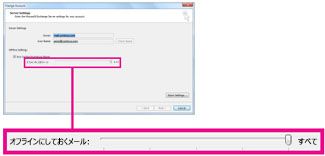
たとえば、スライダーを [3 か月] に移動すると、過去 3 か月間のメールだけが Exchange サーバーからの Offline Outlook Data (.ost) ファイルと同期します。 3 か月より前のアイテムは、サーバー上の自分のメールボックスにのみ存在します。 この設定はいつでも変更できます。
Exchange キャッシュ モード (メッセージのコピーがダウンロードされます) を有効にしている必要があります。Microsoft 365 アカウントで Outlook を使用している場合は、Exchange キャッシュ モードを使用することをお勧めします。
既定では、Outlook では、12 か月間のメールのみを同期するように Exchange アカウントと Microsoft 365アカウントが構成されます。
同期するデータの量を変更すると、Outlook が開く時間と、Outlook がコンピューター上で使用するストレージ領域の量に影響する可能性があります。 仮想デスクトップ環境で実行している場合は、1 か月分のデータのみを同期することをお勧めします。
クラシック Outlook のステータス メッセージ
Outlookでオフラインまたはオンラインで作業している場合はどのようにわかりますか? Outlook ウィンドウの下部にあるステータス バーから始まる視覚的なキューがあります。 次のいずれかの状態インジケーターが表示されている場合は、 Outlook がメール サーバーに接続されていないことを意味します。


再接続するまで、メールを送信または受信することはできません。You can’t send or receive email until
ステータス: オフライン作業中
通常、オフライン作業には選択して移行します。 オンライン作業モードには簡単に戻ることができます。
-
クラシックOutlookの [ 送受信 ] タブで、[ オフラインで作業 ] を選択して再接続します。
![[送受信] タブの [オフライン作業] オプション](https://support.content.office.net/ja-jp/media/c4c0eb62-2513-47fd-8a2a-abe01a43ee6e.png)
注:
-
[オフライン作業] ボタンの背景が (上の図のように) 網かけの場合は、接続していません。 背景に網かけがない場合は接続しています。
-
[オフラインで作業] ボタンが表示されない場合、メール アカウントが Microsoft Exchange Server アカウントまたはMicrosoft 365 アカウントである場合、Exchange キャッシュ モード がオフになっている可能性があります。 「Exchange キャッシュ モードを有効にする」の手順に従って、設定を変更してください。 または、組織の Exchange Server 管理担当者に問い合わせてください。Microsoft 365 アカウントで常に Exchange キャッシュ モードを有効にすることをお勧めします。
ステータス:切断中
クラシックOutlookから切断される理由はさまざまです。 考えられる理由の例を次に示します。
-
インターネット接続が正常である場合は、メール サーバーに問題がある可能性があります。
-
Web サイト (http://outlook.com など) からメールにログオンできる場合は、その方法でメールを受信および送信できるかどうかを確認します。 Web サイトでメールを使用できない場合は、メール サービス プロバイダーのテクニカル サポートに問い合わせてください。
-
Web サイトでメールを送受信できる場合は、メール サーバーは正常です。 ただし、コンピューターの更新が必要であるか、またはアカウントの設定に問題がある可能性があります。
クラシックOutlookに再接続するためのヒント
クラシックOutlookに再接続するための推奨される方法をいくつか次に示します。
オフライン作業のステータスをリセットする
-
[送受信] タブで [オフライン作業] を選び、ステータス バーを確認します。 ステータスが [オフライン作業中] の場合は、ステータスが接続済みに変わるまで操作を繰り返します。
注:
-
Outlook がオフラインの場合、Outlook がオンラインに再接続すると、Exchange から削除されたアイテムが再び表示されることがあります。これは、(1) サーバー側の項目がハード削除され、(2) クライアント側で同じアイテムがクライアントのオフライン期間中に別のフォルダー (削除済みアイテムを含む) に移動された場合に発生する可能性があります。Outlook がオンラインで再接続すると、ローカル コピーが新しいフォルダーに再同期されます。このシナリオでは、サーバーアクションは正常に完了します。 また、クライアント アクションも正常に完了します。 エンド ユーザーは、これをアイテムの再表示と見なします。 オフライン キャッシュは、このシナリオの Outlook の信頼のソースです。 メールボックスへの再同期は、このシナリオでは予期される動作です。
-
キャッシュ モードで Outlook を実行すると、クライアントとサーバーで競合するアクションが同時に実行されると、同様の動作が発生する可能性があります。 Outlook はアイテムの移動を同期しようとしますが、サーバーアイテムは既に削除されているため、移動される代わりに、アイテムはサーバー上のコピー先フォルダーに再作成されます。
更新プログラムを確認する
-
更新プログラムのチェックに関するトピックを読み、必要な更新プログラムをインストールします。
新しいプロファイルを作成する
現在の Outlook プロファイルに問題がある可能性を除去するため、新しいプロファイルを作成します。 新しいプロファイルを使用してクラシックOutlook を開いても切断されている場合は、アカウントを削除してから、もう一度追加してみてください。
-
メール アカウントを削除するには、従来の Outlook for Windows からメール アカウントを削除または削除するに従います
-
「Outlook で初めてメール アカウントを追加する」の手順に従って、アカウントを再度追加します。











