|
ご使用のブラウザーでのガイド付きサポートは、Office の問題に対するデジタル ソリューションを提供できます |
プロファイルは、Outlook を使うために欠かせない情報です。 プロファイルを構成するものとしては、アカウント、データ ファイル、各種設定項目があり、これらを使用してメール メッセージの保存場所を指定します。
新しいプロファイルを作成するには、プロファイル ピッカーを使用します。
-
Outlook の起動中は Shift キー を押したままにしてください。
ヒント: 次のいずれかの代替オプションを使用して、プロファイル ピッカーにアクセスすることもできます。
-
コマンド ライン スイッチを使用して、Windows の [スタート] ボタンを右クリックし、[ 実行] を選択します。 [実行] ダイアログ ボックスで、「 /profilesOutlook.exe 」と入力し、 Enter キーを押します。
-
Outlook の実行中に、[ ファイル > アカウント設定] > [プロファイルの変更] を選択します。 Outlook が再起動します。
-
-
[プロファイル ピッカー] ダイアログ ボックスで、[ オプション] を選択します。
![新しいプロファイルの名前を含む [プロファイル] ダイアログ ボックスを選択します。](https://support.content.office.net/ja-jp/media/7212b5be-d9ef-4434-97bb-fbb38e6c0082.png)
注: [新規] を選択する前に、[プロファイルの使用を求める] チェック ボックスをオンにすることを検討してください。 これが有効になっている場合は、Outlook を起動して開くプロファイルを選択するたびにプロンプトが表示されます。 これは、複数のプロファイルがあり、それらを切り替える必要がある場合に役立ちます。
-
[新規] を選択 します。
![[プロファイルの選択] ダイアログ ボックスで、新しいプロファイルの名前が表示され、オプションは選択されません。](https://support.content.office.net/ja-jp/media/44da50a1-cdc9-4899-8b3b-6c32deffb350.png)
-
新しい Outlook プロファイルの名前を入力し、[ OK] を選択します。
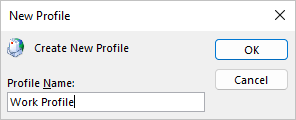
-
新しいプロファイルが作成されたら、プロファイルにメール アカウントを追加する必要があります。 [アカウントの追加] ダイアログで、必要に応じてさらにアカウントを追加できます。
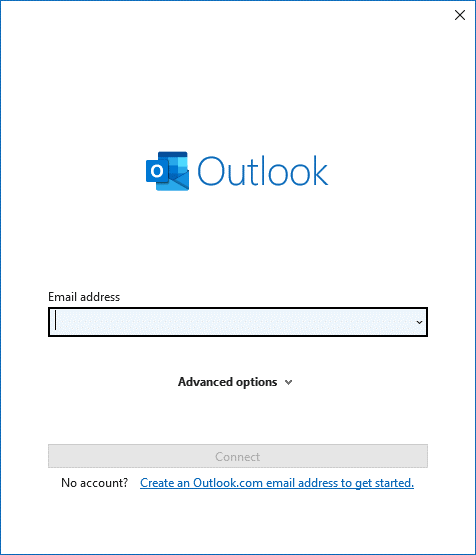
Gmail や Live.com などの (Exchange 以外の) メール アカウントをプロファイルに追加することができます。 または、アカウントのデータ ファイルのオプションを変更することができます。 手順の詳細については、「Edit an Outlook profile (Outlook プロファイルを編集する)」を参照してください。
データをコピーするために同じ PC の古い Outlook プロファイルに切り替える必要がある場合は、「別の Outlook 電子メール プロファイルに切り替える」の記事の手順に従ってください。










