サイトを共有する
Applies To
SharePoint Server サブスクリプション エディション SharePoint Server 2019 SharePoint Server 2016 Microsoft 365 の SharePointMicrosoft SharePoint サイト所有者の場合は、所有者、メンバー、または訪問者として追加することで、他のユーザーにサイトへのアクセス権を付与できます。 ( 代わりにファイルまたはフォルダーを共有しますか? organizationによって設定されたアクセス許可や特定のサイトに応じて、organization外のユーザーとサイトを共有できる場合もあります。 共有の手順は、サイトの種類によって異なります。 サイトに移動し、表示されるボタンに一致する手順に従います。
注: サイト所有者でない場合は、他のユーザーをサイトに招待できる場合がありますが、招待によって、サイト所有者が承認または拒否できるアクセス要求が生成されます。
コミュニケーション サイト
サイトをカスタマイズしてレビューし、最終ドラフトを公開したら、サイトを他のユーザーと共有します。
-
[設定] を選択し、[サイトのアクセス許可] を選択します。
-
[サイトの共有] を選択します。
-
すべてのユーザー、Microsoft 365 グループ、またはセキュリティ グループの名前を入力して、サイト コンテンツへのアクセス権を付与し、制御レベル (読み取り、編集、フル コントロール) を選択します。
-
サイトを共有するときにメール通知のメッセージを追加するか、[メールの送信] のチェックを外してメールをスキップします。
-
メンバーの追加とアクセス許可の設定が完了したら、[追加] を選択します。
チーム サイトの設定、サイト情報、アクセス許可の管理の詳細については、こちらをご覧ください。
Microsoft 365 接続されたチーム サイトをグループ化する
Microsoft 365 グループの一部であるチーム サイトの場合、サイトを共有する方法は 2 つあります:
-
グループにメンバーを追加する: ユーザーはサイトにアクセスできるようになるほか、予定表や会話などの追加のグループ リソースも利用できるようになります。
-
サイトのみを共有する: Microsoft 365 グループに追加せずに、サイトのみを共有することもできます。 これで、ユーザーはサイトへのアクセスが許可されますが、予定表や会話などの他のグループ リソースにはアクセスできません。
-
[設定] を選択し、[サイトのアクセス許可] を選択します。
-
メンバーの追加] を選択し、[グループにメンバーを追加] を選択します。
-
[メンバーの追加] を選択します。
-
グループに追加するすべてのユーザーの名前を入力し、アクセス許可 (メンバー、所有者) を選択 します。
-
[保存] を選択します。
チーム サイトの設定、サイト情報、アクセス許可の管理の詳細については、こちらをご覧ください。
-
[設定] を選択し、[サイトのアクセス許可] を選択します。
-
[メンバーの追加] を選択し、[サイトのみ共有] を選択します。
-
サイト コンテンツへのアクセス権を付与するすべてのユーザーの名前を入力し、その制御レベル (読み取り、 編集、 フル コントロール) を選択します。
-
オプションのメッセージを入力して、サイトの共有時に送信される電子メール通知を送信するか、メールを送信しない場合は [メールの送信] チェック ボックスをオフにします。
-
[追加] を選択します。
カスタム サイトのアクセス許可グループを作成する場合は、「SharePoint サイトのアクセス許可をカスタマイズする」を参照してください。

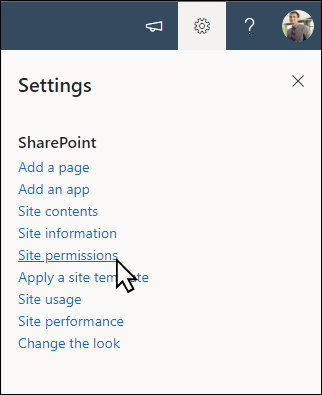
![[サイトを共有] ボタンのプレビュー](/images/ja-jp/f6ac2164-7997-439b-b55c-e45b3de4559c)
![[サイトの共有アクセス許可] パネルのプレビュー。](/images/ja-jp/b24abe01-601f-4b27-9938-7c5c0eb04f59)
![ドロップダウン メニューを使用した [アクセス許可] パネルのプレビュー。](/images/ja-jp/f0ec1ff3-a4d0-4f09-9974-36246a72c25a)
![[メンバーの追加] ボタンのプレビュー。](/images/ja-jp/3cb3f4b5-b0a2-4267-8775-115e3addbc84)
![[メンバーの追加] パネルのプレビュー。](/images/ja-jp/525e899f-750c-4b78-b9f6-311a76f7451c)
![[サイトの共有] パネルのプレビュー。](/images/ja-jp/2ecd2a59-4a07-4a6b-ab2e-869202e50c61)









