Risoluzione dei problemi della connessione Wi-Fi su Surface
Applies To
SurfaceSe si verificano problemi con Wi-Fi in Surface, ad esempio se non riesci a connetterti a Wi-Fi o riscontri problemi di connessione, prova le soluzioni seguenti per risolverle.
Per risolvere Wi-Fi problemi di connessione in Surface:
-
Soluzione 1: eseguire lo strumento di risoluzione dei problemi di rete di Windows
-
Soluzione 6: verificare che Wi-Fi sia disponibile in Gestione dispositivi
Prima di iniziare
Importante: Prima di provare una di queste soluzioni, verifica che i sintomi siano quelli descritti di seguito. Se si verificano altri problemi con il Wi-Fi, vedi Risolvere Wi-Fi problemi di connessione in Windowsper altre soluzioni.
Per controllare lo stato della connessione di rete e altre informazioni sui Wi-Fi eventuali problemi di connessione, seleziona Start > Impostazioni > Rete & Internet .
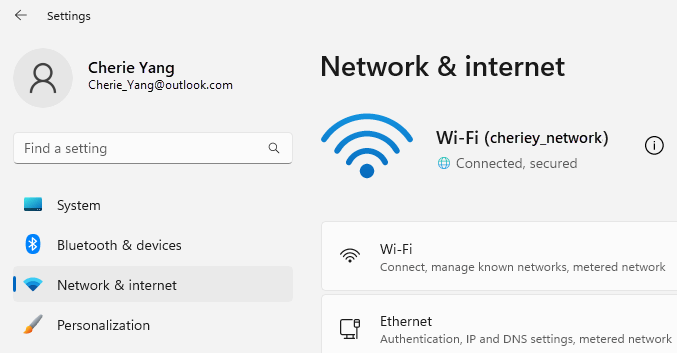
Ecco i sintomi che le soluzioni possono aiutare a risolvere:
La rete wireless è disponibile su altri dispositivi, ma non su Surface
-
La connessione Wi-Fi è Attivatae la modalità aereo è Disattivata.
-
La rete wireless viene visualizzata nell'elenco delle reti disponibili.
-
Surface indica che è connesso alla rete wireless, ma non funziona o è limitato, potrebbe essere visualizzato sotto il nome della rete Wi-Fi nelle impostazioni di Wi-Fi.
Surface rileva la rete wireless ma non riesce a connettersi
-
La connessione Wi-Fi è Attivatae la modalità aereo è Disattivata.
-
La rete wireless viene visualizzata nell'elenco delle reti disponibili, ma non riesci a connetterti.
-
L'icona Wi-Fi rete si trova sulla barra delle applicazioni.
Assicurati di usare la password corretta per la rete Wi-Fi. Se non sei sicuro di quale sia la password di rete, vedi Trovare la password della rete wireless in Windows. Se riesci a connetterti alla rete Wi-Fi ma non riesci comunque ad accedere a Internet, vedi Risolvere i problemi di connessione Wi-Fi in Windowsper altre soluzioni.
Surface non rileva la rete wireless
-
La connessione Wi-Fi è Attivatae la modalità aereo è Disattivata.
-
Sono disponibili altre reti wireless, ma la tua rete non è presente nell'elenco.
Impostazioni Wi-Fi assenti in Surface
-
Wi-Fi non è elencato nelle impostazioni di Rete & Internet.
-
Se manca Wi-Fi, sulla barra delle applicazioni non sarà presente anche l'icona di accesso a Internet.
Nota: Se ti connetti alla rete Wi-Fi, assicurati di avere installato gli aggiornamenti più recenti di Windows, in modo da avere installato il driver più recente della scheda di rete Wi-Fi.
Soluzione 1: eseguire lo strumento di risoluzione dei problemi di rete di Windows
Lo strumento di risoluzione dei problemi di rete di Windows consente di diagnosticare e risolvere Wi-Fi problemi. Ecco come usarla:
-
Seleziona Start e digita impostazioni. Seleziona Impostazioni > Sistema > Risoluzione dei problemi.
-
Seleziona Altri strumenti di risoluzione dei problemi.
-
Seleziona Scheda di rete > Esegui.
-
Segui i passaggi nello strumento di risoluzione dei problemi e verifica se il problema viene risolto.
Soluzione 2: controllare la rete su un altro dispositivo
Se la tua rete Wi-Fi non è elencata nelle reti disponibili in Surface, verifica innanzitutto che la rete sia disponibile e funzioni correttamente. Provare a connettersi alla rete Wi-Fi in un altro dispositivo, ad esempio il cellulare o il tablet. Se riesci a connetterti alla rete Wi-Fi, potrebbe esserci un problema con Surface. Se non riesci a connetterti con un altro dispositivo, potrebbe essere un problema del modem o del router Wi-Fi.
Soluzione 3: riavvia il modem e Wi-Fi router
Riavvia il modem e il router Wi-Fi, quindi prova a connettere Surface alla rete Wi-Fi. Per informazioni su come riavviare l'apparecchiatura di rete, vedi Risolvere Wi-Fi problemi di connessione in Windows. Se ti connetti alla rete Wi-Fi ma non riesci comunque a esplorare il Web da qualsiasi dispositivo, potrebbe essere necessario contattare il provider di internet o il produttore dell'apparecchiatura di rete per ulteriore assistenza.
Soluzione 4: attivare e disattivare la modalità aereo
-
Vai a Start e seleziona Impostazioni > Rete & Internet .
-
Per la modalità aereo, attivala,quindi disattivala.
-
Seleziona Wi-Fi e assicurati che il Wi-Fi sia attivato.
-
Se la rete non è ancora presente nell'elenco di Surface, prova la Soluzione 5.
-
Se ora puoi vedere la rete wireless, ma ancora non riesci ad accedere a Internet, vedi Risolvere i problemi di connessione Wi-Fi in Windows per altre soluzioni.
-
Soluzione 5: forza il riavvio di Surface
Chiudi tutti i programmi aperti, quindi tieni premuto il pulsante di alimentazione finché non viene visualizzata la schermata del logo (circa 20 secondi). Per ulteriori informazioni, vedi Forzare un arresto e riavviare Surface .

Soluzione 6: verificare che Wi-Fi sia disponibile in Gestione dispositivi
Se in Surface mancano Wi-Fi impostazioni, Wi-Fi potrebbe essere disabilitata in Gestione dispositivi.
-
Seleziona Cerca sulla barra delle applicazioni, immetti Gestione dispositivi e selezionalo nei risultati.
-
Seleziona la freccia accanto a Schede di rete per espandere l'elenco delle schede e verifica se è presente una delle schede seguenti:
Scheda di rete
Dispositivo Surface utilizzato in
Intel® Wi-Fi 6 AX200, AX201, AX210, AX211
Surface Pro 7 e generazioni successive, Surface Laptop 3 e generazioni successive, Surface Laptop Go (tutte le generazioni), Surface Laptop Studio (tutte le generazioni), Surface Go 2 e le generazioni successive, Surface Book 3, Surface Studio 2+
Scheda di rete Qualcomm Wi-Fi
Surface Pro (11a edizione), Surface Pro 9 5G, Surface Pro X, Surface Laptop (7a edizione), Surface Laptop 3 (15 pollici con AMD), Surface Go
Controller di rete Marvell AVASTAR
Tutti gli altri dispositivi Surface
-
Fai doppio clic sulla scheda di rete, seleziona la scheda Driver e quindi seleziona Disabilita dispositivo.
-
Nella casella di avviso selezionare Sì.
-
Riavvia la scheda di rete selezionando Abilita dispositivo.
-
Riavvia Surface selezionando Start > Arresta > Riavvia . Se sono presenti aggiornamenti in sospeso, seleziona Aggiorna e riavvia.
Soluzione 7: rimuovere e reinstallare il driver
Importante: I passaggi seguenti non devono essere eseguiti su dispositivi Surface Windows con processore Arm®, ad esempio Surface Pro X, Surface Pro 9 con 5G, Surface Pro (11a edizione) o Surface Laptop (7a edizione). L'unico modo per ripristinare i driver disinstallati consiste nel ripristino completo del sistema.
-
Seleziona Cerca sulla barra delle applicazioni, immetti Gestione dispositivi e selezionalo nei risultati.
-
Seleziona la freccia accanto a Schede di rete per espandere l'elenco delle schede e verifica se è presente una delle schede seguenti:
Scheda di rete
Dispositivo Surface utilizzato in
Intel® Wi-Fi 6 AX200, AX201, AX210, AX211
Surface Pro 7 e generazioni successive, Surface Laptop 3 e generazioni successive, Surface Laptop Go (tutte le generazioni), Surface Laptop Studio (tutte le generazioni), Surface Go 2 e le generazioni successive, Surface Book 3, Surface Studio 2+
Scheda di rete Qualcomm Wi-Fi
Surface Laptop 3 (15 pollici con AMD), Surface Go
Controller di rete Marvell AVASTAR
Tutti gli altri dispositivi Surface
-
Fai doppio clic sulla scheda di rete, seleziona la scheda Driver e quindi seleziona Disinstalla dispositivo.
-
Seleziona Prova a rimuovere il driver per il dispositivo e quindi seleziona Disinstalla.
-
Riavviare Surface.
Soluzione 8: installare gli aggiornamenti
Se il tuo Wi-Fi funziona ora o se disponetti dell'accesso a Internet tramite una connessione Ethernet, scarica e installa gli aggiornamenti più recenti per Windows e Surface per migliorare la tua connessione Wi-Fi. Per informazioni, vedi Scaricare driver e firmware per Surface.
In caso contrario, per installare gli aggiornamenti, usa un altro PC con una connessione Internet per scaricare il pacchetto driver (file MSI) in un'unità USB, copiarlo in Surface, quindi installare i driver aggiornati. Per scaricare driver e firmware per Surface, vedi Scaricare driver e firmware per Surface.
Il supporto per Windows 10 terminerà a ottobre 2025
Dopo il 14 ottobre 2025, Microsoft non fornirà più aggiornamenti software gratuiti da Windows Update, assistenza tecnica o correzioni per la sicurezza per Windows 10. Il PC continuerà a funzionare, ma ti consigliamo di passare a Windows 11.
Per risolvere Wi-Fi problemi di connessione in Surface:
-
Soluzione 1: eseguire lo strumento di risoluzione dei problemi di rete di Windows
-
Soluzione 6: verificare che Wi-Fi sia disponibile in Gestione dispositivi
Prima di iniziare
Importante: Prima di provare una di queste soluzioni, verifica che i sintomi siano quelli descritti di seguito. Se si verificano altri problemi con il Wi-Fi, vedi Risolvere Wi-Fi problemi di connessione in Windowsper altre soluzioni.
Per controllare lo stato della connessione di rete e altre informazioni su Wi-Fi eventuali problemi di connessione, seleziona Start > Impostazioni > Rete & Internet .
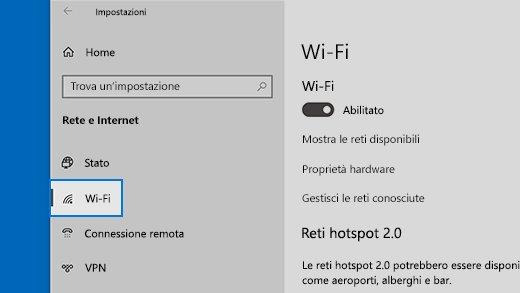
Ecco i sintomi che le soluzioni possono aiutare a risolvere:
La rete wireless è disponibile su altri dispositivi, ma non su Surface
-
La connessione Wi-Fi è Attivatae la modalità aereo è Disattivata.
-
La rete wireless viene visualizzata nell'elenco delle reti disponibili.
-
Surface indica che è connesso alla rete wireless, ma non funziona o è limitato, potrebbe essere visualizzato sotto il nome della rete Wi-Fi nelle impostazioni di Wi-Fi.
Surface rileva la rete wireless ma non riesce a connettersi
-
La connessione Wi-Fi è Attivatae la modalità aereo è Disattivata.
-
La rete wireless viene visualizzata nell'elenco delle reti disponibili, ma non riesci a connetterti.
-
L'icona Wi-Fi rete si trova sulla barra delle applicazioni.
Assicurati di usare la password corretta per la rete Wi-Fi. Se non sei sicuro di quale sia la password di rete, vedi Trovare la password della rete wireless in Windows. Se riesci a connetterti alla rete Wi-Fi ma non riesci comunque ad accedere a Internet, vedi Risolvere i problemi di connessione Wi-Fi in Windowsper altre soluzioni.
Surface non rileva la rete wireless
-
La connessione Wi-Fi è Attivatae la modalità aereo è Disattivata.
-
Sono disponibili altre reti wireless, ma la tua rete non è presente nell'elenco.
Impostazioni Wi-Fi assenti in Surface
-
Wi-Fi non è elencato nelle impostazioni di Rete & Internet.
-
Se manca Wi-Fi, sulla barra delle applicazioni non sarà presente anche l'icona di accesso a Internet.
Nota: Se ti connetti alla rete Wi-Fi, assicurati di avere installato gli aggiornamenti più recenti di Windows, in modo da avere installato il driver più recente della scheda di rete Wi-Fi.
Soluzione 1: eseguire lo strumento di risoluzione dei problemi di rete di Windows
Lo strumento di risoluzione dei problemi di rete di Windows consente di diagnosticare e risolvere Wi-Fi problemi. Ecco come usarla:
-
Seleziona Start e digita impostazioni. Seleziona Impostazioni > Sistema > Risoluzione dei problemi.
-
Seleziona Altri strumenti di risoluzione dei problemi.
-
Seleziona Scheda di rete > Esegui.
-
Segui i passaggi nello strumento di risoluzione dei problemi e verifica se il problema viene risolto.
Soluzione 2: controllare la rete su un altro dispositivo
Se la tua rete Wi-Fi non è elencata nelle reti disponibili in Surface, verifica innanzitutto che la rete sia disponibile e funzioni correttamente. Provare a connettersi alla rete Wi-Fi in un altro dispositivo, ad esempio il cellulare o il tablet. Se riesci a connetterti alla rete Wi-Fi, potrebbe esserci un problema con Surface. Se non riesci a connetterti con un altro dispositivo, potrebbe essere un problema del modem o del router Wi-Fi.
Soluzione 3: riavvia il modem e Wi-Fi router
Riavvia il modem e il router Wi-Fi, quindi prova a connettere Surface alla rete Wi-Fi. Per informazioni su come riavviare l'apparecchiatura di rete, vedi Risolvere Wi-Fi problemi di connessione in Windows. Se ti connetti alla rete Wi-Fi ma non riesci comunque a esplorare il Web da qualsiasi dispositivo, potrebbe essere necessario contattare il provider di internet o il produttore dell'apparecchiatura di rete per ulteriore assistenza.
Soluzione 4: attivare e disattivare la modalità aereo
-
Vai a Start e seleziona Impostazioni > rete & internet > modalità aereo. Aprire la modalità aereo
-
Per la modalità aereo, attivala,quindi disattivala.
-
Seleziona Wi-Fi e assicurati che il Wi-Fi sia attivato.
-
Se la rete non è ancora presente nell'elenco di Surface, prova la Soluzione 5.
-
Se ora puoi vedere la rete wireless, ma ancora non riesci ad accedere a Internet, vedi Risolvere i problemi di connessione Wi-Fi in Windows per altre soluzioni.
-
Soluzione 5: forza il riavvio di Surface
Chiudi tutti i programmi aperti, quindi tieni premuto il pulsante di alimentazione finché non viene visualizzata la schermata del logo (circa 20 secondi). Per ulteriori informazioni, vedi Forzare un arresto e riavviare Surface .

Soluzione 6: verificare che Wi-Fi sia disponibile in Gestione dispositivi
Se in Surface mancano Wi-Fi impostazioni, Wi-Fi potrebbe essere disabilitata in Gestione dispositivi.
-
Seleziona Cerca sulla barra delle applicazioni, immetti Gestione dispositivi e selezionalo nei risultati.
-
Seleziona la freccia accanto a Schede di rete per espandere l'elenco delle schede e verifica se è presente una delle schede seguenti:
Scheda di rete
Dispositivo Surface utilizzato in
Intel® Wi-Fi 6 AX200, AX201, AX210, AX211
Surface Pro 7, Surface Pro 7+, Surface Pro 8, Surface Pro 10 per le aziende, Surface Laptop 3 e generazioni successive, Surface Laptop Go (tutte le generazioni), Surface, Surface Go 2 e generazioni successive, Surface Book 3, Surface Laptop Studio, Surface Laptop Studio 2
Scheda di rete Qualcomm Wi-Fi
Surface Go, Surface Laptop 3 (15 in. con AMD) e Surface Pro X
Controller di rete Marvell AVASTAR
Tutti gli altri dispositivi Surface
-
Fai doppio clic sulla scheda di rete, seleziona la scheda Driver e quindi seleziona Disabilita dispositivo.
-
Nella casella di avviso selezionare Sì.
-
Riavvia la scheda di rete selezionando Abilita dispositivo.
-
Riavvia Surface selezionando Start > Arresta > Riavvia . Se sono presenti aggiornamenti in sospeso, seleziona Aggiorna e riavvia.
Soluzione 7: rimuovere e reinstallare il driver
-
Seleziona Cerca sulla barra delle applicazioni, immetti Gestione dispositivi e selezionalo nei risultati.
-
Seleziona la freccia accanto a Schede di rete per espandere l'elenco delle schede e verifica se è presente una delle schede seguenti:
Scheda di rete
Dispositivo Surface utilizzato in
Intel® Wi-Fi 6 AX200, AX201, AX211
Surface Pro 7, Surface Pro 7+, Surface Pro 8, Surface Pro 10 per le aziende, Surface Laptop 3 e generazioni successive, Surface Laptop Go (tutte le generazioni), Surface Go 3, Surface Go 2 e generazioni successive, Surface Book 3, Surface Laptop Studio, Surface Laptop Studio 2
Scheda di rete Qualcom Wi-Fi
Surface Go, Surface Laptop 3 (15 in. con AMD) e Surface Pro X
Controller di rete Marvell AVASTAR
Tutti gli altri dispositivi Surface
-
Fai doppio clic sulla scheda di rete, seleziona la scheda Driver e quindi seleziona Disinstalla dispositivo.
-
Seleziona Elimina il software driver per il dispositivo e quindi seleziona OK.
-
Riavviare Surface.
Soluzione 8: installare gli aggiornamenti
Se il tuo Wi-Fi funziona ora o se disponetti dell'accesso a Internet tramite una connessione Ethernet, scarica e installa gli aggiornamenti più recenti per Windows e Surface per migliorare la tua connessione Wi-Fi. Per informazioni, vedi Scaricare driver e firmware per Surface.
In caso contrario, per installare gli aggiornamenti, usa un altro PC con una connessione Internet per scaricare il pacchetto driver (file MSI) in un'unità USB, copiarlo in Surface, quindi installare i driver aggiornati. Per scaricare driver e firmware per Surface, vedi Scaricare driver e firmware per Surface.
Altre procedure di risoluzione dei problemi
Se i problemi con la rete Wi-Fi persistono, vedi Risolvere Wi-Fi problemi di connessione in Windows per altre soluzioni.
Argomenti correlati
Risolvere i problemi di connessione alla rete Wi-Fi in Windows











