La disposizione della tua casa può causare problemi con la connessione Wi-Fi ed è uno degli aspetti più trascurati. Ecco alcuni misure che potrebbero migliorare la connessione Wi-Fi.
Note:
-
Prima di iniziare ad apportare modifiche alla rete Wi-Fi, è opportuno eseguire un test di velocità della rete per ottenere dei dati di riferimento per le prestazioni della rete. È possibile ottenere un'app di test della velocità di rete da Microsoft Store. Esegui test diversi in diverse posizioni all'interno della tua casa e registra i risultati. Dopo aver apportato modifiche alla rete o alla configurazione, esegui di nuovo i test i velocità per verificare se le prestazioni della connessione Wi-Fi sono migliorate.
-
Per apportare modifiche al router o a un altro punto di accesso, devi eseguire l'accesso. Solitamente, puoi accedere tramite un Web browser. Per altre info, vedi la documentazione del punto di accesso oppure visita il sito Web del produttore del dispositivo.
Scegli la banda di rete appropriata per i tuoi dispositivi
Per le reti Wi-Fi consumer, sono disponibili tre bande di frequenza: 2,4 GHz, 5 GHz e 6 GHz. L'elenco seguente include i pro e i contro per ognuna.
2,4 GHz
-
Pro: Intervallo più lungo, migliore per superare ostacoli (ad esempio muri), compatibilità più universale (più dispositivi wireless supportano 2,4 GHz rispetto a 5 e 6 GHz).
-
Contro: velocità effettiva più lenta, meno canali che non si sovrappongono, maggiore congestione rispetto alle reti da 5 GHz perché gli elettrodomestici (ad esempio, microonde e telefoni) e i dispositivi Bluetooth usano la banda di rete da 2,4 GHz.
5 GHz
-
Pro: Velocità effettiva più veloce, canali meno congestionati e più canali che non si sovrappongono.
-
Contro: L'intervallo più breve rispetto alle reti da 2,4 GHz non passa attraverso muri e altri ostacoli, oltre a reti a 2,4 GHz, non così ampiamente usate dai dispositivi IOT.
6 GHz
-
Pro: Wi-Fi 6E espande l'intervallo di frequenza per fornire velocità effettiva molto veloci, bassa congestione per connessioni più affidabili e bassa latenza. Una connessione potente a 6 GHz è la migliore per videochiamate, videochiamate e videochiamate.
-
Contro: Un intervallo più breve rispetto ad altre bande e non passa attraverso i muri. 6 GHz non è così ampiamente usato da altri dispositivi. Sono necessari un router di Wi-Fi più recente che supporti Wi-Fi 6E e un PC Windows e driver di schede di rete che supportano Wi-Fi 6E.
In alcuni casi, una rete da 2,4 GHz funziona correttamente per le attività di base, ad esempio la navigazione sul Web o l'uso della posta elettronica. Tuttavia, la velocità effettiva più veloce è generalmente disponibile in una rete a 5 GHz, più adatta per attività come lo streaming di film o giochi in Xbox One. Una rete a 6 GHz può offrire le migliori prestazioni di rete quando sei vicino al router, ma molti dispositivi meno recenti non lo supportano: dovrai avere un router e un PC più recenti che supportino entrambi Wi-Fi 6E.
Scegli nomi di rete diversi (SSID)
Se il router sta trasmettendo a una banda di rete da 2,4 GHz, 5 GHz e 6 GHz, è consigliabile usare nomi di rete diversi (anche chiamate SSID). In questo modo si saprà a quale rete si è connessi. Puoi apportare questa modica tramite il software per il tuo punto di accesso. Alcune reti mostrano un solo nome ma contengono bande diverse. Windows si connetterà automaticamente alla banda migliore disponibile nella rete.
Evita canali congestionati
La maggior parte dei punti di accesso per gli utenti finali, come i router wireless, usano un canale preimpostato in fabbrica che non viene cambiato. Ciò può portare alla congestione dei canali, con potenziale rallentamento delle prestazioni della rete Wi-Fi. Si tratta di un problema particolarmente evidente in presenza di numerose reti Wi-Fi nelle vicinanze.
Prima di cambiare il canale, è importante esaminare le prestazioni della rete in luoghi diversi della tua casa per scegliere il canale migliore. Uno dei modi per farlo è ottenere un'app analizzatore di rete Wi-Fi da Microsoft Store, aprire l'app e quindi trovare la caratteristica che consente di creare un grafico di rete. Se l'app che hai scelto non include questa funzionalità, provane un'altra. Per trovare un'app analizzatore di rete, apri l'app Microsoft Store nel tuo PC Windows 10 e quindi cerca "analizzatore Wi-Fi" o qualcosa di simile.
Per una rete con frequenza da 2,4 GHz, il grafico di rete sarà simile al seguente.
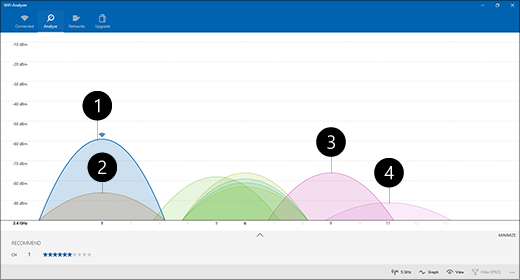
-
Punto di accesso
-
Segnale basso più forte
-
Punto di accesso su un canale sovrapposto
-
Segnale basso più debole
Per la scelta di un canale per le reti con frequenza da 2,4 GHz:
-
Seleziona il canale 1, 6 o 11. Questi canali non si sovrappongono e offriranno la migliore affidabilità.
-
Per la scelta tra i canali 1, 6 o 11, scegli il segnale basso più forte dal punto di accesso o dal router. Nell'immagine precedente, ad esempio, questo sarebbe il canale 1.
-
Scegli un canale con meno punti di accesso, a meno che non si tratti del canale con il segnale basso più debole.
-
Se tutti e tre i canali sono più o meno uguali per numero di punti di accesso e intensità del segnale, scegli il canale con il minor numero di punti di accesso su canali sovrapposti.
Per le reti da 5 GHz la sovrapposizione è un problema minore, quindi scegli il canale con il minor numero di punti di accesso per la potenza del segnale.
Nota: Molti router o altri punti di accesso Wi-Fi per utenti finali hanno un'opzione automatica con la quale il punto di accesso selezionerà automaticamente il canale migliore per usarlo. In alcuni casi, questa opzione funziona perfettamente e viene in effetti selezionato il canale migliore, ma non sempre. È importante che tu scelga il canale ottimale per la tua casa.
Controlla la potenza del segnale
Se il segnale non è abbastanza forte, non potrai connetterti in modo affidabile alla rete Wi-Fi, indipendentemente dal canale scelto. Anche in questo caso, è possibile usare un'app Wi-Fi analizzatore per determinare la potenza del segnale più vicina a 10 dBm, maggiore sarà il segnale. Un segnale più forte corrisponde con maggiore probabilità a una connessione Wi-Fi affidabile. Il segnale più potente sarà di solito a più o meno un metro dal punto di accesso e non molto vicino.
Se hai un segnale Wi-Fi debole, prova a eseguire queste operazioni:
-
Spostare il punto di accesso, se possibile, per ridurre il numero di muri o altri ostacoli tra il punto di accesso e il PC. Minori sono gli ostacoli e le pareti, meglio è.
-
Sposta il tuo PC più vicino al punto di accesso, se possibile. È meglio che sia più vicino, anche se non troppo.
-
Sposta il punto di accesso verso la parte centrale della casa o della stanza, se possibile, e il più in alto possibile. Il posizionamento in un angolo o sotto una scrivania può ridurre la potenza del segnale Wi-Fi.
-
Controlla se sono presenti elementi che possono causare interferenze, ad esempio un armadietto in metallo.
-
Controlla l'orientamento del tuo dispositivo durante l'uso della connessione Wi-Fi. La tua posizione può causare la perdita di potenza del segnale.
Se avvicinarsi al punto di accesso o spostare il punto di accesso non è una soluzione praticabile, puoi provare con un amplificatore di rete per migliorare il segnale Wi-Fi. Gli amplificatori di rete sono in genere piccoli dispositivi che puoi collegare a una presa elettrica in qualsiasi posizione nella tua casa.
Controlla la larghezza del canale
Anche se meno comune, l'impostazione della larghezza del canale per una rete Wi-Fi da 2,4 GHz può causare problemi. Le reti a banda da 2,4 GHz hanno due larghezze dei canali: 20 MHz e 40 MHz (40 MHz sono state introdotte in seguito con la specifica IEEE 802.11N). Anche se la banda del canale 40 MHz offre una velocità effettiva più alta, alcune schede di rete Wi-Fi meno recenti e relativi driver non funzionano bene con questa banda. Se non si riceve una connessione Wi-Fi affidabile, ma la potenza del segnale è forte e il canale Wi-Fi è chiaro, controllare l'impostazione Larghezza canale per il punto di accesso accedendo ad esso. In genere, verrà impostato su Automatico o 20/40 MHz o qualcosa di simile quando lo si ottiene. Se il punto di accesso o il router è impostato su una di queste opzioni, prova a impostarlo invece su 20 MHz.
Evita di usare tipi di sicurezza meno recenti o non supportati
Con i progressi della tecnologia, i tipi di sicurezza più vecchi diventano meno sicuri e non sono più supportati. Anche se alcuni di questi tipi di sicurezza più vecchi sono ancora disponibili per consentire il funzionamento dei dispositivi meno recenti, è consigliabile evitarli e usare i nuovi tipi di sicurezza quando possibile.
Lo standard corrente è WPA3. Per altre informazioni, vedere Informazioni più rapide e sicure Wi-Fi in Windows.
Evita di usare WEP o un SSID nascosto, perché questi tipi non sono sicuri. Se possibile, prova a evitare di usare WPA+WPA2 come tipo di sicurezza per la tua rete. Quando il tuo punto di accesso o il tuo router è impostato su questo tipo, il tuo PC o un altro dispositivo wireless proverà prima di tutto a usare WPA2 e quindi eseguirà il fallback a WPA se non riesce a connettersi con WPA2. Alcune delle schede di rete Wi-Fi meno recenti, tuttavia, non gestiscono il fallback da WPA2 a WPA in modo affidabile e a volte potresti non riuscire a connetterti.
Il layout della tua casa può causare Wi-Fi problemi e il suo uno degli aspetti più trascurati. Ecco alcuni misure che potrebbero migliorare la connessione Wi-Fi.
Note:
-
Prima di iniziare ad apportare modifiche alla rete Wi-Fi, è opportuno eseguire un test di velocità della rete per ottenere dei dati di riferimento per le prestazioni della rete. (Puoi trovare un'app per il test di velocità della rete in Microsoft Store.) Esegui test diversi in diverse posizioni all'interno della tua casa e registra i risultati. Dopo aver apportato modifiche alla rete o alla configurazione, esegui di nuovo i test i velocità per verificare se le prestazioni della connessione Wi-Fi sono migliorate.
-
Per apportare modifiche al router o a un altro punto di accesso, devi eseguire l'accesso. Solitamente, puoi accedere tramite un Web browser. Per altre info, vedi la documentazione del punto di accesso oppure visita il sito Web del produttore del dispositivo.
Scegli la banda di rete appropriata per i tuoi dispositivi
Per le reti Wi-Fi per gli utenti finali sono disponibili due bande di frequenza: 2,4 GHz e 5 GHz. L'elenco seguente include i pro e i contro per ognuna.
2,4 GHz
-
Pro: portata più estesa, migliore attraversamento degli ostacoli (come le pareti), migliore supporto (più dispositivi wireless supportano la frequenza da 2,4 GHz rispetto a quella da 5 GHz).
-
Contro: Velocità effettiva più lenta, meno canali che non si sovrappongono, più congestionati rispetto alle reti a 5 GHz perché i dispositivi domestici (ad esempio microonde e telefoni cordless) e i dispositivi Bluetooth usano la banda di rete da 2,4 GHz.
5 GHz
-
Pro: Velocità effettiva più veloce, canali meno congestionati e più canali che non si sovrappongono.
-
Contro: Un intervallo più breve rispetto alle reti da 2,4 GHz, non passa attraverso muri e altri ostacoli, oltre a reti da 2,4 GHz, non così ampiamente usate da altri dispositivi.
In alcuni casi, la rete da 2,4 GHz è altrettanto valida per l'esecuzione di operazioni di base, come l'esplorazione del Web o l'uso dell'e-mail in tablet, PC o telefoni. Tuttavia, se si stanno eseguendo operazioni che usano più dati in un dispositivo che supporta una rete a 5 GHz , ad esempio lo streaming di film su un Xbox One, l'uso di una frequenza di 5 GHz può essere molto utile per migliorare le prestazioni Wi-Fi.
Scegli nomi di rete diversi (SSID)
Se il router trasmette sia sulla banda di rete da 2,4 GHz che su quella da 5 GHz, devi usare nomi di rete diversi (chiamati anche SSID). In questo modo si saprà a quale rete si è connessi. Puoi apportare questa modica tramite il software per il tuo punto di accesso.
Evita canali congestionati
La maggior parte dei punti di accesso (AP, Consumer Access Point), come i router wireless, usano un canale preimpostato che viene impostato in fabbrica e non viene modificato. Ciò può portare alla congestione dei canali, con potenziale rallentamento delle prestazioni della rete Wi-Fi. Si tratta di un problema particolarmente evidente in presenza di numerose reti Wi-Fi nelle vicinanze.
Prima di cambiare il canale, è importante esaminare le prestazioni della rete in luoghi diversi della tua casa per scegliere il canale migliore. Uno dei modi per farlo consiste nell'ottenere un'app analizzatore di rete Wi-Fi da Microsoft Store, aprire l'app e quindi trovare la funzionalità che ti consente di creare un grafico della rete. Se l'app che hai scelto non include questa funzionalità, provane un'altra. Per trovare un'app analizzatore di rete, apri l'app Microsoft Store nel tuo PC Windows 10 e quindi cerca "analizzatore Wi-Fi" o qualcosa di simile.
Per una rete con frequenza da 2,4 GHz, il grafico di rete sarà simile al seguente.
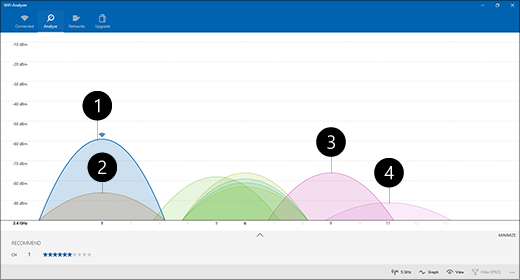
-
Punto di accesso
-
Segnale basso più forte
-
Punto di accesso su un canale sovrapposto
-
Segnale basso più debole
Per la scelta di un canale per le reti con frequenza da 2,4 GHz:
-
Seleziona il canale 1, 6 o 11. Questi canali non si sovrappongono e offriranno la migliore affidabilità.
-
Per la scelta tra i canali 1, 6 o 11, scegli il segnale basso più forte dal punto di accesso o dal router. Nell'immagine precedente, ad esempio, questo sarebbe il canale 1.
-
Scegli un canale con meno punti di accesso, a meno che non si tratti del canale con il segnale basso più debole.
-
Se tutti e tre i canali sono più o meno uguali per numero di punti di accesso e intensità del segnale, scegli il canale con il minor numero di punti di accesso su canali sovrapposti.
Per le reti da 5 GHz la sovrapposizione è un problema minore, quindi scegli il canale con il minor numero di punti di accesso per la potenza del segnale.
Nota: Molti router o altri punti di accesso Wi-Fi per utenti finali hanno un'opzione automatica con la quale il punto di accesso selezionerà automaticamente il canale migliore per usarlo. In alcuni casi, questa opzione funziona perfettamente e viene in effetti selezionato il canale migliore, ma non sempre. È importante che tu scelga il canale ottimale per la tua casa.
Controlla la potenza del segnale
Se il segnale non è abbastanza forte, non sarà possibile connettersi in modo affidabile alla rete Wi-Fi indipendentemente dal canale scelto. Anche in questo caso, è possibile usare un'app analizzatore di Wi-Fi per determinare l'intensità del segnale, più vicino a 10 dBm è più forte il segnale. Un segnale più forte corrisponde con maggiore probabilità a una connessione Wi-Fi affidabile. Il segnale più potente sarà di solito a più o meno un metro dal punto di accesso e non molto vicino.
Se hai un segnale Wi-Fi debole, prova a eseguire queste operazioni:
-
Sposta il punto di accesso se possibile, per ridurre il numero di pareti o altri ostacoli che si frappongono tra il punto di accesso e il tuo PC. Minori sono gli ostacoli e le pareti, meglio è.
-
Sposta il tuo PC più vicino al punto di accesso, se possibile. È meglio che sia più vicino, anche se non troppo.
-
Sposta il punto di accesso verso la parte centrale della casa o della stanza, se possibile, e il più in alto possibile. Il posizionamento in un angolo o sotto una scrivania può ridurre la potenza del segnale Wi-Fi.
-
Controlla se sono presenti elementi che possono causare interferenze, ad esempio un armadietto in metallo.
-
Controlla l'orientamento del tuo dispositivo durante l'uso della connessione Wi-Fi. La tua posizione può causare la perdita di potenza del segnale.
Se l'avvicinamento al punto di accesso o lo spostamento del punto di accesso stesso non è un'opzione, è possibile provare un dispositivo extender di rete per migliorare il segnale Wi-Fi rete. Gli amplificatori di rete sono in genere piccoli dispositivi che puoi collegare a una presa elettrica in qualsiasi posizione nella tua casa.
Controlla la larghezza del canale
Anche se meno comune, l'impostazione della larghezza del canale per una rete Wi-Fi da 2,4 GHz può causare problemi. Le reti a banda da 2,4 GHz hanno due larghezze dei canali: 20 MHz e 40 MHz (40 MHz sono state introdotte in seguito con la specifica IEEE 802.11N). Anche se la banda del canale 40 MHz offre una velocità effettiva più alta, alcune schede di rete Wi-Fi meno recenti e relativi driver non funzionano bene con questa banda. Se la connessione Wi-Fi non è affidabile, ma il segnale è potente e il canale Wi-Fi è libero, accedi al punto di accesso per controllare l'impostazione della larghezza del canale. In genere, l'impostazione predefinita è Auto o 20/40 MHz o qualcosa di simile. Se il punto di accesso o il router è impostato su una di queste opzioni, prova a impostarlo invece su 20 MHz.
Evita di usare tipi di sicurezza meno recenti o non supportati
Con i progressi della tecnologia, i tipi di sicurezza più vecchi diventano meno sicuri e non sono più supportati. Anche se alcuni di questi tipi di sicurezza più vecchi sono ancora disponibili per consentire il funzionamento dei dispositivi meno recenti, è consigliabile evitarli e usare i nuovi tipi di sicurezza quando possibile.
Lo standard corrente è WPA2-AES. I nuovi dispositivi certificati per il Wi-Fi supportano questo standard da un po' di tempo.
Evita di usare WEP o un SSID nascosto, perché questi tipi non sono sicuri. Se possibile, prova a evitare di usare WPA+WPA2 come tipo di sicurezza per la tua rete. Quando il tuo punto di accesso o il tuo router è impostato su questo tipo, il tuo PC o un altro dispositivo wireless proverà prima di tutto a usare WPA2 e quindi eseguirà il fallback a WPA se non riesce a connettersi con WPA2. Alcune delle schede di rete Wi-Fi meno recenti, tuttavia, non gestiscono il fallback da WPA2 a WPA in modo affidabile e a volte potresti non riuscire a connetterti.
Argomento successivo: Analizzare il report sulla rete wireless
Torna a Panoramica











