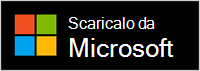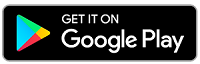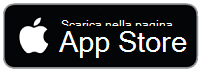Configurare le cuffie Surface
Applies To
Surface Headphones 2 Surface Headphones Surface Headphones 2+Congratulazioni per aver ottenuto le tue nuove cuffie Surface Headphones 2! Il primo passaggio consiste nell'associarli al telefono o al PC Windows 10/11 tramite Bluetooth. Successivamente, configurali nell'app Microsoft Surface. Le app ti consentono di aggiornare le cuffie, personalizzarne le impostazioni e altro ancora.
App Microsoft Surface: scaricare e installare in PC Windows 10/11, dispositivi Android o iOS
1. Associare le cuffie Surface Headphones tramite Bluetooth
Per iniziare, associa le cuffie Surface Headphones tramite Bluetooth al telefono o al PC Windows 10/11.
-
Tieni premuto il pulsante di alimentazione per circa 5 secondi per accedere alla modalità di associazione per le cuffie. Sentirai un messaggio che indica che è pronto per l'associazione e il LED lampeggia in bianco.
-
In Android apri le impostazioni Bluetooth , scegli l'opzione per associare un nuovo dispositivo, quindi tocca Surface Headphones.
Nota: Se avvii le cuffie per la prima volta, entreranno automaticamente in modalità di associazione.
-
Tieni premuto il pulsante di alimentazione per circa 5 secondi per accedere alla modalità di associazione per le cuffie. Viene riprodotto un messaggio che indica l'attivazione della modalità di associazione e il LED lampeggia emettendo una luce bianca.
-
Nel dispositivo iOS, aprire Impostazioni e toccare Bluetooth.
-
Verifica che il Bluetooth sia attivato, quindi tocca Surface Headphones sotto Altri dispositivi.
Nota: Se avvii le cuffie per la prima volta, entreranno automaticamente in modalità di associazione.
-
Tieni premuto il pulsante di alimentazione per circa 5 secondi per accedere alla modalità di associazione per le cuffie. Viene riprodotto un messaggio che indica l'attivazione della modalità di associazione e il LED lampeggia emettendo una luce bianca.
-
Nel PC Windows 10/11 seleziona Connetti se viene visualizzata una notifica per Surface Headphones. Non vedi la notifica? In Windows 10 seleziona il pulsante Start , quindi seleziona Impostazioni > Dispositivi > Bluetooth & altri dispositivi > Aggiungi dispositivo Bluetooth o di altro tipo > Bluetooth > Surface Headphones > Fatto. In Windows 11 seleziona il pulsante Start , quindi seleziona Impostazioni > dispositivi Bluetooth & > Aggiungi dispositivo > Bluetooth > Surface Headphones > Fatto.
Nota: Se avvii le cuffie per la prima volta, entreranno automaticamente in modalità di associazione.
2. Configurare le cuffie Surface Headphones nell'app Surface
L'app Surface consente di aggiornare le cuffie Surface Headphones, personalizzarne le impostazioni e molto altro ancora. Ecco come configurarla.
-
Assicurati che le cuffie siano accese. Se non lo sono, premi e rilascia rapidamente il pulsante di alimentazione per accenderle.
-
Apri l'app Surface .
-
Nell'app Surface tocca Account >Surface Headphones.Non vedi le cuffie Surface Headphones nell'elenco? Seleziona Aggiungi un nuovo dispositivo Surface > Surface Headphones, quindi segui le istruzioni visualizzate.
Suggerimento: Se nell'app Surface è già collegata una coppia di Surface Headphones o Surface Earbuds, tocca Account > Aggiungi un nuovo dispositivo Surface per aggiungere un'altra coppia.
-
Assicurati che le cuffie siano accese. Se non lo sono, premi e rilascia rapidamente il pulsante di alimentazione per accenderle.
-
Seleziona il pulsante Start , quindi Surface nell'elenco delle app.Le cuffie devono essere connesse automaticamente.
-
Quando ti viene proposta l'opzione Usa Surface Headphones con le app di Office, seleziona OK, quindi seleziona Consenti per effettuare l'associazione tramite Bluetooth LE.
-
Nell'app Surface seleziona Surface Headphones.
Argomenti correlati
Congratulazioni per aver ottenuto le nuove cuffie Surface Headphones 2+! Il primo passaggio consiste nell'associarli tramite Bluetooth (nel PC Windows 10/11, mac o cellulare) oppure collegare il collegamento USB di Microsoft Surface alla porta USB del PC o mac dell'11 Windows 10 o del Mac. Successivamente, configurali nell'app Microsoft Surface. Le app ti consentono di aggiornare le cuffie, personalizzarne le impostazioni e altro ancora.
App Microsoft Surface: scaricare e installare in PC Windows 10/11, dispositivi Android o iOS
Nota: L'app Surface non è disponibile per macOS.
1. Connettere le cuffie Surface Headphones
Per iniziare, associa le cuffie Surface Headphones 2+ tramite Bluetooth. Nel PC o nel Mac dell'11 Windows 10, è possibile collegare il collegamento USB di Microsoft Surface invece di bluetooth.
Connetti le cuffie Surface Headphones al PC Windows 10/11 tramite Bluetooth o usa il collegamento USB di Microsoft Surface. Bluetooth ti consente di connetterti in modalità wireless senza usare il collegamento USB di Surface. Tuttavia, il collegamento USB di Surface può aiutarti a ottenere una connessione migliore.
Nota: Per usare le cuffie Surface Headphones 2+ in Microsoft Teams quando sei connesso tramite Bluetooth sul PC Windows 10/11, devi avere installato l'aggiornamento del firmware più recente. Per informazioni su come aggiornare le cuffie, vedi Aggiornare le cuffie Surface Headphones.
Uso del Bluetooth
-
Tieni premuto il pulsante di alimentazione per circa 5 secondi per accedere alla modalità di associazione per le cuffie. Viene riprodotto un messaggio che indica l'attivazione della modalità di associazione e il LED lampeggia emettendo una luce bianca.
-
Nel PC Windows 10/11 seleziona Connetti se viene visualizzata una notifica per Surface Headphones. Non vedi la notifica? In Windows 10 seleziona il pulsante Start , quindi seleziona Impostazioni > Dispositivi > Bluetooth & altri dispositivi > Aggiungi dispositivo Bluetooth o di altro tipo > Bluetooth > Surface Headphones > Fatto. In Windows 11 seleziona il pulsante Start , quindi seleziona Impostazioni > dispositivi Bluetooth & > Aggiungi dispositivo > Bluetooth > Surface Headphones > Fatto.
Uso del collegamento USB di Microsoft Surface
-
Collega il collegamento USB di Microsoft Surface alla porta USB del PC Windows 10/11.
-
Premi e rilascia rapidamente il pulsante di accensione per accendere le cuffie.Sentirai un messaggio che indica che sono connessi al collegamento USB di Microsoft Surface. Le spie LED del cavo USB Surface e delle cuffie saranno di colore bianco fisso.
Il Mac deve eseguire macOS 11/10.14.
-
Collega il collegamento USB di Microsoft Surface alla porta USB del Mac.
-
Premi e rilascia rapidamente il pulsante di accensione per accendere le cuffie.Sentirai un messaggio che indica che sono connessi al collegamento USB di Microsoft Surface. Le spie LED del cavo USB Surface e delle cuffie saranno di colore bianco fisso.
-
Tieni premuto il pulsante di alimentazione per circa 5 secondi per accedere alla modalità di associazione per le cuffie. Sentirai un messaggio che indica che è pronto per l'associazione e il LED lampeggia in bianco.
-
In Android apri le impostazioni Bluetooth , scegli l'opzione per associare un nuovo dispositivo, quindi tocca Surface Headphones.
Nota: Se avvii le cuffie per la prima volta, entreranno automaticamente in modalità di associazione.
-
Tieni premuto il pulsante di alimentazione per circa 5 secondi per accedere alla modalità di associazione per le cuffie. Viene riprodotto un messaggio che indica l'attivazione della modalità di associazione e il LED lampeggia emettendo una luce bianca.
-
Nel dispositivo iOS, aprire Impostazioni e toccare Bluetooth.
-
Verifica che il Bluetooth sia attivato, quindi tocca Surface Headphones sotto Altri dispositivi.
Nota: Se avvii le cuffie per la prima volta, entreranno automaticamente in modalità di associazione.
2. Configurare le cuffie Surface Headphones nell'app Microsoft Surface
L'app Microsoft Surface consente di aggiornare le cuffie Surface Headphones, personalizzarne le impostazioni e molto altro ancora. Ecco come configurarla.
-
Assicurati che le cuffie siano accese. Se non lo sono, premi e rilascia rapidamente il pulsante di alimentazione per accenderle.
-
Seleziona il pulsante Start , quindi Surface nell'elenco delle app.
-
Nell'app Surface seleziona Surface Headphones.
-
Assicurati che le cuffie siano accese. Se non lo sono, premi e rilascia rapidamente il pulsante di alimentazione per accenderle.
-
Apri l'app Surface .
-
Nell'app Surface tocca Account >Surface Headphones.Non vedi le cuffie Surface Headphones nell'elenco? Seleziona Aggiungi un nuovo dispositivo Surface > Surface Headphones, quindi segui le istruzioni visualizzate.
Suggerimento: Se nell'app Surface è già collegata una coppia di Surface Headphones o Surface Earbuds, tocca Account > Aggiungi un nuovo dispositivo Surface per aggiungere un'altra coppia.
Argomenti correlati
Congratulazioni per l'acquisto delle tue nuove cuffie Surface Headphones! Il primo passaggio consiste nell'associarli al telefono o al PC Windows 10/11 tramite Bluetooth. Successivamente, configurali nell'app Microsoft Surface. Le app ti consentono di aggiornare le cuffie, personalizzarne le impostazioni e altro ancora.
App Microsoft Surface: scaricare e installare in PC Windows 10/11, dispositivi Android o iOS
Nota: Se Google Play Store non è disponibile nel paese o nell'area geografica in cui vivi, puoi scaricare e installare l'app Surface sul dispositivo Android dall'Area download Microsoft.
1. Associare le cuffie Surface Headphones tramite Bluetooth
Per iniziare, associa le cuffie Surface Headphones tramite Bluetooth al telefono o al PC Windows 10/11.
-
Tieni premuto il pulsante di alimentazione per circa 5 secondi per accedere alla modalità di associazione per le cuffie. Sentirai un messaggio che indica che è pronto per l'associazione e il LED lampeggia in bianco.
-
In Android apri le impostazioni Bluetooth , scegli l'opzione per associare un nuovo dispositivo, quindi tocca Surface Headphones.
Nota: Se avvii le cuffie per la prima volta, entreranno automaticamente in modalità di associazione.
-
Tieni premuto il pulsante di alimentazione per circa 5 secondi per accedere alla modalità di associazione per le cuffie. Viene riprodotto un messaggio che indica l'attivazione della modalità di associazione e il LED lampeggia emettendo una luce bianca.
-
Nel dispositivo iOS, aprire Impostazioni e toccare Bluetooth.
-
Verifica che il Bluetooth sia attivato, quindi tocca Surface Headphones sotto Altri dispositivi.
Nota: Se avvii le cuffie per la prima volta, entreranno automaticamente in modalità di associazione.
-
Tieni premuto il pulsante di alimentazione per circa 5 secondi per accedere alla modalità di associazione per le cuffie. Viene riprodotto un messaggio che indica l'attivazione della modalità di associazione e il LED lampeggia emettendo una luce bianca.
-
Nel PC Windows 10/11 seleziona Connetti se viene visualizzata una notifica per Surface Headphones. Non vedi la notifica? In Windows 10 seleziona il pulsante Start , quindi seleziona Impostazioni > Dispositivi > Bluetooth & altri dispositivi > Aggiungi dispositivo Bluetooth o di altro tipo > Bluetooth > Surface Headphones > Fatto. In Windows 11 seleziona il pulsante Start , quindi seleziona Impostazioni > dispositivi Bluetooth & > Aggiungi dispositivo > Bluetooth > Surface Headphones > Fatto.
Nota: Se avvii le cuffie per la prima volta, entreranno automaticamente in modalità di associazione.
2. Configurare le cuffie Surface Headphones nell'app Surface
L'app Surface consente di aggiornare le cuffie Surface Headphones, personalizzarne le impostazioni e molto altro ancora. Ecco come configurarla.
-
Assicurati che le cuffie siano accese. Se non lo sono, premi e rilascia rapidamente il pulsante di alimentazione per accenderle.
-
Apri l'app Surface .
-
Nell'app Surface tocca Account >Surface Headphones.Non vedi le cuffie Surface Headphones nell'elenco? Seleziona Aggiungi un nuovo dispositivo Surface > Surface Headphones, quindi segui le istruzioni visualizzate.
Suggerimento: Se nell'app Surface è già collegata una coppia di Surface Headphones o Surface Earbuds, tocca Account > Aggiungi un nuovo dispositivo Surface per aggiungere un'altra coppia.
-
Assicurati che le cuffie siano accese. Se non lo sono, premi e rilascia rapidamente il pulsante di alimentazione per accenderle.
-
Seleziona il pulsante Start , quindi Surface nell'elenco delle app.
-
Nell'app Surface seleziona Surface Headphones.