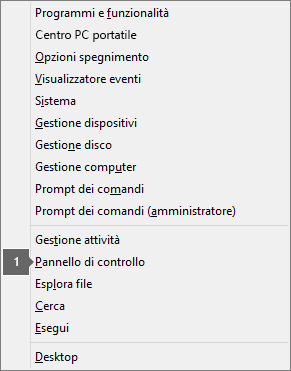L'installazione di Office impiega molto tempo
Applies To
Office 2024 Office 2021 Office 2019 Office 2016 Microsoft 365 per privati Office per le aziende Office 365 Small Business Amministrazione di Microsoft 365 Office 365 gestito da 21Vianet Amministrazione di Office 365 gestito da 21Vianet - Small Business Office 365 gestito da 21Vianet - Amministrazione Office.comSe viene visualizzato il messaggio di errore "La connessione è lenta, potrebbe volerci qualche minuto", se l'installazione di Microsoft 365 richiede tempi molto lunghi o sembra bloccarsi, è consigliabile annullare l'installazione e quindi provare con alcune delle soluzioni seguenti.
Suggerimento: Ottieni competenze tecniche con Business Assist. Contatta i nostri consulenti per le piccole imprese per aiutarti a fare in modo che i prodotti Microsoft 365 funzionino per te e tutti i membri della tua azienda. Altre informazioni.
Provare le soluzioni seguenti
Si sta provando a installare Office in un Mac? Se si sta provando a installare Office in un Mac, seguire la procedura descritta in Disinstallare Office per Mac, quindi riavviare l’installazione di Office.
Se si installa Office in un PC (desktop, laptop o 2 in 1), provare le seguenti soluzioni nell'ordine indicato.
1. Office si blocca al 90%?
Se l'installazione di Office si blocca al 90%, come nello screenshot seguente, la causa potrebbe essere Windows Installer occupato. Per una possibile soluzione, vedere L'installazione di Office si blocca al 90%.

2. Riavviare il computer e verificare se Office è installato
È possibile che l'installazione di Office sia stata completata. Quindi, dopo aver riavviato il computer, passare a Non si riescono a trovare le applicazioni di Office in Windows 10, Windows 8 o Windows 7? per vedere se effettivamente Office è stato installato.
3. Usare una connessione cablata
Se Office non è stato installato, provare a reinstallarlo usando una connessione cablata. Ciò consente di velocizzare l'installazione perché una connessione cablata è in genere più veloce di una connessione wireless. In seguito, riavviare l'installazione di Office.
4. Se la connessione Internet è lenta, installare Office con il programma di installazione offline
Il programma di installazione offline di Microsoft 365 può essere utile per aggirare i problemi correlati a proxy, firewall, antivirus o connessione Internet che potrebbero verificarsi durante l'installazione di Microsoft 365.
Per informazioni su come installare una versione offline di Microsoft 365, vedere Usare il programma di installazione offline di Office e selezionare la scheda corretta per la versione di Office.
Se Office non viene ancora installato, provare alcune delle opzioni seguenti.
5. Disattivare temporaneamente il software antivirus
Per informazioni su come disattivare il software antivirus, visitare il sito Web del produttore. Può anche essere utile disinstallare il software antivirus. Al termine dell'installazione di Office, non dimenticare di reinstallarlo e riattivarlo.
Se non si sa quale software antivirus è installato nel computer, usare le istruzioni seguenti per aprire il Pannello di controllo e trovare il nome del software antivirus.
Suggerimento: Windows 10 viene fornito con un software antivirus predefinito, Windows Defender. Se si determina che si sta usando questo software, selezionare il pulsante Start > Impostazioni > Aggiornamento e sicurezza, quindi selezionare Windows Defender a sinistra. Spostare il pulsante su Disattivato. Ricordare di spostarlo di nuovo su Attivato.
6. Eseguire un ripristino online dal Pannello di controllo
-
Aprire il Pannello di controllo e selezionare Programmi e funzionalità.
-
Nella finestra Disinstalla o modifica programma trovare nell'elenco il prodotto di Microsoft 365 che si sta provando a installare e selezionarlo.
-
Toccare o fare clic su Cambia e selezionare Ripristino online.
7. Rimuovere e reinstallare Office
Suggerimento: Si ha una stampante HP 4500 o HP 8500 OfficeJet e si sta tentando di installare Office? In questo caso, interrompere il servizio spooler prima di avviare di nuovo l'installazione di Office.
Usare lo strumento di risoluzione dei problemi di disinstallazione per disinstallare Microsoft 365, Office 2021, Office 2019 o Office 2016 dal PC Windows.
-
Selezionare il pulsante seguente per avviare lo strumento di risoluzione dei problemi di disinstallazione.
-
Fare clic su Apri se viene visualizzata una finestra popup che indica che questo sito sta tentando di aprire Richiesta supporto.
-
Seguire le istruzioni nelle finestre rimanenti e, quando richiesto, riavviare il computer.
-
Selezionare i passaggi per la versione di Office da installare o reinstallare.
Microsoft 365 | Office 2024 | Office 2021 | Office 2019 | Office 2016
Importante:
-
Lo strumento di risoluzione dei problemi di disinstallazione attualmente non può disinstallare Office 2024.
-
Esegui lo strumento di risoluzione dei problemi nello stesso PC Windows con il prodotto Microsoft 365 o Office che vuoi disinstallare.
-
Per eseguire lo strumento di risoluzione dei problemi, devi essere in Windows 10 o versione successiva.
Suggerimento: Se lo strumento di disinstallazione di Microsoft 365 non consente di disinstallare completamente Microsoft 365 o Office dal PC, si può provare a disinstallare manualmente Office.