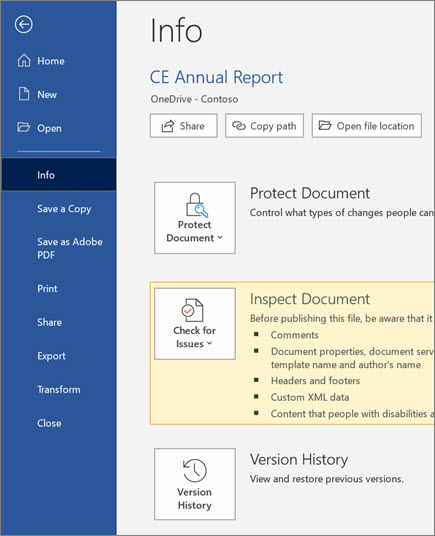Condividere e collaborare in Word per Windows
Con Word per il Web, condividere il file con i colleghi per iniziare a collaborare immediatamente. E se è necessario creare, modificare o visualizzare la cronologia delle versioni, lavorare ovunque ci si trovi con Word per il Web, indipendentemente dal luogo in cui ci si trova.
Condividere il documento
-
Scegliere Condividi.
In alternativa, selezionare File > Condividi.
Nota: Se il file non è già salvato in OneDrive, verrà chiesto di caricarlo in OneDrive per poterlo condividere.
-
Selezionare la persona con cui si vuole condividere il file nell'elenco a discesa oppure immettere un nome o un indirizzo di posta elettronica.
-
Aggiungere un messaggio, se si vuole, e quindi selezionare Invia.
Sono disponibili altre opzioni:
-
Selezionare Copia collegamento per creare un collegamento da condividere tramite messaggio di posta elettronica.
-
Selezionare Outlook per creare un nuovo messaggio di posta elettronica con un collegamento condivisibile in Outlook sul Web.
-
Selezionare Invia una copia per creare un allegato da inviare.
-
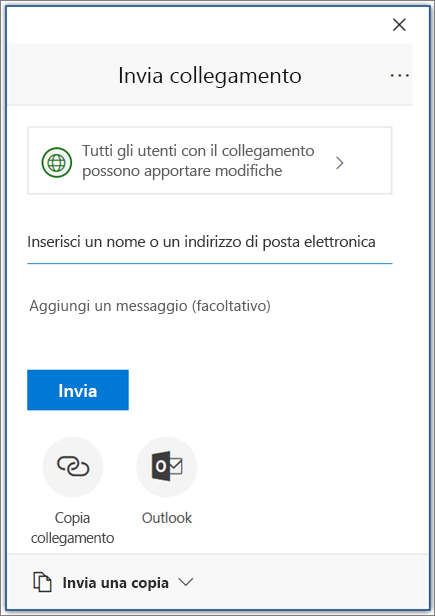
Modificare un documento in modalità condivisa
Dopo aver condiviso il documento, è possibile lavorarci in contemporanea con altri.
-
Selezionare la posizione in cui si desidera apportare le modifiche e avviare la modifica.
Se altre persone stanno modificando il documento, verranno visualizzate le modifiche in tempo reale.
-
I contrassegni colorati mostrano il punto esatto del documento su cui ogni persona sta lavorando.
-
Digitare il simbolo @ e le prime lettere del nome di qualcuno per @mention.
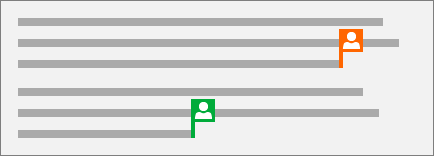
Aggiungere un commento
-
Selezionare Revisione > Nuovo commento.
In alternativa, selezionare inserisci > nuovo commento. È anche possibile fare clic con il pulsante destro del mouse sul documento e scegliere nuovo commento.
Nel documento viene visualizzata una finestra di commento

-
Digitare un commento e selezionare Pubblica.
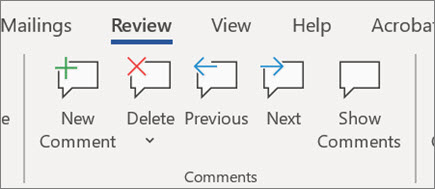
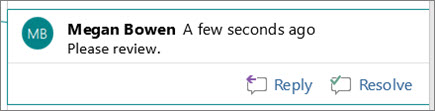
Rispondere a un commento o eliminarlo
-
Selezionare Rispondi

-
Selezionare Revisione > Elimina commento.
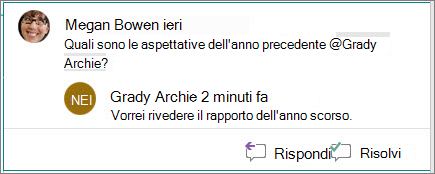
Rivedere i commenti
-
Selezionare Mostra commenti per visualizzare tutti i commenti in un documento.
-
Selezionare Anteprima o accanto per passare da un commento all'altro.
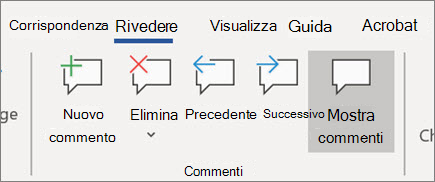
Visualizzare la cronologia delle versioni
-
Selezionare File > info > Cronologia versioni.
-
Selezionare il nome file > Cronologia versioni.