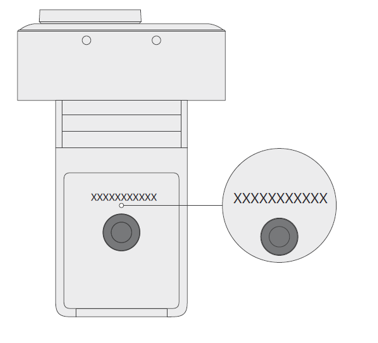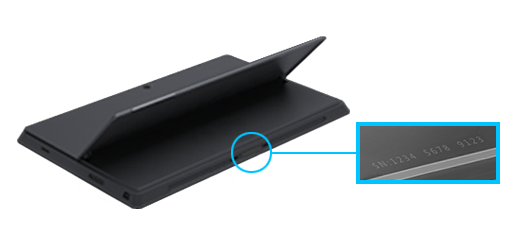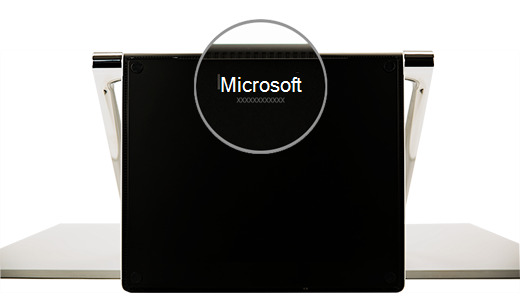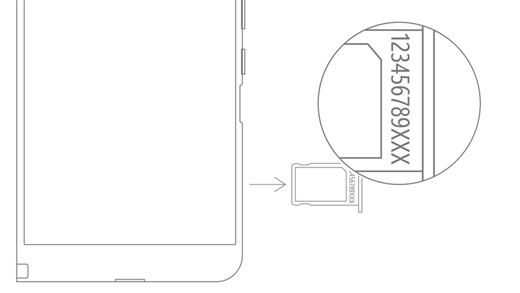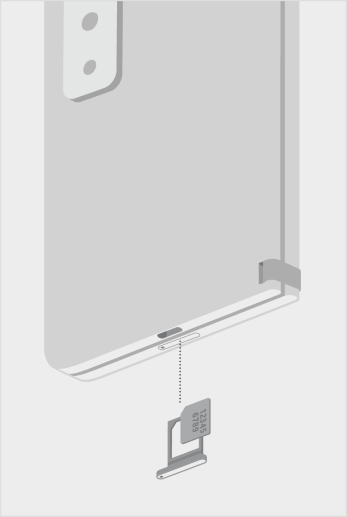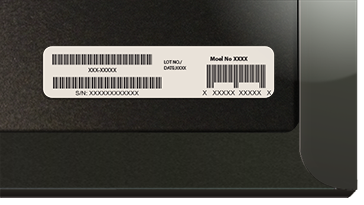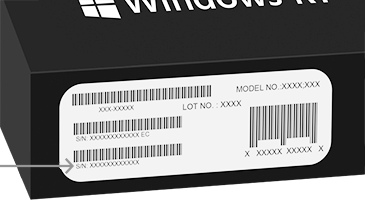Menemukan nomor seri pada perangkat Microsoft atau Surface Anda
Applies To
SurfaceAda beberapa cara untuk menemukan nomor seri untuk perangkat atau aksesori Microsoft atau Surface Anda. Untuk mempelajari caranya, pilih salah satu tab di bawah ini.
Untuk mendaftarkan Surface atau menyervisnya, Anda perlu mengetahui nomor serinya. Namun, hal ini membantu mengetahui model Surface mana yang Anda miliki.
Anda dapat menemukan nomor seri Surface:
Catatan: Jika Anda kehilangan Surface, Anda dapat menemukan dan menguncinya.
Menemukan nomor seri di aplikasi Surface
Cara term mudah untuk menemukan nomor seri Anda ada di aplikasi Surface. Ini memperlihatkan nomor seri untuk perangkat Surface Anda dan untuk setiap aksesori Surface.
-
Pilih Mulai , cari Surface, lalu pilih aplikasi dari daftar hasil.Membuka aplikasi Surface
Catatan: Jika tidak melihat aplikasi Surface dalam hasil pencarian, Anda mungkin perlu mengunduh aplikasi Surface dari Microsoft Store.
-
Perluas informasi Perangkat dan lihat nilai di samping Nomor seri.
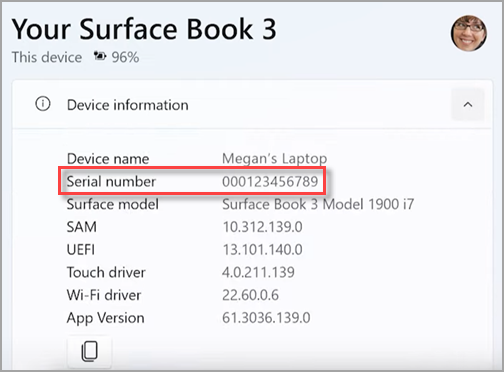
Catatan: Jika Anda memiliki Surface Duo, Surface RT, atau Surface 2, gunakan salah satu metode lain untuk menemukan nomor seri. Aplikasi Surface tidak tersedia di Surface Duo atau Windows RT.
Menemukan nomor seri di Pengaturan
Berikut cara cepat untuk menemukan nomor seri di Surface Anda (berjalan di Windows 10 atau Windows 11):
-
Klik kanan (atau tekan lama) Mulai , lalu pilih Pengaturan > Sistem > Tentang .
-
Di halaman ini, temukan Spesifikasi Windows, dan cari nomor Seri Anda.
Untuk Surface Duo:
-
Di layar Beranda Anda, ketuk Pengaturan.
-
Di Pengaturan, ketuk Tentangmodel > & perangkat keras, dan cari nomor Seri Anda.Ini adalah cara tercepat untuk menemukan nomor seri Anda. Namun, jika Surface Duo tidak diaktifkan, Anda juga dapat menemukan nomor seri di baki kartu SIM setelah mengeluarkannya. Lihat bagian berikut ini untuk detailnya.
Menemukan nomor seri di perangkat Anda
Cari model Surface Anda untuk menemukan nomor serinya.
|
Jika Anda memiliki Surface ini |
Temukan di sini |
|
Surface Laptop, Surface Laptop Go,dan Surface Laptop SE |
Lihat di bawah keyboard Anda di dekat engsel.
|
|
Semua Surface Laptop Studio |
Dimulai dalam mode Laptop, putar bagian atas layar dengan lembut ke belakang 180 derajat. Nomor seri muncul di bagian belakang tampilan di dekat bagian tengah.
|
|
Model Surface Pro apa pun, model Surface Go, Surface 2, Surface 3, dan Surface RT |
Balikkan penopang dan cari string angka di dekat basisnya.
|
|
Setiap Surface Book (di clipboard) |
Lihat di tepi bawah clipboard tempatnya menempel ke keyboard (paling dekat dengan magnet di sebelah kiri). Anda harus melepaskan layar dari keyboard. Catatan: Ini adalah nomor seri yang sama yang akan ditampilkan di aplikasi Surface atau di pengaturan sistem.
|
|
Setiap Surface Book (bagian bawah keyboard) |
Lihat di bagian bawah keyboard.
|
|
Setiap Surface Studio |
Letakkan layar Surface Studio Anda ke bawah, dan lihat bagian bawah pangkalan.
|
|
Surface Duo (di baki kartu SIM) |
Masukkan alat ejektor SIM ke lubang kecil di sisi kanan dan tekan perlahan untuk mengeluarkan baki kartu SIM. Tarik baki SIM dengan lembut keluar untuk menemukan nomor seri di bagian dalamnya.
Catatan: Jika bumper terpasang, baki kartu SIM mungkin tidak akan keluar. Jika ini terjadi, sedikit masukkan alat ejektor SIM kembali ke lubang untuk baki kartu SIM, lalu angle alat dengan lembut dan tarik baki ke luar. Anda mungkin dapat mengambil ujung baki SIM yang lebih panjang dengan kuku jari Anda untuk menghapusnya. |
|
Surface Duo 2 (pada baki kartu SIM) |
Dengan Surface Duo 2 tertutup dan kamera tiga lensa menghadap ke atas, masukkan alat ejektor SIM ke lubang kecil di bagian bawah layar kiri, lalu tekan dengan lembut untuk mengeluarkan baki kartu SIM. Tarik baki SIM dengan lembut keluar untuk menemukan nomor seri di bagian dalamnya.
|
Menemukan nomor seri di Surface UEFI
Anda dapat menemukan nomor seri di bagian informasi PC Surface UEFI. Untuk mempelajari selengkapnya, lihat Cara menggunakan Surface UEFI.
Menemukan nomor seri di halaman Perbaikan & Layanan Perangkat
Masuk ke Layanan perangkat dan perbaiki dan masuk dengan akun Microsoft Anda untuk melihat perangkat yang terdaftar ke akun Anda.
Menemukan nomor seri pada kemasan
Jika masih memiliki kemasan asli untuk Surface, Anda dapat menemukan nomor seri pada label kode batang.
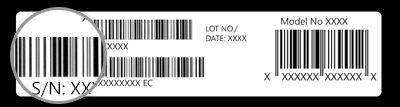
Menemukan nomor seri untuk aksesori Surface
Temukan nomor seri untuk Surface Headphones atau Surface Earbuds Anda.
Menemukan nomor seri di aplikasi Surface
Berikut cara menemukan nomor seri Surface Headphones atau Surface Earbuds anda di aplikasi Surface:
-
Di PC Windows 10/11: Pilih Mulai, lalu pilih Surface dalam daftar semua aplikasi. Pilih Surface Headphones atau Surface Earbuds > Informasi perangkat. Nomor seri tercantum di sana.
-
Di perangkat iOS atau perangkat Android: Buka aplikasi Surface , lalu ketuk Akun > Surface Headphones atau Surface Earbuds > Informasi perangkat. Anda akan menemukan nomor seri di bagian Detail .
Menemukan nomor seri di Surface Headphones
Untuk menemukan nomor seri di Surface Headphones, Anda harus melepas bantalan telinga kanan dari perangkat.
Untuk menghapus bantalan telinga:
-
Putar bantalan telinga kanan Surface Headphones ke arah Anda—Anda akan dapat melihat bagian dalam bantalan telinga.
-
Sambil memegang dengan kuat bantalan telinga kanan, memutarnya berlawanan arah jaring. Angkat bantalan telinga untuk melepaskannya dari headphone.
-
Nomor seri 12 digit akan berada di basis headphone. Catat nomor seri sebelum menempelkan kembali bantalan telinga.

Untuk menyatukan kembali bantalan telinga:
-
Cocokkan alur bantalan telinga dengan headphone. Bantalan telinga harus menyentuh dasar headphone sepanjang jalan.
-
Dengan bagian dalam bantalan telinga menghadap Anda, putar searah jarang untuk mengamankan bantalan telinga ke dasar headphone.
Temukan nomor seri untuk Earbud Surface Anda di casing pengisian daya Surface Earbuds.
-
Buka casing pengisian daya dan lepas earbud kanan.
-
Putar kasusnya ke belakang. Nomor seri 12 digit tercantum di kompartemen untuk earbud kanan.
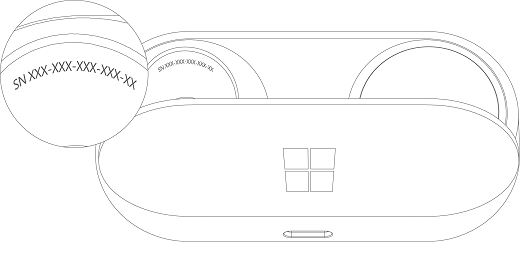
Catatan:
-
Jika masih memiliki kemasan asli untuk Earbud Surface, Anda juga dapat menemukan nomor seri pada label kode batang.
-
Untuk informasi selengkapnya tentang menyiapkan earbud di aplikasi Surface, lihat Menyiapkan Earbud Surface.
-
Untuk informasi selengkapnya tentang mengubah pengaturan earbud, lihat Mengelola pengaturan Earbud Surface.
Temukan nomor seri untuk Pena Surface atau Pena Surface Slim di aplikasi Surface. Berikut ini caranya:
-
Pilih Mulai , cari Surface, lalu pilih aplikasi dari daftar hasil.Membuka aplikasi Surface
Catatan: Jika tidak melihat aplikasi Surface dalam hasil pencarian, Anda mungkin perlu mengunduh aplikasi Surface dari Microsoft Store.
-
Pilih Pena Surface, Pena Surface Slim, atau Pena Slim Surface 2> informasi perangkat. Nomor seri tercantum di sana.
Temukan nomor seri di aplikasi Surface. Berikut ini caranya:
-
Pilih Mulai , cari Surface, lalu pilih aplikasi dari daftar hasil.Membuka aplikasi Surface
Catatan: Jika tidak melihat aplikasi Surface dalam hasil pencarian, Anda mungkin perlu mengunduh aplikasi Surface dari Microsoft Store.
-
Pilih Surface Pro Flex Keyboard > Informasi perangkat. Nomor seri tercantum di sana.
Temukan nomor seri di Type Cover Surface atau Keyboard Tanda Tangan Surface Pro Anda
|
|
Anda dapat menemukan nomor seri untuk Keyboard Surface Pro (atau Type Cover) di dekat sisi kiri atau tengah tulang belakangnya (area yang terpasang ke Surface Anda). Nomor seri adalah string angka yang terlihat seperti ini:XXXXXXXXXXX |
Menemukan nomor seri pada kemasan
Jika masih memiliki kemasan asli, Anda dapat menemukan nomor seri pada label kode batang:
|
|
Jika anda membeli Type Cover atau Surface Pro Signature Keyboard secara terpisah, label kode batang nomor seri akan berada di kotak tempatnya masuk. |
|
|
Jika Anda membeli Surface yang dibundel dengan Type Cover atau Signature Keyboard, nomor seri akan berada di label kode batang di kotak bersama dengan nomor seri untuk Surface Anda. |
Temukan nomor seri di aplikasi Surface. Berikut ini caranya:
-
Pilih Mulai , cari Surface, lalu pilih aplikasi dari daftar hasil.Membuka aplikasi Surface
Catatan: Jika tidak melihat aplikasi Surface dalam hasil pencarian, Anda mungkin perlu mengunduh aplikasi Surface dari Microsoft Store.
-
Pilih Surface Dock 2 atau Dok Microsoft Surface Thunderbolt™ 4 > Informasi perangkat. Nomor seri tercantum di sana.
Menemukan nomor seri di Surface Dock
|
|
Untuk menemukan nomor seri di Surface Dock, cari string angka 12 digit di bagian bawah perangkat. Nomor seri akan terlihat sebagai berikut: XXXXXXXXXXXXXX. |
Menemukan nomor seri pada kemasan
|
|
Jika masih memiliki kemasan asli untuk Surface Dock, Anda akan menemukan nomor seri pada label kode batang. |
Topik terkait
-
Halaman Perangkat—Masuk, pilih Tambahkan perangkat, lalu ikuti instruksinya.
Untuk mendaftarkan perangkat Surface atau aksesori Microsoft, atau untuk menggunakan opsi pengaturan atau pemeliharaan layanan mandiri, Anda harus menemukan nomor serinya.
Mouse dan keyboard
Menemukan nomor seri di aplikasi Pusat Mouse dan Keyboard Microsoft
Aplikasi Pusat Mouse dan Keyboard Microsoft dapat menampilkan nomor seri di aksesori Microsoft. Buka aplikasi, lalu pilih Dukungan > Informasi perangkat.
Menemukan nomor seri pada kemasan
Jika masih memiliki kemasan asli untuk mouse atau keyboard, Anda dapat menemukan nomor seri pada label kode batang.
Menemukan nomor seri di aksesori
Jika mouse atau keyboard Anda:
-
Perangkat USB, Anda akan menemukan nomor seri yang dicetak di bagian bawah keyboard atau mouse.
-
Perangkat nirkabel atau Bluetooth, Anda akan menemukan nomor seri di kompartemen baterai.
Headset Microsoft Modern dan aksesori Microsoft lainnya
Menemukan nomor seri di aplikasi Pusat Aksesori Microsoft
Aplikasi Pusat Aksesori Microsoft memperlihatkan nomor seri untuk aksesori audio dan webcam Microsoft Modern. Ini juga memperlihatkan nomor seri untuk aksesori Microsoft lainnya. Buka aplikasi, pilih aksesori, lalu pilih Detail perangkat.
Menemukan nomor seri pada kemasan
Jika masih memiliki kemasan asli untuk aksesori PC Modern Microsoft, Anda dapat menemukan nomor seri pada label kode batang.
Menemukan nomor seri di aksesori
Nomor seri 14-alfanumerik berada di bagian bawah Microsoft Audio Dock.

Untuk menemukan nomor seri di Headset USB Microsoft Modern, Anda harus menghapus ear pad kanan dari perangkat.
Untuk menghapus bantalan telinga:
-
Pegang dasar headset di satu tangan.
-
Dengan tangan Anda yang lain, tarik bantalan telinga bantalan dengan lembut keluar dan menjauh dari cangkir telinga untuk menghilangkan bantalan telinga.
-
Nomor seri 14-alfanumerik akan berada di basis headset. Catat nomor seri sebelum menempelkan kembali bantalan telinga.
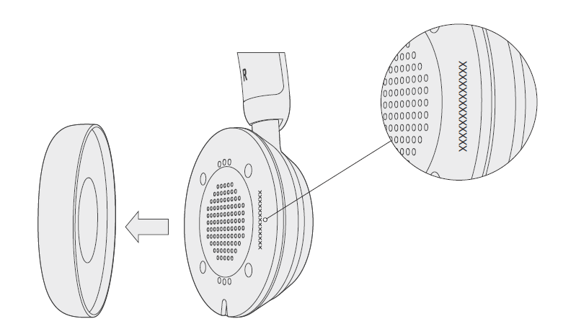
Untuk menyatukan kembali bantalan telinga:
-
Pegang dasar headset di satu tangan.
-
Dengan tangan Anda yang lain, ambil bantalan telinga yang Anda angkat dan masukkan ke dalam cangkir telinga.
Untuk menemukan nomor seri di Headset USB-C Microsoft Modern, Anda harus menghapus bantalan telinga kanan dari perangkat.
Untuk menghapus bantalan telinga:
-
Pegang dasar headset di satu tangan.
-
Dengan tangan Anda yang lain, tarik bantalan telinga bantalan dengan lembut keluar dan menjauh dari cangkir telinga untuk menghilangkan bantalan telinga.
-
Nomor seri 14-alfanumerik akan berada di basis headset. Catat nomor seri sebelum menempelkan kembali bantalan telinga.
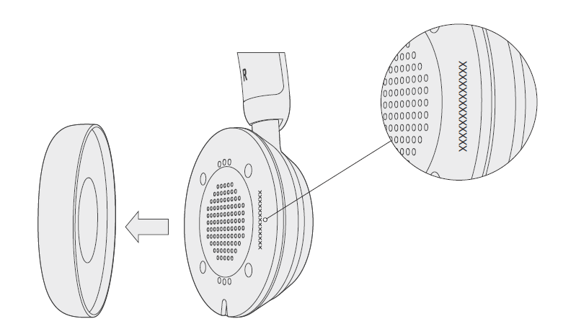
Untuk menyatukan kembali bantalan telinga:
-
Pegang dasar headset di satu tangan.
-
Dengan tangan Anda yang lain, ambil bantalan telinga yang Anda angkat dan masukkan ke dalam cangkir telinga.
Untuk menemukan nomor seri di Microsoft Modern Wireless Headset, Anda harus menghapus ear pad kanan dari perangkat.
Untuk menghapus bantalan telinga:
-
Pegang dasar headset di satu tangan.
-
Dengan tangan Anda yang lain, tarik bantalan telinga bantalan dengan lembut keluar dan menjauh dari cangkir telinga untuk menghilangkan bantalan telinga.
-
Nomor seri 14-alfanumerik akan berada di basis headset. Catat nomor seri sebelum menempelkan kembali bantalan telinga.
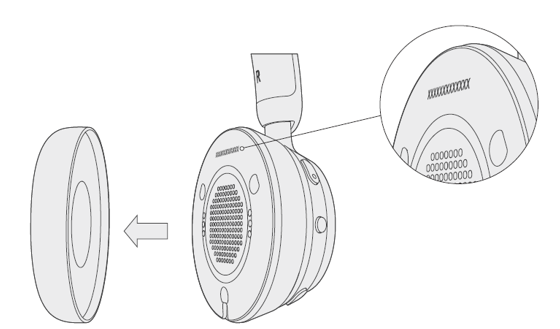
Untuk menyatukan kembali bantalan telinga:
-
Pegang dasar headset di satu tangan.
-
Dengan tangan Anda yang lain, ambil bantalan telinga yang Anda angkat dan masukkan ke dalam cangkir telinga.
Nomor seri 14-alfanumerik berada di bagian bawah Speaker USB-C Microsoft Modern.
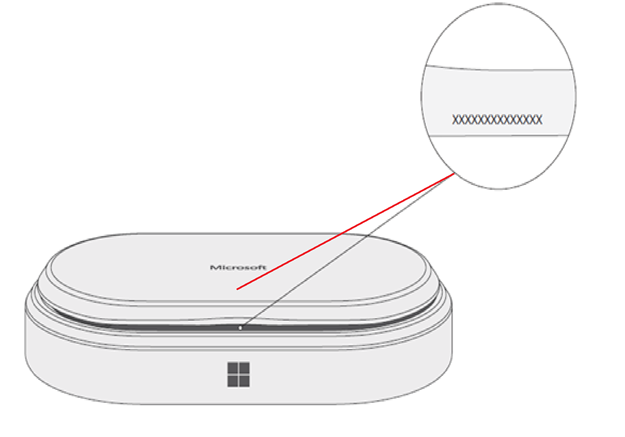
Nomor seri 14-alfanumerik berada di bagian depan Microsoft Modern Webcam di atas kamera.