Video: Menyusun tabel dengan Table Designer
Applies To
Access untuk Microsoft 365 Access 2024 Access 2021 Access 2019 Access 2016
Cobalah!
Saat Anda membuat tabel dengan Desain Tabel, Anda bisa lebih disengaja tentang mendesain database Anda, mengatur tipe bidang, membuat daftar pencarian, dan membuat kunci asing untuk dipasangkan dengan kunci utama Anda.
Create tabel dengan Desain Tabel
-
Pilih Create> Desain Tabel.
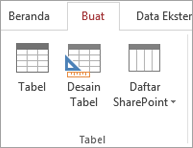
-
Dalam tabel baru, untuk bidang pertama, masukkan nama bidang dan tipe data.
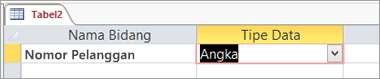
-
Untuk mengatur kunci utama untuk tabel, pilih sel Nama Bidang untuk bidang yang sesuai, lalu pilih Kunci Utama.
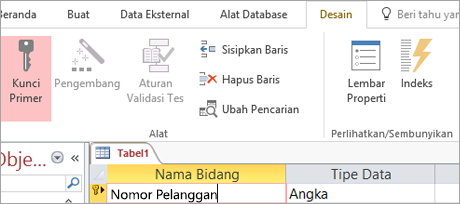
Indikator Kunci Utama muncul di sebelah kiri nama bidang. Anda dapat mengubah kunci utama kapan saja, tetapi setiap tabel hanya dapat memiliki satu kunci utama.
-
Pilih File > Simpan, dan beri nama tabel.
Ada banyak opsi lainnya saat Anda menyusun dan mengubah tabel dengan Desain Tabel.
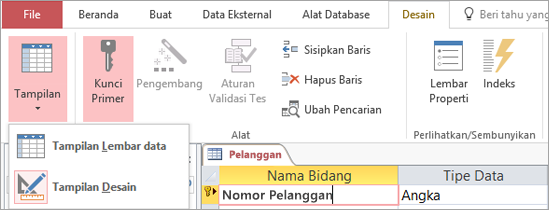
-
Beralih antara Tampilan Desain dan Tampilan Lembar Data untuk tabel apa pun yang disimpan.
-
Tetapkan bidang apa pun sebagai kunci utama tabel.
-
Gunakan Penyusun untuk membuat ekspresi atau masker input.
-
Aturan validasi uji.
-
Menyisipkan dan menghapus baris.
-
Create daftar pencarian.
-
Create, mengganti nama, dan menghapus makro data.
-
Tentukan hubungan dan dependensi objek.










