Menggunakan komponen web Pustaka Dokumen
Applies To
SharePoint Server Edisi Berlangganan SharePoint Server 2019 SharePoint dalam Microsoft 365 Office untuk bisnis Pusat admin SharePoint SharePoint yang dioperasikan oleh 21VianetKetika menambahkan halaman modern ke situs,Anda dapat menambahkan dan mengustomisasikomponen web, yang merupakan blok penyusun halaman. Artikel ini menguraikan komponen web Pustaka Dokumen, yang memungkinkan Anda menampilkan pustaka dokumen.
Saat Anda menggunakan komponen web pustaka dokumen, Anda bisa memilih untuk memperlihatkan tampilan pustaka tertentu atau bahkan folder di dalam pustaka tersebut. Pengguna dengan izin yang tepat dapat menambahkan, menampilkan, atau mengedit file langsung dari komponen web. Pengguna juga bisa menyematkan dokumen ke bagian atas pustaka, mengunduh, menghapus dan mengganti nama file, atau bisa masuk ke pustaka dokumen penuh dengan mengklik Lihat semua. Selain itu, file dapat diperlihatkan dalam tampilan detail atau tampilan ubin, serta pemformatan kolom dan folder bertumpuk yang dibuat di daftar sumber diperlihatkan.
Catatan: Beberapa fungsi diperkenalkan secara bertahap ke organisasi yang telah memilih program Rilis Bertarget. Artinya, Anda mungkin belum melihat fitur ini atau fitur mungkin terlihat berbeda dari yang dijelaskan dalam artikel bantuan.
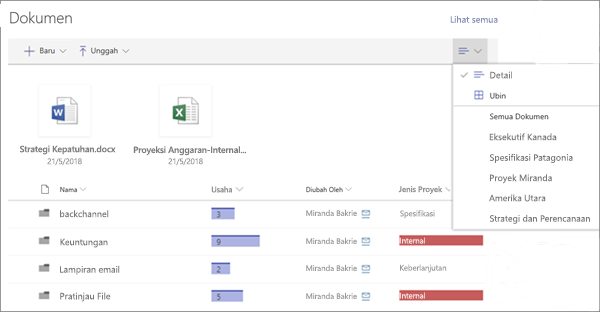
Menambahkan pustaka dokumen ke halaman
-
Jika Anda menginginkan tampilan kustom pustaka Anda muncul di halaman Anda, buat tampilan.
-
Masuk ke halaman di mana Anda ingin menambahkan pustaka.
-
Jika halaman Anda belum berada dalam mode edit, klik Edit di bagian kanan atas halaman.
Arahkan mouse ke atas atau ke bawah komponen web yang sudah ada, lalu Anda akan melihat garis dengan tanda + dalam lingkaran, seperti ini:

-
Klik +, lalu pilih Pustaka Dokumen dari daftar komponen web.
-
Pilih pustaka dokumen yang ingin Anda letakkan di halaman Anda.
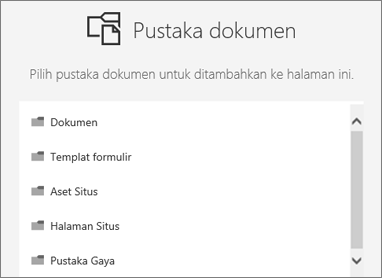
-
Klik Edit komponen web

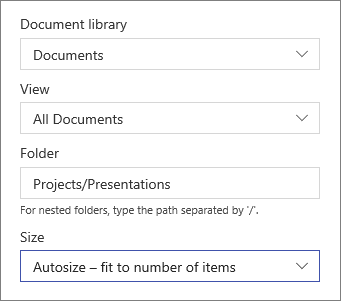
-
Setelah selesai, klik Terapkan.
-
Jika sudah siap, klik Terbitkan di bagian kanan atas halaman.
Menampilkan dokumen dalam daftar atau sebagai petak
Pengguna dapat mengklik di sebelah kanan toolbar untuk mengubah tampilan pustaka dari Detail (tampilan daftar) menjadi Ubin (untuk menampilkan file sebagai ikon).
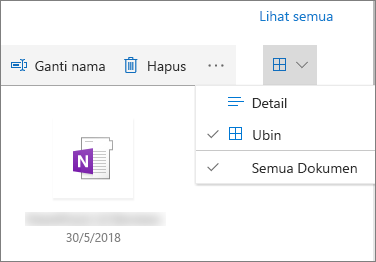
Menambahkan dokumen baru atau mengunggah
Di komponen web, pengguna bisa menambahkan folder dan dokumen baru dan/atau mengunggah file dan folder. Cara termudah untuk menambahkan file dan folder adalah dengan menyeretnya ke pustaka dari lokasi lain.
Anda juga dapat menambahkan atau mengunggah dokumen menggunakan toolbar:
-
Klik + Baru, dan pilih Folder atau tipe dokumen. Atau, klik + Upload, lalu pilih File atau Folder.
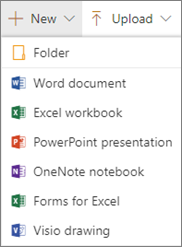
Unduh, Ganti Nama, Hapus, dan Sematkan ke atas
-
Saat file dipilih, Anda dapat melakukan beberapa tindakan, seperti mengunduh file, mengganti nama, menghapusnya, atau menyematkan file ke bagian atas pustaka untuk kemudahan akses.

Mengurutkan, memfilter, atau mengelompokkan item di dalam komponen web pustaka dokumen
Di komponen web, pengguna bisa mengurutkan, memfilter, dan mengelompokkan item. Tindakan yang dilakukan di komponen web tidak mempengaruhi pustaka yang mendasarinya, dan hanya dapat dilihat untuk sesi saat ini.
-
Klik panah bawah di samping judul kolom yang ingin Anda urutkan, filter, atau kelompokkan.
-
Pilih tindakan yang ingin Anda lakukan.
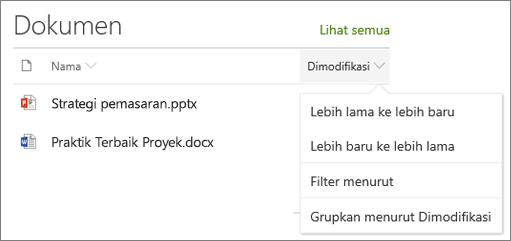
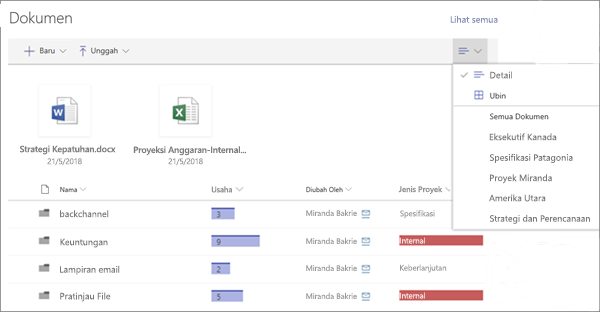
Menambahkan pustaka dokumen ke halaman
-
Jika Anda menginginkan tampilan kustom pustaka Anda muncul di halaman Anda, buat tampilan.
-
Masuk ke halaman di mana Anda ingin menambahkan pustaka.
-
Jika halaman Anda belum berada dalam mode edit, klik Edit di bagian kanan atas halaman.
Arahkan mouse ke atas atau ke bawah komponen web yang sudah ada, lalu Anda akan melihat garis dengan tanda + dalam lingkaran, seperti ini:

-
Klik +, lalu pilih Pustaka Dokumen dari daftar komponen web.
-
Pilih pustaka dokumen yang ingin Anda letakkan di halaman Anda.
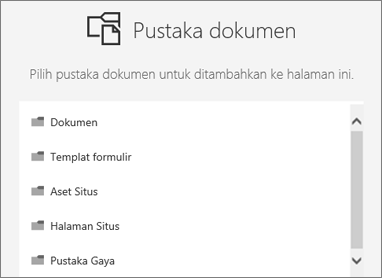
-
Klik Edit komponen web

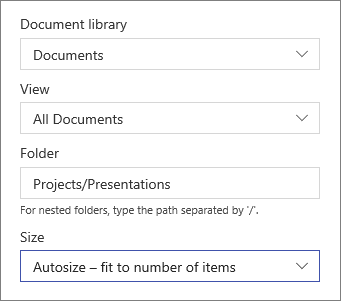
-
Setelah selesai, klik Terapkan.
-
Jika sudah siap, klik Terbitkan di bagian kanan atas halaman.
Menambahkan dokumen baru atau mengunggah
Di komponen web, pengguna bisa menambahkan folder dan dokumen baru dan/atau mengunggah file dan folder. Cara termudah untuk menambahkan file dan folder adalah dengan menyeretnya ke pustaka dari lokasi lain.
Anda juga dapat menambahkan atau mengunggah dokumen menggunakan toolbar:
-
Klik + Baru, dan pilih Folder atau tipe dokumen. Atau, klik + Upload, lalu pilih File atau Folder.
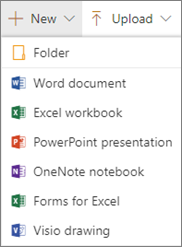
Mengunduh, Mengganti Nama, atau Menghapus
-
Saat file dipilih, Anda dapat melakukan beberapa tindakan, seperti mengunduh file, mengganti nama, atau menghapusnya.

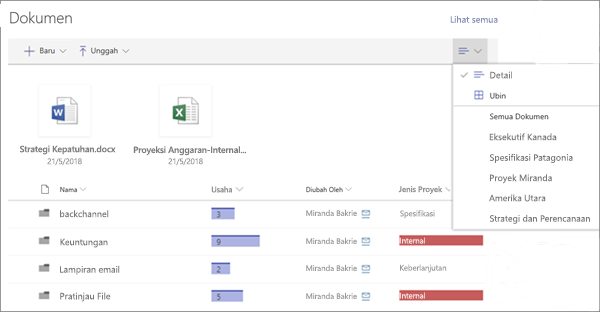
Menambahkan pustaka dokumen ke halaman
-
Jika Anda menginginkan tampilan kustom pustaka Anda muncul di halaman Anda, buat tampilan.
-
Masuk ke halaman di mana Anda ingin menambahkan pustaka.
-
Jika halaman Anda belum berada dalam mode edit, klik Edit di bagian kanan atas halaman.
Arahkan mouse ke atas atau ke bawah komponen web yang sudah ada, lalu Anda akan melihat garis dengan tanda + dalam lingkaran, seperti ini:

-
Klik +, lalu pilih Pustaka Dokumen dari daftar komponen web.
-
Pilih pustaka dokumen yang ingin Anda letakkan di halaman Anda.
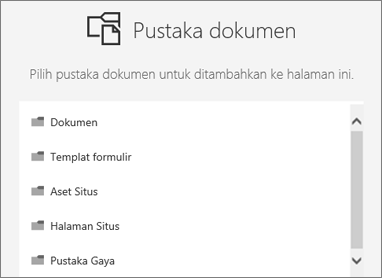
-
Klik Edit komponen web

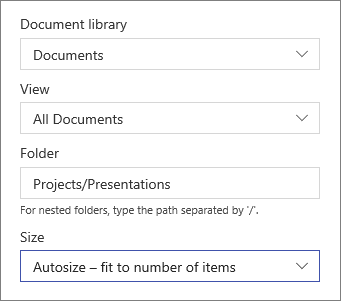
-
Setelah selesai, klik Terapkan.
-
Jika sudah siap, klik Terbitkan di bagian kanan atas halaman.










