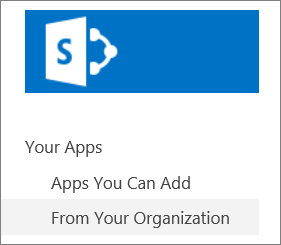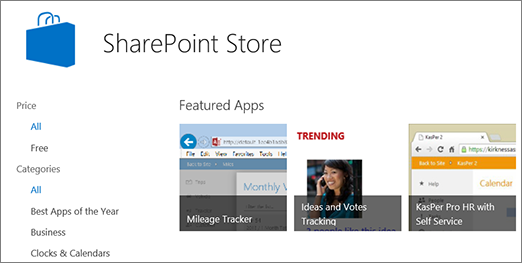Menambahkan aplikasi ke situs
Applies To
SharePoint Server 2016 SharePoint Server 2013 Enterprise SharePoint dalam Microsoft 365 SharePoint Foundation 2013 SharePoint dalam Microsoft 365 Small BusinessAplikasi untuk SharePoint merupakan aplikasi kecil yang mudah digunakan dan berdiri sendiri yang menjalankan tugas atau menangani kebutuhan bisnis tertentu. Anda dapat menambahkan aplikasi ke situs untuk mengustomisasinya dengan fungsionalitas tertentu atau untuk menampilkan informasi seperti pelacakan waktu dan pengeluaran. Atau Anda bisa menambahkan aplikasi yang melakukan berbagai tugas berbasis dokumen. Anda juga dapat menambahkan aplikasi yang menampilkan berita atau informasi dari situs web pihak ketiga atau yang tersambung ke situs web sosial.
Anda mungkin bisa menambahkan aplikasi ke situs Anda dari berbagai sumber. Misalnya, jika organisasi Anda telah mengembangkan aplikasi kustom untuk penggunaan bisnis internal, Anda bisa menambahkannya dengan menelusuri aplikasi di bawah Dari Organisasi Anda. Anda juga dapat meminta atau membeli aplikasi dari pengembang pihak ketiga dengan menelusuri SharePoint store.
Menambahkan aplikasi yang diperbolehkan oleh organisasi Anda
-
Di situs tempat Anda ingin menambahkan aplikasi, masuk ke Pengaturan

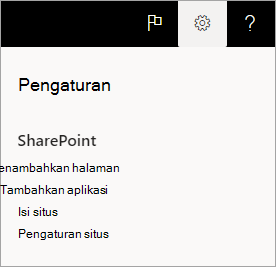
-
Pilih aplikasi yang ingin Anda tambahkan di halaman Aplikasi saya.
Catatan: Beberapa aplikasi hanya tersedia SharePoint klasik. Untuk melihatnya, pilih tautan pengalaman klasik di bawah judul Aplikasi saya.
Untuk melihat hanya aplikasi yang telah ditambahkan organisasi Anda, pilih Dari organisasi saya di sebelah kiri di bawah Filter. Sebaliknya, untuk melihat hanya aplikasi yang tersedia di SharePoint Bursa, pilih SharePoint Store di sebelah kiri.
-
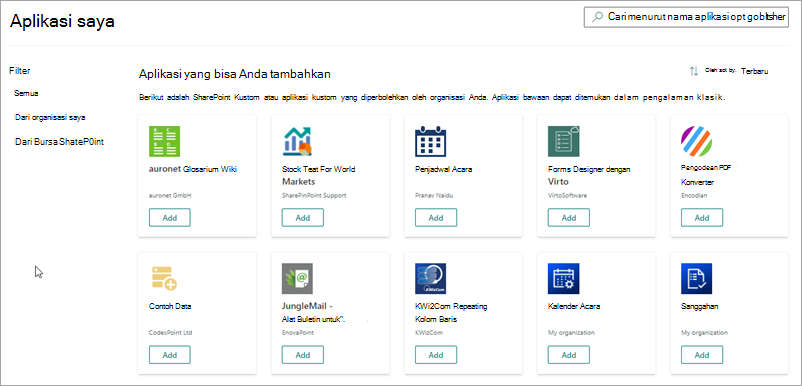
-
Temukan aplikasi yang ingin Anda tambahkan dengan menggulir aplikasi yang tersedia atau dengan mencari aplikasi tertentu dalam kotak pencarian di bagian atas, lalu pilih Tambahkan.
-
Tinjau akses data dan izin untukaplikasi. Jika Anda setuju, pilih Percayai.
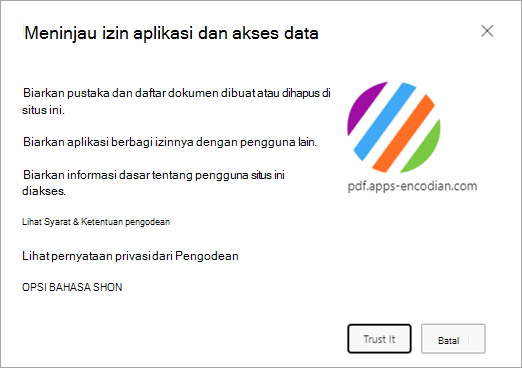
-
Saat aplikasi ditambahkan ke situs, Anda akan melihat bilah pesan di bagian atas halaman yang berkata Aplikasi telah berhasil ditambahkan. Anda bisa menemukannya di halaman Konten situs Anda.
-
Setelah Anda menginstal aplikasi, Anda bisa menemukannya di halaman Konten Situs. Masuk ke Pengaturan

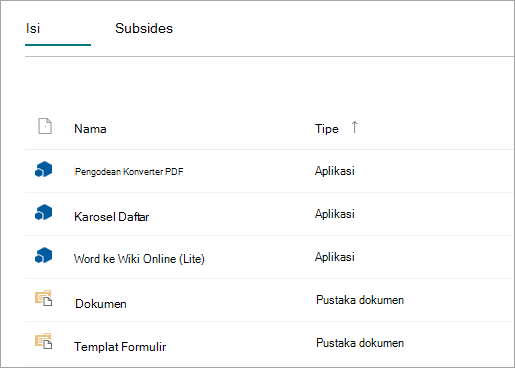
Bergantung pada tugas apa yang dilakukan aplikasi, aplikasi mungkin melakukan berbagai hal seperti menambahkan perintah dalam daftar dan pustaka atau mungkin menyertakan komponen web yang bisa Anda tambahkan ke halaman.
Meminta aplikasi dari SharePoint Store
Anda dapat meminta aplikasi dari SharePoint Store yang belum diizinkan organisasi Anda. Jika disetujui, Anda akan bisa menambahkannya ke situs Anda.
-
Di situs tempat Anda ingin menambahkan aplikasi, masuk ke Pengaturan

-
Di bagian atas halaman di bilah menu, pilih Bursa SharePoint .
-
Cari aplikasi di bilah pencarian atau pilih kategori di sebelah kiri untuk menggulir menelusuri aplikasi yang tersedia.
-
Pilih aplikasi yang ingin Anda tambahkan. Dalam beberapa kasus, menambahkan aplikasi mungkin didukung dalam pengalaman klasik SharePoint Store saja. Dalam kasus tersebut, Anda akan melihat tautan yang memberikan kesempatan untuk beralih ke toko klasik.
-
Pilih Permintaan.
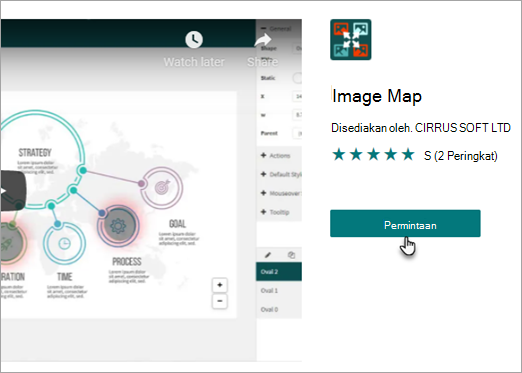
-
Jika diperlukan, Anda dapat menambahkan alasan permintaan. Lalu pilih Kirim permintaan.
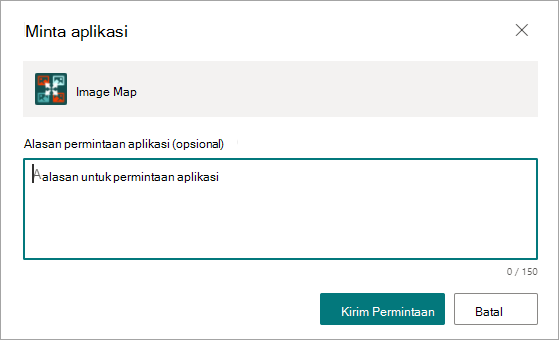
-
Saat aplikasi disetujui, Anda akan bisa menambahkannya ke situs Anda.
Menambahkan aplikasi ke situs Anda
-
Di situs tempat Anda ingin menambahkan aplikasi, masuk ke Pengaturan

-
Di halaman Aplikasi Saya, pilih tautan pengalaman klasik di bawah judul Aplikasi saya, lalu lakukan salah satu hal berikut:
Untuk melakukan ini
Lakukan ini
Menambahkan aplikasi bawaan SharePoint bawaan, seperti pustaka dokumen
-
Dalam kotak pencarian, ketikkan nama aplikasi bawaan yang ingin Anda tambahkan (misalnya, pustaka dokumen). Tekan ENTER.
-
Klik aplikasi untuk menambahkannya, lalu berikan informasi yang diperlukan.
Untuk informasi selengkapnya tentang bekerja dengan aplikasi bawaan umum, lihat:
Perlu diketahui:
-
Anda dapat menambahkan beberapa contoh aplikasi build-in ke situs untuk memenuhi kebutuhan yang berbeda-beda.
-
Anda setidaknya harus memiliki hak istimewa Designer untuk menambahkan aplikasi bawaan.
Menambahkan aplikasi dari organisasi Anda
-
Klik dari organisasi Anda.
-
Telusuri daftar aplikasi yang difilter, lalu klik aplikasi yang ingin Anda tambahkan.
Mengunduh aplikasi dari SharePoint store
-
Klik SharePoint Bursa.
-
Saat Anda ditanya apakah Anda ingin mempercayai aplikasi tersebut, tinjau informasi tentang apa yang akan dilakukan aplikasi, lalu klik Percayai untuk menambahkan aplikasi.
-
Pada halaman SharePoint Bursa Baru, gunakan Kategori di sebelah kiri untuk memfilter pilihan dan menelusuri aplikasi yang Anda inginkan.Atau, jika Anda sudah mengetahui nama atau tag untuk aplikasi yang Anda inginkan, Anda bisa mengetiknya ke dalam kotak pencarian dan langsung mencarinya.
-
Klik aplikasi yang ingin Anda tambahkan. Klik Detail atau Tinjauan untuk mempelajari lebih lanjut tentang aplikasi itu.
-
Untuk menambahkan aplikasi, klik Tambahkan. Anda mungkin perlu meminta aplikasi dari organisasi terlebih dahulu. Dalam hal ini, klik Minta.
-
Ketika ditanya apakah Anda ingin mempercayai aplikasi tersebut, tinjau Syarat & dan Pernyataan Privasi dari pengembang aplikasi, lalu klik Percayai.
-
Aplikasi kini akn muncul di halaman Konten Situs. Anda bisa masuk ke aplikasi dengan mengkliknya di Halaman Konten Situs, yang akan membawa Anda ke aplikasi tersebut.
Perlu diketahui:
-
Anda harus memiliki izin Kontrol Penuh untuk menambahkan aplikasi dari SharePoint Store. Anda sudah memiliki ini jika Anda adalah Pemilik Situs.
-
Akun Microsoft tidak sama seperti akun Microsoft akun kerja atau sekolah dengan akun Microsoft 365. Jika Anda adalah Microsoft 365 , dan Anda belum memiliki akun Microsoft, Anda bisa mendaftar untuk akun Microsoft menggunakan alamat email Microsoft 365 Anda.
-
Jika organisasi Anda tidak memperbolehkan aplikasi dari SharePoint, Anda bisa meminta aplikasi. Orang di organisasi Anda yang mengelola situs Katalog Aplikasi bisa menyetujui atau menolak permintaan untuk aplikasi.
-
Bergantung pada apa tugas yang dilakukan aplikasi, perintah juga dapat melakukan hal-hal seperti menambahkan perintah ke pita di pustaka, menambahkan perintah ke fungsionalitas callout item dalam daftar atau pustaka, atau mungkin menyertakan Komponen Aplikasi yang bisa Anda tambahkan ke halaman.
-
Setelah Anda menginstal aplikasi, Anda bisa masuk ke aplikasi dengan menggunakan halaman Konten Situs. Masuk ke Pengaturan