ID digital memungkinkan Anda mengirim pesan yang ditandatangani secara digital menggunakan Microsoft Outlook. ID digital—juga dikenal sebagai sertifikat digital—membantu membuktikan identitas Anda dan membantu mencegah perusakan pesan untuk melindungi keaslian pesan email. Anda juga bisa mengenkripsi pesan untuk privasi yang lebih besar.
Catatan: Tanda tangan digital tidak sama dengan tanda tangan pesan, yang merupakan salam yang dapat dikustomisasi. Tanda tangan digital menambahkan kode unik ke pesan yang hanya berasal dari ID digital yang disimpan oleh pengirim yang sebenarnya.
Apa yang ingin Anda lakukan?
Anda perlu mendapatkan ID digital yang dikeluarkan oleh otoritas sertifikasi independen.
Namun, organisasi Anda mungkin memiliki kebijakan yang memerlukan prosedur berbeda. Lihat administrator jaringan Anda untuk informasi selengkapnya.
Anda mungkin memilih untuk memiliki lebih dari satu ID digital—satu untuk tanda tangan digital Anda, yang di banyak area dapat memiliki signifikansi hukum, dan id lain untuk enkripsi.
-
Pada tab File , pilih Opsi > Pusat Kepercayaan.
-
Di bawah Pusat Kepercayaan Microsoft Outlook, pilih Pengaturan Pusat Kepercayaan.
-
Pada tab Keamanan Email , di bawah Email terenkripsi, pilih Pengaturan.
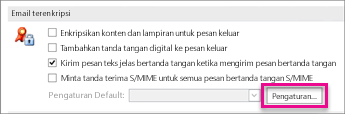
Catatan: Jika Anda memiliki ID digital, pengaturan untuk menggunakan ID digital secara otomatis dikonfigurasi untuk Anda. Jika Anda ingin menggunakan ID digital lain, ikuti langkah-langkah lainnya dalam prosedur ini.
-
Di bawah Preferensi Pengaturan Keamanan, pilih Baru.
-
Dalam kotak Nama Pengaturan Keamanan , masukkan nama.
-
Dalam daftar Format Kriptografi , pilih S/MIME. Bergantung pada tipe sertifikat, Anda bisa memilih Keamanan Exchange sebagai gantinya.
-
Di samping kotak Sertifikat Penandatanganan , pilih Pilih, lalu pilih sertifikat yang valid untuk penandatanganan digital.
Catatan: Untuk mempelajari apakah sertifikat dimaksudkan untuk penandatanganan digital dan enkripsi, dalam kotak dialog Pilih Sertifikat , pilih Tampilkan Sertifikat. Sertifikat yang sesuai untuk pesan kriptografis (seperti penandatanganan digital) mungkin menyatakan, misalnya, "Melindungi pesan email."
-
Pilih kotak centang Kirim sertifikat ini dengan pesan yang ditandatangani kecuali Anda hanya akan mengirim dan menerima pesan yang ditandatangani di dalam organisasi Anda.
Catatan: Pengaturan yang Anda pilih menjadi default saat Anda mengirim pesan kriptografis. Jika Anda tidak ingin pengaturan ini digunakan secara default untuk semua pesan kriptografis, kosongkan kotak centang Pengaturan Keamanan Default untuk format pesan kriptografis ini .
Kunjungi Mengamankan pesan dengan menggunakan tanda tangan digital untuk instruksi mendetail tentang pengiriman email yang ditandatangani secara digital.
Untuk mengirim dan menerima pesan email terenkripsi, pengirim dan penerima harus berbagi sertifikat ID digital mereka satu sama lain.
-
Buka pesan yang ditandatangani secara digital seperti yang ditunjukkan dalam daftar pesan oleh ikon Tanda Tangan.
-
Pilih dan tahan (atau klik kanan) nama dalam kotak Dari , lalu pilih Tambahkan ke Kontak Outlook.
-
Jika Anda sudah memiliki entri untuk orang ini, pilih dan tahan (atau klik kanan) nama mereka di bidang Dari. Pilih Edit kontak, lalu pilih Simpan & Tutup.
Menampilkan sertifikat untuk kontak
-
Pada bilah Navigasi, pilih Orang.
-
Pilih nama orang tersebut, lalu pada tab Kontak , pilih Sertifikat.
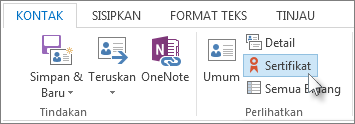
Catatan: Fitur ini memerlukan akun Microsoft Exchange Server.
Untuk mendapatkan ID digital Server Exchange—misalnya, melalui Layanan Manajemen Kunci—administrator akun Exchange Anda harus memiliki keamanan yang berjalan di server dan memberi Anda kata sandi khusus, yang dikenal sebagai token. Untuk informasi selengkapnya, lihat administrator Exchange Anda.
-
Pada tab File , Opsi > > Pusat Kepercayaan
-
Di bawah Pusat Kepercayaan Microsoft Outlook, pilih Pengaturan Pusat Kepercayaan.
-
Pada tab Keamanan Email , di bawah ID Digital (Sertifikat), pilih Dapatkan ID Digital.
-
Pilih Siapkan Keamanan untuk saya di Exchange > OK
-
Dalam kotak Nama ID Digital , ketikkan nama Anda.
-
Dalam kotak Token , ketikkan kata sandi khusus yang ditetapkan administrator Exchange untuk Anda.
-
Dalam kotak dialog Kata Sandi Keamanan Microsoft Office Outlook , ketikkan kata sandi lain untuk ID digital, lalu ketikkan kembali kata sandi dalam kotak Konfirmasi .
Catatan: Anda akan menerima pesan dalam Kotak Masuk dari administrator Exchange yang mengharuskan Anda memasukkan kata sandi yang dibuat dalam langkah ini.
-
Dalam kotak dialog yang muncul, masukkan kata sandi Anda, pilih kotak centang Ingat kata sandi untuk , lalu masukkan jumlah menit yang Anda inginkan Outlook ingat kata sandi Anda.
-
Dalam pesan Penyimpanan Sertifikat Akar yang muncul, pilih Ya.
Lihat juga
Mengirim pesan email terenkripsi di Outlook
Menampilkan dan membalas pesan terenkripsi di Outlook
Mengamankan pesan menggunakan tanda tangan digital
Menemukan layanan ID digital atau ID digital
Mengirim pesan yang ditandatangani atau dienkripsi secara digital untuk Mac
Keamanan Outlook.com tingkat lanjut untuk pelanggan Microsoft 365










