Buat dan bagikan berita di situs SharePoint Anda
Applies To
SharePoint Server Edisi Berlangganan SharePoint Server 2019 SharePoint dalam Microsoft 365 Office untuk bisnisAnda dapat menyimpan mitra, tim, dan kolega serta melibatkan mereka dengan cerita penting atau menarik menggunakan fitur Berita di situs tim Anda. Anda dapat membuat postingan yang memikat seperti pengumuman, berita sosial, pembaruan status, dan lainnya dengan cepat yang dapat menyertakan grafis serta pemformatan kaya. Selain pengalaman web yang dijelaskan di bawah ini, Anda juga dapat membuat dan menampilkan berita dari aplikasi seluler SharePoint untuk iOS.
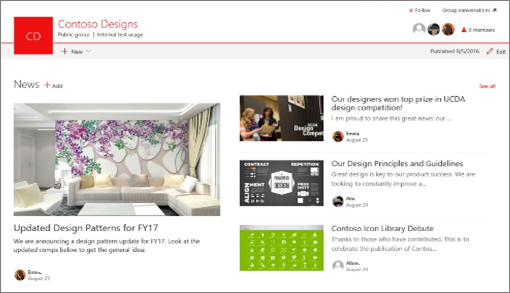
Catatan: Beberapa fungsi diperkenalkan secara bertahap ke organisasi yang telah memilih program Rilis Bertarget. Artinya, Anda mungkin belum melihat fitur ini atau fitur mungkin terlihat berbeda dari yang dijelaskan dalam artikel bantuan.
Untuk pengantar singkat dalam membuat berita, lihat video ini:

Untuk gambaran umum visual Berita, lihat infografik, Baca semuanya: Microsoft SharePoint News, yang dapat diunduh sebagai templat .PDF atau PowerPoint tentang Cara bekerja dengan SharePoint.
Dalam artikel ini:
Di mana berita ditampilkan
Berita diperlihatkan sebagai umpan yang dipersonalisasi di halaman mulai SharePoint dan di aplikasi seluler. Fitur ini juga dapat ditampilkan di situs tim, situs komunikasi, dan situs hub. Anda juga dapat memilih untuk menampilkan Berita di saluran Teams.
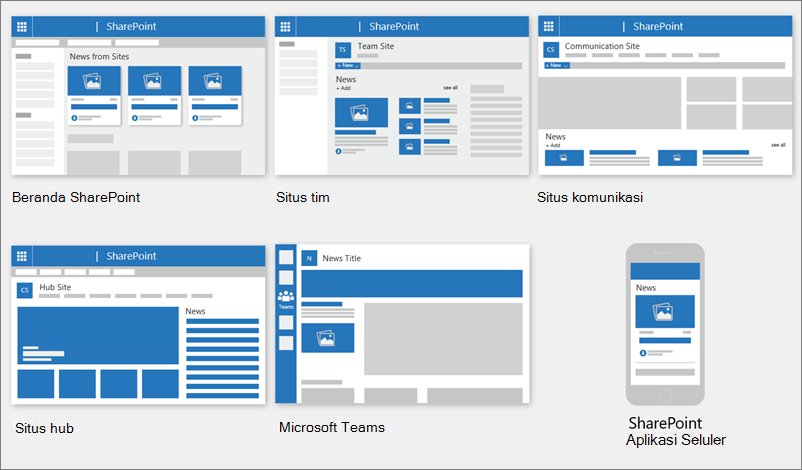
Umpan berita yang dipersonalisasi
Sistem berita SharePoint memunculkan umpan berita yang dipersonalisasi di beberapa tempat, salah satunya berada di bagian atas halaman mulai SharePoint di bagian berjudul Berita dari situs.
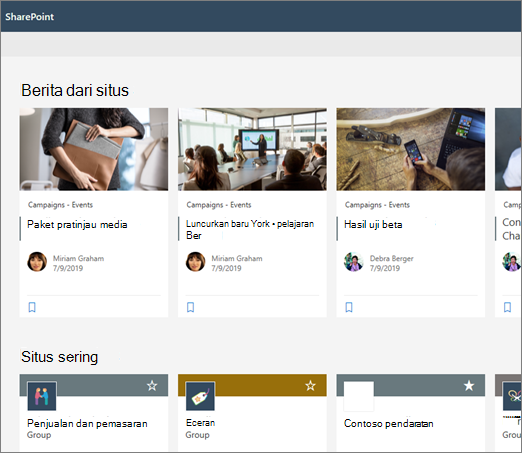
Halaman mulai SharePoint diakses dari Peluncur Aplikasi Microsoft 365 saat Anda memilih SharePoint.
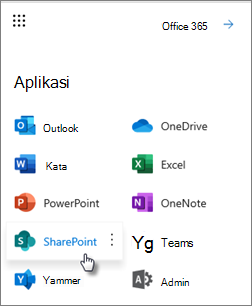
Umpan berita yang dipersonalisasi juga tersedia di aplikasi seluler SharePoint di iOS dan Android di tab kiri berjudul Berita. Umpan berita yang dipersonalisasi juga bisa diperlihatkan di halaman ketika penulis halaman telah menyiapkan komponen web Berita untuk menggunakan opsi Direkomendasikan untuk pengguna saat ini sebagai sumber berita.
-
Bagaimana postingan berita untuk umpan yang dipersonalisasi ditentukan
Menggunakan kekuatan Microsoft Graph, SharePoint memadukan berita dalam umpan yang dipersonalisasi dari:
-
Situs yang Anda ikuti
-
Situs yang sering Anda kunjungi
Catatan: Anda mungkin melihat berita di umpan yang dipersonalisasi dari situs yang baru anda kunjungi hanya sekali. Kecuali Anda sering atau mengikuti situs ini, pada akhirnya situs akan keluar dari umpan Anda saat postingan berita baru mengisi umpan Anda.
Pemberitahuan di perangkat seluler
Ketika artikel berita penting yang relevan diposting oleh seseorang dalam lingkup kerja dekat Anda, atau diposting ke situs tempat Anda aktif, Anda akan menerima pemberitahuan di perangkat seluler Anda 'dari SharePoint' dalam baki pemberitahuan perangkat Anda. Saat mengklik pemberitahuan, Anda akan dibawa langsung ke aplikasi seluler SharePoint untuk menampilkan artikel berita dan semua konten interaktif yang kaya data.
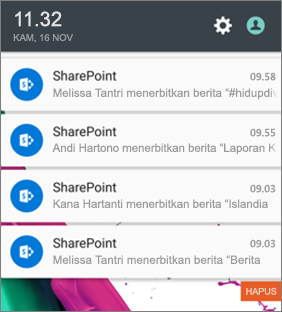
Pemberitahuan di Teams
Viva pemberitahuan Berita koneksi dikirimkan kepada Anda melalui Microsoft Teams. Anda akan menerima pemberitahuan ini di lingkungan desktop, seluler, dan web. Pemberitahuan dipicu ketika:
-
Postingan Berita diterbitkan ke tim SharePoint atau situs komunikasi yang Anda ikuti.
-
Jika seseorang yang bekerja sama dengan Anda menerbitkan artikel.
-
Saat seseorang berkomentar di postingan Berita yang Anda buat
-
Jika seseorang @mentions Anda dalam komentar di postingan berita.
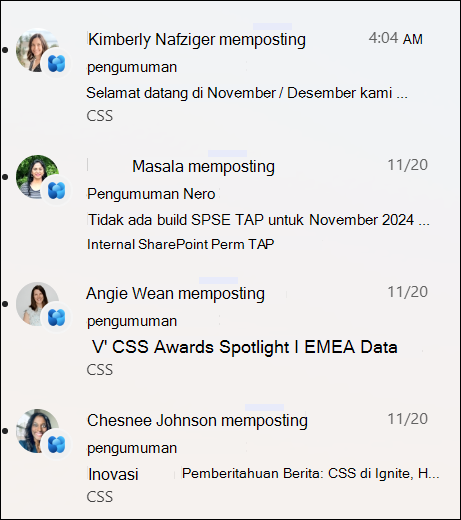
Bagaimana pemberitahuan postingan berita ditentukan
Menggunakan kekuatan Microsoft Graph, SharePoint mengirimkan pemberitahuan berdasarkan:
-
Orang bekerja dengan Anda
-
Situs yang Anda ikuti
Catatan: Viva Connections Pemberitahuan Berita kini tersedia sebagai titik akhir distribusi alternatif.
Berita organisasi
Berita dapat berasal dari berbagai situs. tetapi mungkin ada situs "resmi" atau "otoritatif" untuk berita organisasi. Berita dari situs-situs ini dibedakan oleh blok warna pada judul sebagai isyarat visual, dan terjalin di seluruh postingan berita yang ditampilkan untuk pengguna di halaman mulai SharePoint. Gambar berikut ini memperlihatkan berita di beranda SharePoint di mana News@Contoso adalah situs berita organisasi.
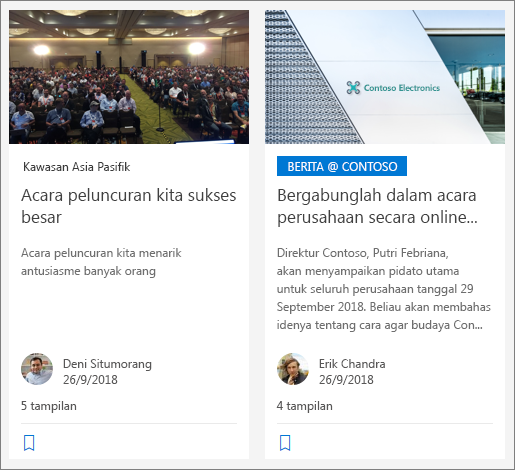
Untuk mengaktifkan fitur ini dan menentukan situs untuk berita organisasi, admin global SharePoint harus menggunakan perintah SharePoint Powershell :
Admin SharePoint bisa menentukan sejumlah situs berita organisasi. Untuk penyewa multi-geo, situs berita organisasi harus disiapkan untuk setiap lokasi geo. Setiap lokasi geografis dapat menggunakan situs berita organisasi pusat yang sama, dan/atau memiliki situs unik sendiri yang memperlihatkan berita organisasi khusus untuk kawasan tersebut.
Untuk mempelajari selengkapnya tentang cara menyiapkan situs berita organisasi, lihat Membuat situs berita organisasi.
Menambahkan postingan Berita dimulai dari halaman mulai SharePoint
Di SharePoint, Anda bisa menambahkan postingan berita dari halaman mulai SharePoint Anda.
-
Di bagian atas halaman mulai SharePoint, klik Buat postingan berita.
-
Pilih situs tempat Anda ingin menerbitkan postingan berita Anda.
-
Anda akan mendapatkan halaman postingan berita kosong di situs yang anda pilih, siap untuk anda isi.
-
Buat postingan berita Anda menggunakan instruksi Membuat postingan berita.
Menambahkan postingan Berita di situs tim atau situs komunikasi
Secara default, Berita berada di bagian atas situs tim Anda dan di bawah hero di situs komunikasi.
Catatan: Jika Anda tidak melihat berita, Anda mungkin perlu menambahkan komponen web Berita ke halaman.
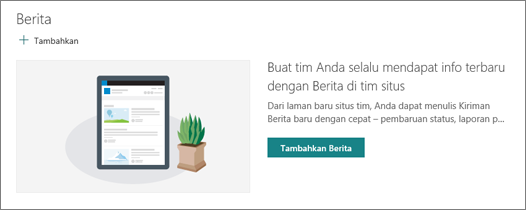
-
Klik + Tambahkan di bagian Berita untuk mulai membuat postingan Anda. Anda akan mendapatkan halaman postingan berita kosong yang siap diisi.
-
Buat postingan berita menggunakan instruksi Susun halaman postingan berita.
Alternatifnya, Anda bisa membuat postingan Berita dengan mengklik + Baru di bagian atas situs Anda, lalu Postingan berita. Lalu, pilih templat halaman dan mulai buat postingan berita.
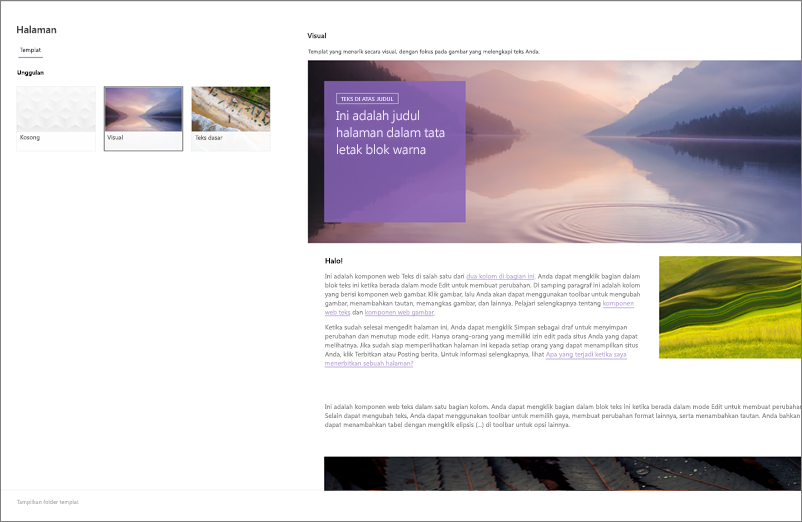
Membuat salinan postingan Berita yang sudah ada
Jika Anda ingin menggunakan postingan Berita yang sudah ada seperti templat, untuk membuat postingan baru, buat salinan dari postingan berita itu sendiri.
Catatan: Jangan gunakan pengalaman CopyTo dari pustaka halaman situs untuk membuat salinan postingan berita yang sudah ada untuk kemudian digunakan kembali sebagai postingan berita baru.
-
Masuk ke postingan berita yang ingin Anda salin.
-
Klik + Baru lalu klik Salin postingan berita ini.
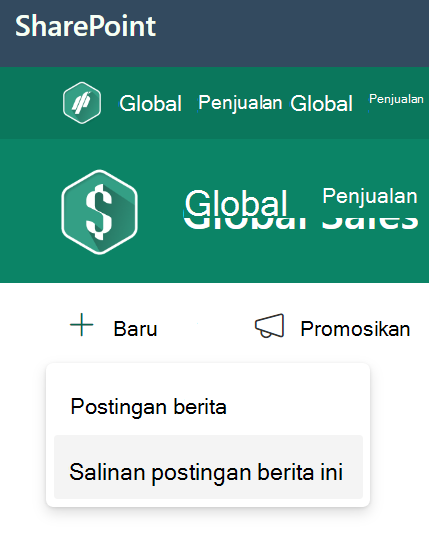
-
Anda akan mendapatkan salinan postingan berita di situs yang sama dengan postingan berita asli, siap untuk Diedit dan diposting.
-
Buat postingan berita Anda menggunakan instruksi Membuat postingan berita.
Menambahkan postingan berita menggunakan tautan
Di SharePoint Anda bisa menambahkan link ke konten dari situs Anda, atau dari situs web lain dengan tautan Berita. Konten yang ditautkan akan muncul sebagai postingan berita.
Catatan: Tidak tersedia di SharePoint Server 2019.
-
Masuk ke situs dengan berita di mana Anda ingin menambahkan postingan. Dari halaman beranda, klik + Baru lalu klik Link berita.
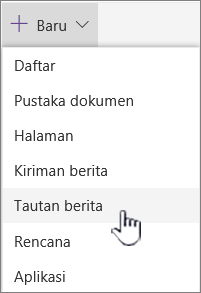
Jika Anda berada di halaman lain dan tidak melihat Link berita sebagai opsi menu, tambahkan Komponen Web Berita ke halaman terlebih dahulu, lalu klik + Tambahkan di bawah Berita.
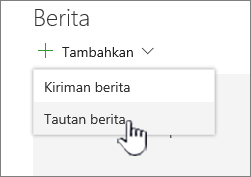
-
Di bidang Tautan , tempelkan alamat web ke item berita yang sudah ada. Anda akan melihat beberapa bidang lainnya.
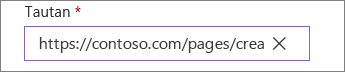
-
Di bidang Gambar judul , tambahkan judul yang akan diperlihatkan untuk item berita di halaman. Bidang ini harus diisi.
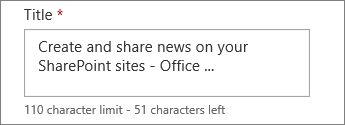
-
Klik Tambahkan gambar mini atau Ubah untuk menambahkan atau mengubah gambar mini opsional. Anda bisa memilih antara salah satu sumber gambar berikut ini:
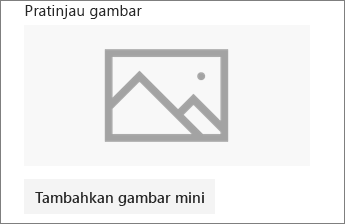
Klik Buka untuk menggunakan gambar yang dipilih.
-
Baru saja Gambar mengembalikan gambar yang baru saja Anda gunakan atau tambahkan ke situs SharePoint.
-
Pencarian web melakukan pencarian Bing untuk gambar di web dalam pilihan kategori. Anda dapat mengatur filter untuk ukuran (kecil, sedang, besar, x-besar, atau semua), tata letak (persegi, lebar, tinggi, atau semua), atau Creative Commons atau semua gambar.
-
OneDrive memperlihatkan folder OneDrive yang terkait dengan situs tempat Anda dapat menavigasi dan memilih gambar.
-
Situs menawarkan pustaka dokumen di situs SharePoint tempat Anda bisa memilih gambar untuk digunakan.
-
Unggahan akan membuka jendela tempat Anda dapat memilih gambar dari komputer lokal.
-
Dari link menyediakan file yang diarsipkan untuk ditempelkan dalam tautan ke gambar di OneDrive untuk kantor atau sekolah atau situs SharePoint Anda. Anda tidak bisa menautkan ke gambar dari situs lain atau web.
-
-
Tambahkan atau edit deskripsi dalam bidang Deskripsi . Hal ini bersifat opsional.
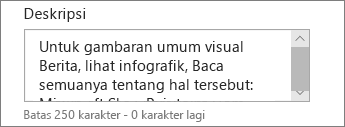
-
Klik Posting untuk menambahkan tautan ke berita Anda.
Catatan:
-
Sering kali, pratinjau tautan dibuat secara otomatis untuk Anda. Dalam beberapa kasus, gambar mini, judul, dan deskripsi tautan yang membentuk pratinjau tidak tersedia untuk ditampilkan secara otomatis. Dalam kasus tersebut, Anda dapat menambahkan gambar mini dan memasukkan judul dan deskripsi yang ingin ditampilkan dengan mengikuti langkah-langkah di atas.
-
Untuk menampilkan tautan berita, pengguna harus memilih untuk membuka tautan di jendela browser baru saat diminta. Beberapa browser seperti Safari dikonfigurasi untuk memblokir pop-up secara default, mencegah jendela browser baru dibuka. Pengguna harus memastikan bahwa pop-up diperbolehkan untuk pengalihan.
Menyusun halaman postingan berita
-
Mulai dengan menambahkan nama yang akan berfungsi sebagai judul Anda. Anda dapat menggunakan toolbar di bagian atas untuk menambahkan atau mengubah gambar.
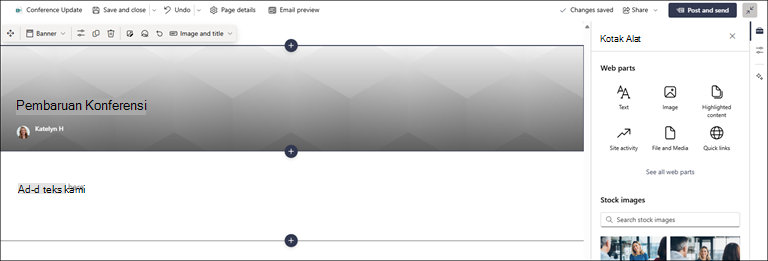
-
Jika panel konten diaktifkan: Pilih Kotak Alat

-
Setelah selesai membuat halaman, klik Posting berita di bagian kanan atas, dan Anda akan melihat cerita muncul di bagian Berita sebagai cerita terbaru. Berita juga ditampilkan di halaman mulai SharePoint, dan mungkin ditampilkan di tempat lain yang Anda pilih. Selain itu, orang-orang yang bekerja dengan Anda dan orang-orang yang melaporkan kepada Anda diberi tahu bahwa Anda telah menerbitkan berita di aplikasi seluler SharePoint.
Catatan:
-
Setelah diterbitkan, postingan berita Anda disimpan di pustaka Halaman situs Anda. Untuk melihat daftar semua postingan berita Anda, Lihat semua di bagian kanan atas berita di halaman yang diterbitkan.
-
Secara default, cerita diperlihatkan dalam urutan kronologis dari yang terbaru ke terlama berdasarkan tanggal penerbitan awal mereka (mengedit cerita tidak akan mengubah urutannya). Postingan bisa diurutkan ulang menggunakan fitur Tata di komponen web Berita.
Mengedit postingan berita
-
Masuk ke situs yang memiliki postingan berita yang ingin Anda edit.
-
Klik Lihat semua di bagian kanan atas berita. Jika Anda tidak melihat opsi Lihat semua , klik Halaman di navigasi kiri, dan dari daftar, pilih halaman berita yang ingin Anda edit.
-
Buat perubahan Anda, lalu klik Perbarui berita. Ini akan menerbitkan ulang halaman berita Anda, sehingga siapa pun yang bisa menampilkan postingan berita Anda akan melihat perubahannya. Ini tidak mengubah urutan tempat postingan berita berada.
Menghapus postingan berita atau tautan berita
Untuk SharePoint:
-
Masuk ke situs yang memiliki postingan berita yang ingin Anda hapus.
-
Masuk ke pustaka Halaman Anda dengan memilih Halaman di navigasi kiri. Jika Anda tidak melihat Halaman di sebelah kiri, pilih Pengaturan, pilih Konten situs, lalu pilih Halaman Situs.
-
Dari daftar halaman, pilih postingan berita yang ingin Anda hapus.
-
Klik elips (...) di bagian kanan halaman, kemudian klik Hapus.
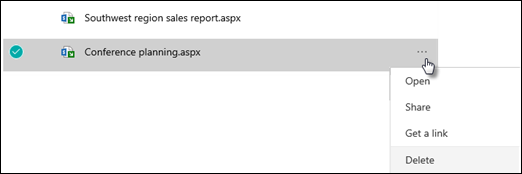
Untuk SharePoint Server 2019, ikuti langkah-langkah ini:
-
Di bilah Luncur Cepat, klik Halaman, lalu pilih item berita yang ingin Anda hapus.
-
Klik elipsis (...), lalu klik Hapus.
-
Klik Hapus dalam dialog konfirmasi.
Menghapus komponen web Berita
-
Masuk ke halaman yang memiliki bagian berita yang ingin Anda hapus.
-
Klik Edit di bagian atas halaman.
-
Pilih bagian Berita, lalu klik Hapus

Menambahkan komponen web Berita kembali ke halaman Anda, atau ke halaman lain
Jika Berita dihapus dari halaman, Anda dapat menambahkannya kembali. Atau, Anda dapat menambahkannya ke halaman lain. Untuk melakukan ini, Anda bisa menggunakan komponen web Berita .
-
Klik Edit di bagian atas halaman.
-
Klik tanda +.
-
Pilih komponen web Berita . Untuk informasi selengkapnya tentang menggunakan komponen web Berita, lihat Menggunakan komponen web Berita di halaman SharePoint.
Catatan: Untuk informasi selengkapnya tentang bekerja dengan komponen web, lihat Menggunakan komponen web di halaman.
Memecahkan masalah
Jika postingan berita Anda tidak terlihat di mana berita ditampilkan:
-
Pastikan postingan berita yang dibuat adalah postingan dan bukan halaman. Anda akan mengetahui apakah anda melihat tombol untuk Posting atau Repost di bagian kanan atas. Halaman akan memiliki tombol Terbitkan atau Terbitkan Ulang.
-
Periksa bahwa sumber untuk berita (yang bisa Anda temukan di panel properti Komponen web Berita) sudah benar dan orang-orang memiliki akses ke dalamnya.
-
Pastikan postingan tidak masih dalam status draf; yaitu, pastikan Anda telah memilih tombol Posting setelah membuat postingan.










