Saat Anda menambahkan halaman ke situs, Anda menambahkan dan mengkustomisasi komponen web, yang merupakan blok penyusun halaman Anda. Artikel ini menguraikan komponen web Berita.
Anda bisa membuat semua orang tetap terhubung dan melibatkan audiens Anda dengan cerita penting atau menarik dengan menggunakan komponen web Berita di halaman atau situs Anda. Anda dapat membuat postingan yang memikat seperti pengumuman, berita sosial, pembaruan status, dan lainnya dengan cepat yang dapat menyertakan grafis serta pemformatan kaya.
Pelajari selengkapnya tentang cara menggunakan dan mendistribusikan berita dalam Infografik: Bekerja dengan Berita SharePoint tentang Cara bekerja dengan SharePoint.
Catatan:
-
Beberapa fungsi diperkenalkan secara bertahap ke organisasi yang telah memilih program Rilis Bertarget. Artinya, Anda mungkin belum melihat fitur ini atau fitur mungkin terlihat berbeda dari yang dijelaskan dalam artikel bantuan.
-
Beberapa fitur yang dijelaskan di bawah ini mungkin tidak tersedia di SharePoint Server 2019.
-
Mulai 10 September 2022, opsi pemfilteran tidak akan tersedia di webpart Berita saat sumber berita diatur ke Rekomendasi untuk pengguna saat ini.
Menambahkan komponen web Berita ke halaman
-
Jika halaman Anda belum berada dalam mode edit, pilih Edit di bagian kanan atas halaman. Temukan Toolbox (

-
Pilih Lihat semua komponen web, lalu pilih atau seret dan letakkan Berita dari daftar komponen web.
-
Pilih Edit properti (

Sumber berita
Saat Anda bekerja dengan komponen web Berita, Anda bisa menentukan sumber untuk postingan berita Anda. Postingan berita Anda bisa berasal dari situs yang Anda gunakan saat menggunakan komponen web (Situs ini), situs hub yang menjadi bagian dari situs saat ini (Semua situs di hub), atau satu atau beberapa situs individual (Pilih situs). Opsi lain adalah memilih Direkomendasikan untuk pengguna saat ini, yang akan menampilkan postingan untuk pengguna saat ini dari orang-orang yang bekerja dengan pengguna; manajer dalam rantai orang yang bekerja dengan pengguna, dipetakan terhadap rantai manajemen dan koneksi pengguna sendiri; 20 situs teratas yang diikuti pengguna; dan situs yang sering dikunjungi pengguna.
-
Jika Anda belum berada dalam mode edit, pilih Edit di bagian kanan atas halaman.
-
Pilih komponen web Berita, lalu pilih Edit properti (

-
Pilih Situs ini, Pilih situs, atau Direkomendasikan untuk pengguna saat ini. Jika situs Anda tersambung ke situs hub, Anda akan melihat opsi tambahan untuk Semua situs di hub.
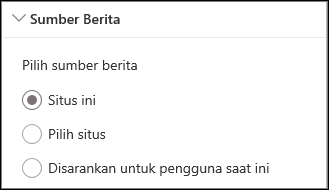
Ketika memilih Pilih situs, Anda dapat mencari situs yang ingin ditambahkan, atau memilih satu atau beberapa situs dari Situs yang terkait dengan hub ini, Situs sering, atau Situs terbaru.
Catatan:
-
Pilihan Sumber Berita tidak tersedia untuk penyewa GCC High atau DoD.
-
Jika sumber yang dipilih adalah "Situs ini", pustaka halaman situs harus memiliki kurang dari 12 total kolom pencarian. Secara default, pustaka halaman situs memiliki 6 kolom pencarian tersembunyi (AuthorByline, Author, Editor, CheckoutUser, AppAuthor, AppEditor). Hasilnya, pelanggan memiliki kemampuan untuk mengonfigurasi 6 kolom pencarian kustom tambahan. Perhatikan bahwa menambahkan fitur ke pustaka halaman situs seperti penargetan audiens dapat menyediakan kolom pencarian tambahan dan sebagai hasilnya, dapat menambah jumlah kolom pencarian total. Silakan pilih "Pilih situs" dan konfigurasi situs saat ini dalam kasus ini.
-
Berita organisasi
Berita dapat berasal dari berbagai situs, tetapi mungkin ada satu atau beberapa situs "resmi" atau "otoritatif" untuk berita organisasi. Berita dari situs ini dibedakan oleh blok warna pada judul sebagai isyarat visual, dan terjalin di seluruh postingan berita yang ditampilkan untuk pengguna di beranda SharePoint di Microsoft 365 . Gambar berikut ini memperlihatkan berita di beranda SharePoint di mana News@Contoso adalah situs berita organisasi.
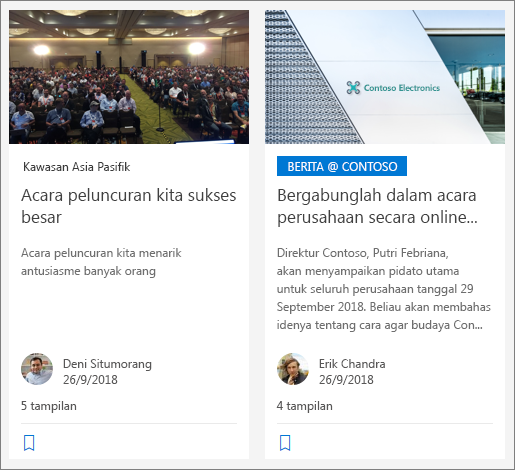
Untuk mengaktifkan fitur ini dan menentukan situs untuk berita organisasi, admin SharePoint harus menggunakan perintah Powershell SharePoint Online :
Admin SharePoint bisa menentukan sejumlah situs berita organisasi. Untuk penyewa multi-geo, situs berita organisasi harus disiapkan untuk setiap lokasi geo. Setiap lokasi geografis dapat menggunakan situs berita organisasi pusat yang sama, dan/atau memiliki situs unik sendiri yang memperlihatkan berita organisasi khusus untuk kawasan tersebut.
Untuk informasi selengkapnya tentang menentukan situs organisasi berita, lihat Membuat situs berita organisasi.
Tata letak berita
Anda bisa memilih dari tata letak berbeda untuk Berita. Tata letak default akan bergantung pada apakah situs Anda adalah situs tim, situs komunikasi, atau bagian dari situs hub.
Di situs tim, tata letak default untuk Berita disebut Cerita teratas. Ini termasuk ruang gambar yang besar dan tiga cerita tambahan.
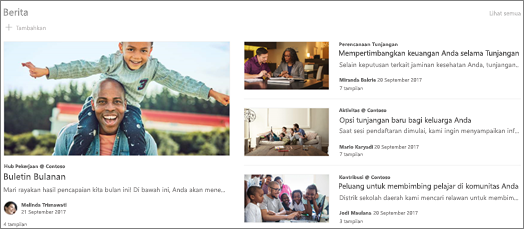
Tata letak Daftar memperlihatkan postingan berita dalam satu kolom.
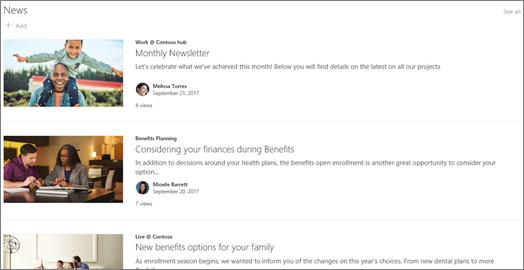
Di situs komunikasi , tata letak default disebut Berdampingan, dan merupakan daftar cerita dua kolom.
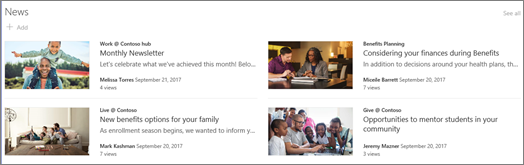
Di situs hub, tata letak default untuk Berita disebut berita Hub, yang menyertakan kolom cerita dengan gambar mini dan informasi, ditambah bilah sisi judul cerita tambahan.
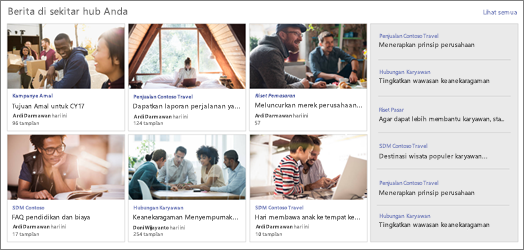
Tata letak tambahan adalah Korsel, yang memperlihatkan visual besar, dan memungkinkan pengguna menelusuri cerita menggunakan tombol kembali dan berikutnya, atau ikon paginasi. Anda juga dapat memilih untuk secara otomatis menelusuri postingan berita di korsel.
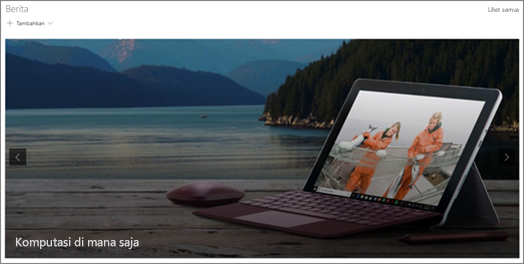
Ada juga tata letak Ubin , yang menampilkan hingga lima item berita dengan gambar mini dan judul.
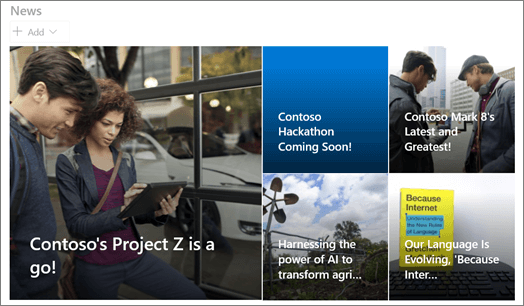
Untuk mengubah tata letak:
-
Jika Anda belum berada dalam mode edit, pilih Edit di bagian kanan atas halaman.
-
Pilih Edit properti (

-
Jika Anda ingin menyembunyikan judul dan perintah Lihat semua di bagian atas komponen web, ubah tombol ke Nonaktif di bawah Perlihatkan judul dan perintah.
-
Pilih tata letak yang diinginkan.
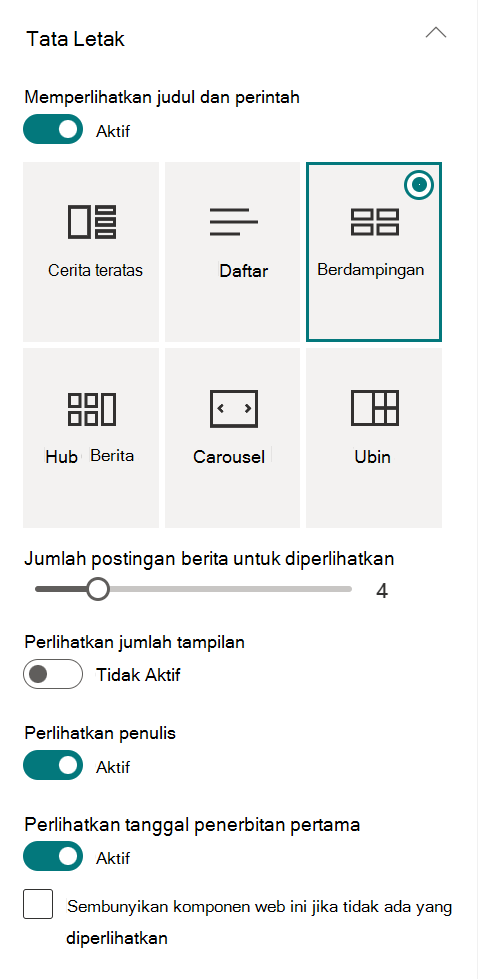
-
Untuk menyembunyikan konten Berita, pilih Sembunyikan komponen web ini jika tidak ada yang diperlihatkan.
-
Untuk tata letak Daftar, Korsel, dan Ubin, Anda bisa menggunakan slider untuk memilih Jumlah item berita untuk diperlihatkan. Untuk tata letak Korsel, Anda dapat memilih untuk secara otomatis menelusuri berita di korsel.
-
Anda bisa memperlihatkan atau menyembunyikan tampilan ringkas (tampilan tanpa gambar yang memakan lebih sedikit ruang) untuk tata letak Daftar, atau memperlihatkan atau menyembunyikan tampilan ringkas pada tata letak lain ketika dalam lebar sempit (seperti jendela sempit atau dalam tampilan seluler) dengan geser tombol untuk Perlihatkan tampilan ringkas atau Perlihatkan tampilan ringkas dalam lebar sempit ke Aktif atau Nonaktif.
Menata postingan
Anda bisa menata postingan dalam urutan yang Anda inginkan untuk muncul di halaman Anda. Mirip dengan menggunakan papan buletin, Anda dapat menganggapnya sebagai postingan berita "menyematkan" di posisi yang Diinginkan sehingga semua orang dapat melihatnya.
Catatan: Gunakan penyematan hanya untuk postingan yang tidak terbatas pada sekelompok kecil orang. Judul, deskripsi, dan gambar mini untuk setiap postingan berita yang disematkan dapat dilihat oleh semua pengguna situs, terlepas dari izin pengguna, penargetan audiens, atau kondisi filter webpart berita. Jika pengguna yang tidak memiliki izin untuk membaca postingan berita memilih postingan untuk dibaca, mereka akan diminta untuk meminta akses.
-
Di bawah Tata, pilih Pilih berita untuk diatur.
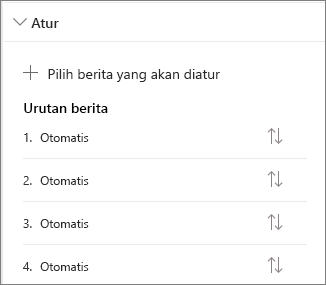
-
Di panel besar yang ditampilkan, seret berita terbaru dari kiri ke posisi bernomor yang Anda inginkan di sebelah kanan. Jika Anda tidak melihat berita yang ingin Anda pilih, gunakan kotak pencarian untuk menemukannya.
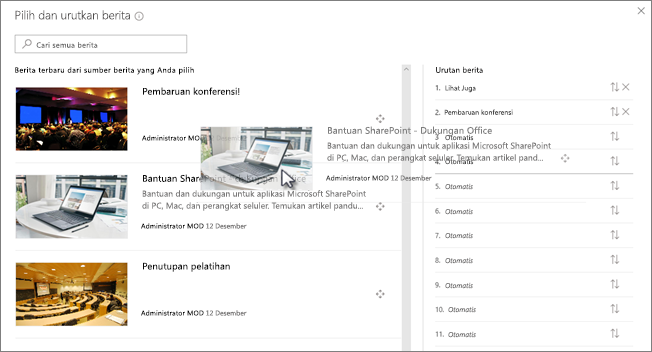
Posisi bernomor apa pun yang tidak Anda seret ceritanya akan tetap berada di Otomatis, yang berarti bahwa komponen web berita akan memperlihatkan cerita dalam posisi tersebut dalam urutan tanggal penerbitan.
Jika Anda ingin mengurutkan ulang cerita setelah Anda menyeretnya ke posisinya, pilih item dan gunakan keyboard CTRL+panah atas dan CTRL+panah bawah.
-
Setelah selesai, pilih X di kanan atas untuk menutup panel.
Filter
Anda bisa memfilter postingan yang ingin Anda perlihatkan menurut judul, baru ditambahkan atau diubah, dibuat oleh atau diubah oleh, dan properti halaman.
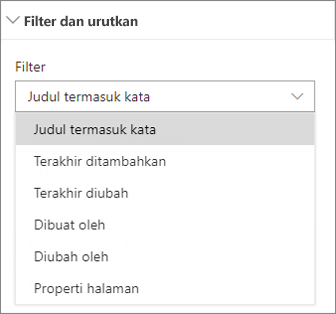
Catatan: Mulai 10 September 2022, opsi pemfilteran tidak akan tersedia di Webpart Berita saat sumber berita diatur ke Direkomendasikan untuk pengguna saat ini.
Penargetan audiens
Dengan penargetan audiens, Anda bisa memperlihatkan konten berita ke grup orang tertentu. Ini berguna saat Anda ingin menyajikan informasi yang relevan hanya untuk sekelompok orang tertentu. Misalnya, Anda bisa menargetkan berita berita tentang proyek tertentu untuk hanya anggota tim dan pemangku kepentingan proyek.
Untuk menggunakan penargetan audiens, Anda harus terlebih dahulu mengaktifkan penargetan audiens untuk pustaka halaman yang berisi berita berita, pilih audiens Anda, lalu aktifkan penargetan audiens di komponen web Berita.
Catatan: Jika Anda telah memilih grup audiens yang baru anda buat atau ubah, mungkin butuh waktu untuk melihat penargetan yang diterapkan untuk grup itu.
-
Dari laman situs Anda, pilih Konten situs.
-
Lalu, pilih elipsis (...) lalu pilih Pengaturan.
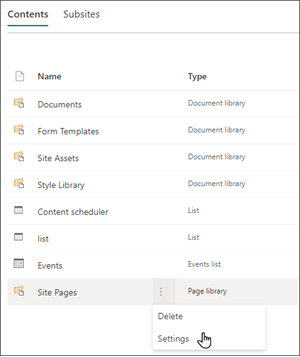
-
Pilih Pengaturan penargetan audiens dari daftar pengaturan.
-
Pilih kotak centang untuk Mengaktifkan penargetan audiens lalu pilih OK.
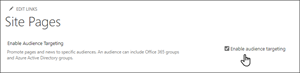
-
Masuk ke daftar Halaman situs dengan memilih Halaman dari menu di sisi kiri halaman.
-
Untuk setiap postingan berita yang ingin Anda targetkan ke audiens tertentu, pilih elipsis (...).
-
Di panel properti, pilih Edit semua.
-
Masukkan hingga 50 audiens di bagian Audiens. Lalu, pilih Simpan.
Audiens kemudian akan muncul dalam daftar Halaman situs.
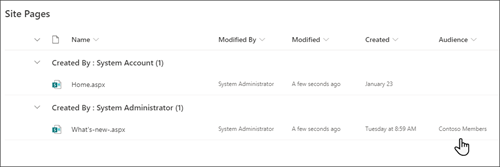
Mengaktifkan penargetan audiens di komponen web
-
Jika halaman Anda belum berada dalam mode edit, pilih Edit di bagian kanan atas halaman, lalu pilih komponen web Berita.
-
Pilih ikon Edit properti (

-
Di bagian Filter, aktifkan Aktifkan penargetan audiens.
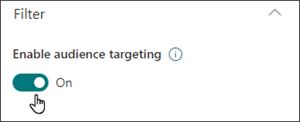
Membuat postingan Berita
-
Anda bisa membuat postingan berita dari laman SharePoint, atau dari komponen web Berita di halaman apa pun yang diterbitkan:
-
Dari laman SharePoint, pilih +Buat postingan berita di bagian atas halaman. Lalu, pilih situs yang ingin Anda terbitkan postingan berita Anda.
Catatan: Tidak tersedia di SharePoint Server 2019.
Atau
-
Pada halaman yang diterbitkan yang memiliki komponen web Berita, pilih + Tambahkan di komponen web Berita untuk mulai membuat postingan Anda.
-
-
Mulai dengan menambahkan nama yang akan berfungsi sebagai judul Anda. Anda dapat menggunakan toolbar gambar di sebelah kiri untuk menambahkan atau mengubah gambar.
-
Temukan Toolbox (

-
Setelah selesai membuat halaman, pilih Terbitkan di bagian kanan atas, dan Anda akan melihat cerita muncul di bagian Berita sebagai cerita terbaru.
Catatan: Cerita terbaru ditampilkan dalam urutan kronologis dari yang terbaru ke terlama berdasarkan tanggal penerbitan awal mereka (mengedit cerita tidak akan mengubah urutannya). Untuk mengurus ulang postingan, lihat Menata postingan.Untuk melihat daftar semua postingan berita Anda, Lihat semua.
Menambahkan postingan berita menggunakan tautan
Anda bisa menambahkan link ke konten dari situs Anda, atau dari situs web lain dengan tautan Berita. Konten yang ditautkan akan muncul sebagai postingan berita.
Catatan: Tidak tersedia di SharePoint Server 2019.
-
Masuk ke situs dengan berita di mana Anda ingin menambahkan postingan. Dari laman, pilih + Baru , lalu pilih Tautan berita.
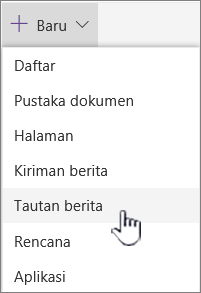
Jika Anda berada di halaman lain dan tidak melihat Link berita sebagai opsi menu, tambahkan Komponen Web Berita ke halaman terlebih dahulu, lalu pilih + Tambahkan di bawah Berita.
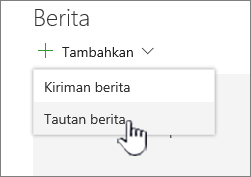
-
Di bidang Tautan , tempelkan alamat web ke item berita yang sudah ada. Anda akan melihat beberapa bidang lainnya.
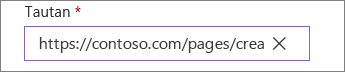
-
Di bidang Judul , tambahkan judul yang akan diperlihatkan untuk item berita di laman. Bidang ini harus diisi.
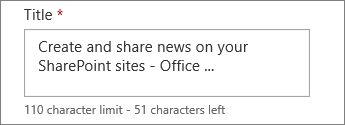
-
Pilih Tambahkan gambar mini atau Ubah untuk menambahkan atau mengubah gambar mini opsional. Anda bisa memilih antara salah satu sumber gambar berikut ini:
-
Baru saja Gambar mengembalikan gambar yang baru saja Anda gunakan atau tambahkan ke situs SharePoint.
-
Gambar saham Gambar saham disediakan oleh Microsoft. Mereka berkualitas tinggi dan berukuran agar terlihat bagus di halaman Anda.
-
Organisasi Anda Jika organisasi Anda telah menentukan sekumpulan gambar yang disetujui, Anda dapat memilih dari kumpulan tersebut di bawah Organisasi Anda.
-
Pencarian web melakukan pencarian Bing untuk gambar di web dalam pilihan kategori. Anda dapat mengatur filter untuk ukuran (kecil, sedang, besar, x-besar, atau semua), tata letak (persegi, lebar, tinggi, atau semua), atau Creative Commons atau semua gambar.
-
OneDrive memperlihatkan folder OneDrive yang terkait dengan situs tempat Anda dapat menavigasi dan memilih gambar.
-
Situs menawarkan pustaka dokumen di situs SharePoint tempat Anda bisa memilih gambar untuk digunakan.
-
Unggahan akan membuka jendela tempat Anda dapat memilih gambar dari komputer lokal.
-
Dari link menyediakan file untuk ditempelkan dalam link ke gambar di OneDrive for Business atau situs SharePoint Anda. Anda tidak bisa menautkan ke gambar dari situs lain atau web.
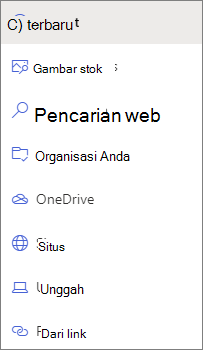
Catatan:
-
Pencarian web menggunakan gambar Bing yang menggunakan lisensi Creative Common. Anda bertanggung jawab untuk meninjau lisensi suatu gambar sebelum Anda memasukkannya ke halaman Anda.
-
Jika Anda adalah Admin SharePoint dan ingin mempelajari cara membuat pustaka aset untuk organisasi Anda, lihat Membuat pustaka aset organisasi.
-
Jika Anda adalah admin SharePoint, sebaiknya aktifkan Jaringan Pengiriman Konten (CDN, Content Delivery Network) untuk menyempurnakan kinerja untuk mendapatkan gambar. Pelajari selengkapnya tentang CDN.
-
Pilih Buka untuk menggunakan gambar yang dipilih.
-
-
Tambahkan atau edit deskripsi dalam bidang Deskripsi . Hal ini bersifat opsional.
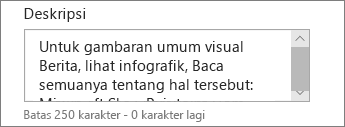
-
Pilih Posting untuk menambahkan tautan ke laman Anda.
Kirim postingan berita Anda melalui email
Ketika menggunakan fitur ini, Anda dapat mengirim email yang menyertakan tautan, pratinjau gambar mini, deskripsi, dan pesan opsional kepada satu atau beberapa orang.
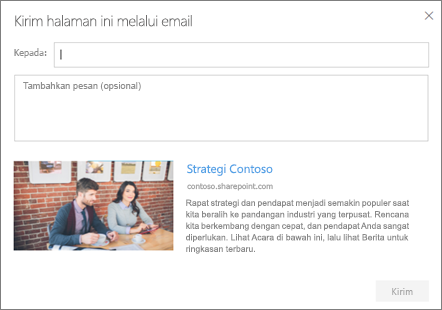
Catatan: Orang yang diajak berbagi tautan harus memiliki izin yang tepat agar dapat melihat halaman Anda.
-
Di bagian atas halaman postingan berita Anda, pilih Kirim melalui email.
-
Masukkan nama orang yang ingin Anda kirimi dalam kotak Kepada: dan tambahkan pesan jika Anda mau.
-
Pilih Kirim.
Menemukan postingan berita
Postingan berita disimpan di pustaka Halaman situs.
Menghapus postingan berita
-
Pilih Lihat semua, lalu Kelola postingan. Atau, jika Anda tidak melihat Lihat semua, Anda bisa langsung masuk ke pustaka Halaman dengan memilih Halaman di sebelah kiri atau di bagian atas situs Anda.
-
Di pustaka Halaman, temukan halaman yang ingin Anda hapus.
-
Pilih elipsis (...) di sebelah kanan halaman, lalu pilih Hapus.
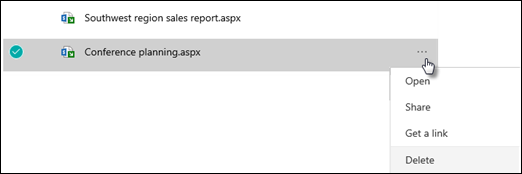
Tips: Jika ingin menyimpan konten postingan berita, Anda dapat membuat halaman dari postingan tersebut sebelum menghapus postingan. Lihat Mengubah halaman modern SharePoint menjadi postingan berita atau membuat halaman modern dari postingan berita.
Untuk SharePoint Server 2019 Anda bisa menghapus halaman Berita yang telah Anda tambahkan.
-
Di bilah Luncur Cepat, pilih Halaman, lalu pilih item berita yang ingin Anda hapus.
-
Pilih elipsis (...), lalu pilih Hapus.
-
Pilih Hapus dalam dialog konfirmasi.
Menghapus komponen web Berita
-
Masuk ke halaman yang memiliki bagian berita yang ingin Anda hapus.
-
Pilih Edit di bagian atas halaman.
-
Pilih komponen web Berita, lalu pilih Hapus

Pemecahan masalah
Jika Anda menerima kesalahan "Maaf, terjadi kesalahan" ketika memilih 'Situs Ini':
-
Coba gunakan 'Pilih Situs' dan pilih hanya satu situs karena Anda mungkin mengalami masalah yang diketahui ketika Ambang Tampilan Daftar melebihi pada kolom Penulis.
Jika postingan berita Anda tidak terlihat di mana berita ditampilkan:
-
Pastikan postingan berita yang dibuat adalah postingan dan bukan halaman. Anda akan mengetahui apakah anda melihat tombol untuk Posting atau Repost di bagian kanan atas. Halaman akan memiliki tombol Terbitkan atau Terbitkan Ulang.
-
Periksa bahwa sumber untuk berita (yang bisa Anda temukan di panel properti Komponen web Berita) sudah benar dan orang-orang memiliki akses ke dalamnya.
-
Pastikan postingan tidak masih dalam status draf; yaitu, pastikan Anda telah memilih tombol Posting setelah membuat postingan.










