Artikel ini berisi informasi tentang batasan dan batasan yang berlaku untuk file, nama file, dan tipe file ketika menyinkronkan dengan OneDrive untuk di rumah, OneDrive untuk tempat kerja atau sekolahatau SharePoint di Microsoft 365.
Catatan:
-
Jika Anda mencari batasan dan batasan yang berlaku untuk versiOneDrivefor Business (groove.exe) yang lebih lama, SharePoint 2013, dan SharePoint 2016 baca KB 2933738.
-
OneDrive untuk Windows dan Mac juga kompatibel dengan SharePoint Server Edisi Berlangganan.
Yang baru
10 Juli 2024: Unggahan/unduhan file ZIP meningkat menjadi 250GB.
20 Desember 2023: Mengklarifikasi batasan berbagi dengan warisan.
6 Desember 2023: Detail panjang jalur file yang diklarifikasi.
1 Mei 2023: Memperbarui karakter yang tidak valid dan nama file dan folder yang tidak valid.
Di artikel ini
|
Pembatasan |
Batasan |
Tip pemecahan masalah |
Pembatasan
Karakter yang tidak valid
Berlaku untuk: 

Beberapa karakter tertentu memiliki makna khusus ketika digunakan dalam nama file di OneDrive, SharePoint, Windows, dan macOS, seperti "*" untuk wildcard, dan "\" dalam jalur nama file. Jika file atau folder yang Anda coba unggah ke OneDrive memuat salah satu karakter yang tercantum di bawah ini, file dan folder mungkin menjadi tidak dapat disinkronkan. Ganti nama file atau folder untuk menghapus karakter tersebut sebelum Anda mengunggahnya.
|
Karakter yang tidak diperbolehkan dalam nama file dan folder dalamOneDrive untuk di rumahatauOneDrive untuk tempat kerja atau sekolah |
|
|
" * : < > ? / \ | (Spasi di depan dan akhir dalam nama file atau folder juga tidak diperbolehkan.) |
Catatan:
-
Untuk mengganti nama file atau folder di Windows, pilih file atau folder, lalu tekan F2. Untuk mengganti nama file atau folder di Mac, pilih file dan tekan tombol 'return'.
-
Beberapa organisasi belum mendukung # dan % untuk nama. Jika Anda admin global atau admin SharePoint di Microsoft 365, lihat Mengaktifkan Dukungan # dan % di blog SharePoint untuk mempelajari cara memperbolehkan karakter ini.
-
Untuk aplikasi office desktop win32: Jika menyimpan file Office melalui tampilan Backstage ke folder OneDrive atau SharePoint, Anda tidak akan dapat menyimpan file jika nama folder berisi ; (titik koma).
-
Jika menggunakan Office 2010, Anda tidak dapat menggunakan "&" dalam nama file dan folder.
-
Untuk informasi selengkapnya, lihat Saat OneDrive mengganti nama item dengan karakter yang tidak valid dan Mengapa nama file saya berubah dari koma menjadi ^J.
Nama file atau folder yang tidak valid
Berlaku untuk: 

Nama ini tidak diperbolehkan untuk file atau folder: .lock, CON, PRN, AUX, NUL, COM0 - COM9, LPT0 - LPT9, _vti_, desktop.ini, nama file apa pun yang dimulai dengan ~$.
Catatan:
-
"_vti_" tidak dapat muncul di mana pun dalam nama file.
-
"bentuk" tidak didukung ketika folder ada di tingkat akar untuk pustaka.
Tipe file yang tidak valid atau diblokir
Berlaku untuk: 

File TMP sementara tidak akan disinkronkan ke OneDrive. Lihat Status OneDrive terhenti di "Sinkronisasi tertunda" untuk detail selengkapnya.
File yang digunakan oleh komputer lokal Anda, seperti desktop.ini di Windows atau .ds_store di macOS, biasanya tidak disinkronkan. Jika file ini diunggah keOneDriveselama migrasi,aplikasi sinkronisasiakan menghapus salinan awan dan meninggalkan salinan lokal.
Outlook. File PST didukung, namun file tersebut disinkronkan lebih jarang dibandingkan dengan tipe file lain untuk mengurangi lalu lintas jaringan. Untuk mencegah pengunggahan . File PST dari aplikasi OneDrive Sync, baca Memblokir sinkronisasi tipe file tertentu. Untuk memindahkan . File PST dari OneDrive, baca Cara menghapus file data PST Outlook dari OneDrive. Jika Pemindahan Folder Yang Diketahui diaktifkan dan dikonfigurasi melalui kebijakan grup, . File PST akan dimigrasikan.
Outlook mungkin memperlihatkan kesalahan setelah . File PST dimigrasikan karena masih mencari . File PST di lokasi asli.
Jika Anda adalah pengguna OneDrive untuk tempat kerja atau sekolah , beberapa tipe file mungkin diblokir di situs SharePoint organisasi Anda. Daftar file yang diblokir mungkin bervariasi tergantung pada administrator Anda.
Demi alasan keamanan, jumlah ekstensi dan nama file tidak bisa diunggah karena mereka dapat dijalankan, digunakan oleh SharePoint Server, atau digunakan oleh Windows itu sendiri. Untuk informasi selengkapnya, lihat Tipe file yang tidak bisa ditambahkan ke daftar atau pustaka.
Jaringan atau drive yang dipetakan
Berlaku untuk: 

Anda tidak bisa menambahkan jaringan atau drive yang dipetakan sebagai lokasi sinkronisasi OneDrive. OneDrive tidak mendukung sinkronisasi menggunakan titik sambungan atau tautan simbolis.
Hak istimewa yang tinggi
Berlaku untuk: 

OneDrive tidak dapat dijalankan dengan hak istimewa yang ditingkatkan, dan Anda tidak akan dapat melihat item menu OneDrive dalam File Explorer. Namun, penginstalan aplikasi sinkronisasi per komputer sangat membantu terutama untuk komputer multi-pengguna dan ketika Anda tidak ingin file exe berjalan dari profil pengguna. Lihat juga Tidak dapat berbagi file OneDrive.
Berbagi
Berlaku untuk: 

Anda tidak bisa berbagi item ini karena terlalu banyak item dalam folder.
Saat berbagi folder, jumlah total sub-item yang ada di dalamnya dan sub-foldernya dibatasi hingga 50.000.
Untuk mengatasi pembatasan ini, pindahkan beberapa item ke folder lain yang tidak berada dalam folder asli, atau pilih file individual untuk dibagikan.
Anda tidak bisa memutuskan pewarisan untuk item ini karena terlalu banyak item dengan izin unik dalam daftar atau pustaka ini.
Batas izin unik yang didukung untuk item dalam daftar atau pustaka adalah 50.000. Namun, batas umum yang disarankan adalah 5.000. Membuat perubahan pada lebih dari 5.000 item yang diizinkan secara unik dalam satu waktu membutuhkan waktu lebih lama. Oleh karena itu, untuk daftar berjumlah besar, rancang daftar agar memiliki izin unik segi mungkin.
Dibagikan dengan saya
Anda tidak bisa menyinkronkan pengelompokan file yang Dibagikan dengan saya dari situs OneDrive untuk tempat kerja atau sekolah .
Pengiriman telah gagal ke penerima atau grup kesalahan saat berbagi
Anda mungkin menerima pesan kesalahan ini ketika mencoba berbagi ke alamat yang tidak terkait dengan akun Microsoft.
Berapa banyak akun OneDrive?
Berlaku untuk: 

Jumlah akun OneDrive
Terdapat batasan jumlah akun yang dapat masuk dan disinkronkan secara serentak. Setiap perangkat diperbolehkan maksimal satuOneDrive untuk akun rumah dan sembilanOneDriveuntuk akun kerja atau sekolah. Untuk perangkat MacOS, hanya satu akun bisnis dari organisasi yang sama yang dapat disinkronkan pada waktu tertentu.
Akun Tamu OneDrive
Menyinkronkan konten menggunakan pengguna eksternal atau tamu didukung oleh OneDrive. Lihat persyaratan dokumen sinkronisasi B2B: Sinkronisasi B2B.
Proksi terautentikasi
Berlaku untuk: 

Proksi terautentikasi tidak didukung di OneDrive.
Jika Anda melihat pesan kesalahan "Pengaturan proksi Anda memerlukan autentikasi" atau kode kesalahan 0x8004de42 ketika mencoba masuk ke OneDrive, silakan periksa bahwa Anda tidak menggunakan proksi terautentikasi untuk menyambungkan keOneDrive.
OneNote buku catatan
Berlaku untuk: 
OneNote buku catatan memiliki mekanisme sinkronisasi sendiri di luarOneDrive. Jika Anda berencana untuk berbagi buku catatan OneNote —dengan diri Anda sendiri atau orang lain—yang terbaik adalah membuatnya di OneDrive langsung dari awal. Memindahkan buku catatan OneNote yang sudah ada ke folder yang disinkronkan denganOneDrivetanpa melalui aplikasi OneNote saat ini tidak didukung.
Setelah buku catatan OneNote disimpan di OneDrive, jika Anda menyinkronkan folder yang berisi buku catatan, Anda akan menemukan file .url stub, yang akan membuka buku catatan di situs web.
OneNote buku catatan yang disimpan di OneDriveatau SharePoint dibatasi hingga 2GB.
Baca cara untuk Memindahkan buku catatan OneNote ke OneDrive.
Batasan
Ukuran unggahan dan unduhan file
Berlaku untuk: 

|
Maximum |
Unggah |
Unduh |
|---|---|---|
|
Sinkronisasi |
250GB |
250GB |
|
File individual |
250GB |
250GB |
|
File dalam zip |
250GB |
250GB |
Catatan: Batas ini berlaku untuk file, bukan total penyimpanan Anda. Untuk file yang lebih besar dari beberapa GB, sebaiknya gunakan Aplikasi sinkronisasi OneDrive daripada fitur unggahan situs web.
Panjang jalur dan nama file
Berlaku untuk: 

Aplikasi dan versi Office yang berbeda memiliki batasan yang berbeda, dan kombinasi batasannya mungkin unik untuk penyiapan Anda.
Seluruh jalur file yang didekodekan, termasuk nama file, tidak dapat berisi lebih dari 400 karakter untuk OneDrive untuk di rumah, OneDrive untuk tempat kerja atau sekolah , dan SharePoint di Microsoft 365. Batas berlaku untuk kombinasi jalur folder dan nama file setelah decoding.
-
Misalnya, jika URL file diSharePointhttps://www.contoso.com/sites/marketing/documents/Shared%20Documents/Promotion/Some%20File.xlsx, batasan berlaku untuk "situs/pemasaran/dokumen/Dokumen Bersama/Promosi/Beberapa File.xlsx."
-
Demikian juga, jika URL file diOneDrivehttps://contoso-my.sharepoint.com/personal/meganb_contoso%20_com/_layouts/15/onedrive.aspx?id=%2Fpersonal%2Fmeganb%5Fcontoso%5Fcom%2FDocuments%2FContracts%2FVendor%20Quotations/Some%20File.xlsx, batas tersebut berlaku untuk "personal/meganb_contoso_com/Documents/Contracts/Vendor Quotations/Some File.xlsx."
Selain hal di atas, jika file disinkronkan ke PC atau Mac, batasan berikut berlaku:
-
Setiap segmen jalur (segmen adalah nama file atau nama folder seperti "Promosi" atau "Beberapa File.xlsx" dalam contoh di atas) tidak boleh lebih dari 255 karakter karena batasan sistem operasi.
-
Panjang folder akar OneDrive(misalnya C:\users\meganb\OneDrive - Contoso) + jalur relatif file (hingga 400 karakter) tidak boleh lebih dari 520 karakter.
-
Nama organisasi dapat diperbarui di pusat admin M365 tetapi tidak akan disebarluaskan ke hubungan Sinkronisasi yang sudah ada (hanya yang baru ditetapkan). Agar hubungan Sinkronisasi yang sudah ada memiliki nama organisasi baru, pengguna perlu membatalkan penautan dan menautkan ulang akun mereka.
-
-
Saat menyinkronkan, Anda juga terbatas pada batas jalur file Windows Explorer atau macOS. Misalnya, di Windows Explorer, batasnya adalah 256 karakter yang dapat digunakan yang tidak menyertakan huruf drive (seperti C:\) atau karakter null yang dihentikan. Baca selengkapnya tentang batasan jalur maks di Windows.
SharePoint Server versi hanya mendukung hingga 260 karakter untuk panjang jalur dan file, Microsoft Excel dan versi Office yang lebih lama memiliki batas yang lebih rendah, lihat KB 326039 untuk detailnya.
Jika melebihi batas, Anda akan menerima pesan kesalahan.
Gambar mini dan pratinjau
Berlaku untuk: 

Gambar mini tidak dihasilkan untuk gambar yang lebih besar dari 100 MB.
Pratinjau PDF tidak dihasilkan untuk file yang lebih besar dari 100 MB.
Catatan: Gambar mini hanya didukung jika merupakan tipe file yang didukung OneDrive, misalnya, file Office, PDF, serta tipe gambar dan aplikasi yang dipilih.
Jumlah item yang bisa disinkronkan atau disalin
Berlaku untuk: 
Saat menggunakan situs web OneDrive, Anda hanya bisa menyalin hingga 2500 file sekali waktu.
Untuk kinerja yang optimal, sebaiknya sinkronkan tidak lebih dari total 300.000 file di penyimpanan cloud Anda. Masalah kinerja bisa terjadi jika Anda memiliki lebih dari 300.000 item, bahkan jika Anda tidak menyinkronkan semua item.
Jika Anda sedang mengunggah, mengunduh, atau memindahkan sejumlah besar file sekaligus, Anda mungkin harus menunggu dalam waktu yang lama sebelum proses sinkronisasi bisa terselesaikan. Ikon status taskbar aplikasi desktop atau bilah menu akan memperlihatkan "sinkronisasi" atau "memproses perubahan" selama periode ini.
Catatan:
-
Kami mungkin menunda sinkronisasi banyak file untuk memastikan kualitas layanan yang tinggi untuk semua orang.
-
Ada batasan SharePoint lain dalam menampilkan pustaka dokumen menggunakan web yang mungkin memengaruhi cara Anda menyusun file di OneDrive.
Pustaka dengan Manajemen Hak Informasi diaktifkan
Berlaku untuk: 
Pustaka bisa disinkronkan sebagai baca/tulis dengan aplikasi sinkronisasi untuk Windows build 17.3.7294.0108 atau yang lebih baru, atau OneDrive untuk Mac build 18.151.0729.0014 atau yang lebih baru.
Catatan: Admin: Pelajari cara mengonfigurasi layanan Manajemen Hak Azure.
Perbedaan sinkronisasi
Berlaku untuk: 
Sinkronisasi dididik dimungkinkan untuk file Microsoft Office dalam format file baru, .docx, .pptx, .xlsx.
Ini adalah bagian integrasi Office dan mengharuskan Anda memiliki:
-
Office 2016 Click To Run (versi 16.0.6741.2027 atau yang lebih tinggi). Anda juga harus memiliki OneDrive (versi 17.3.6386.0412 atau yang lebih tinggi).
-
Office 2016 MSI dan telah menginstal pembaruan berikut ini: 4 Oktober 2016, pembaruan untuk Office 2016 (KB3118262). Anda juga harus memiliki OneDrive (versi 17.3.6386.0412 atau yang lebih tinggi).
-
Pengaturan "Gunakan aplikasi Office untuk menyinkronkan file Office" diaktifkan di tab Office di pengaturan OneDrive (PC) atau Preferensi OneDrive (Mac).
Untuk tipe file lainnya, sinkronisasi didisensial tersedia secara global.
Catatan: OneNote file tidak disertakan, lihat di bawah ini.
Pustaka dengan kolom tertentu atau metadata
Berlaku untuk: 
Jika Anda memiliki pustaka dengan kolom Checkout, atau Validasi , atau ketika Keamanan Item Draf diatur ke Hanya pengguna yang bisa mengedit atau Hanya pengguna yang bisa menyetujui item di Pengaturan Versi pustaka:
-
Untuk pustaka dokumen SharePoint, item ini akan disinkronkan sebagai baca-saja.
-
Untuk pustaka OneDrive, OneDrive akan memperlihatkan ikon kunci (

Mengharuskan Check Out
-
Telusuri ke pustaka dokumen yang ingin Anda konfigurasikan.
-
Di bilah alat, pada tab Pustaka, di grup Pengaturan, pilih Pengaturan Pustaka.
-
Di Pengaturan Umum, pilih Pengaturan Penerapan Versi.
-
Di Mengharuskan Check Out, pilih Tidak (default).
Keamanan Item Draf
-
Telusuri ke pustaka dokumen yang ingin Anda konfigurasikan.
-
Di bilah alat, pada tab Pustaka, di grup Pengaturan, pilih Pengaturan Pustaka.
-
Di Pengaturan Umum, pilih Pengaturan Penerapan Versi.
-
Di Keamanan Item Draf, pilih Semua pengguna yang dapat membaca item (default).
Persetujuan Konten
-
Telusuri ke pustaka dokumen yang ingin Anda konfigurasikan.
-
Di bilah alat, pada tab Pustaka, di grup Pengaturan, pilih Pengaturan Pustaka.
-
Di Pengaturan Umum, pilih Pengaturan Penerapan Versi.
-
Di Persetujuan Konten, pilih Tidak (default) untuk Memerlukan persetujuan konten untuk item yang diajukan.
Kolom yang Diperlukan
-
Telusuri ke pustaka dokumen yang ingin Anda konfigurasikan.
-
Di bilah alat, pada tab Pustaka, di grup Pengaturan, pilih Pengaturan Pustaka.
-
Di bagian Kolom halaman memastikan kolom tidak berada di bagian yang Diperlukan.
Catatan: Ketika Manajemen tipe konten diaktifkan, informasi mengenai kolom yang diperlukan tidak disajikan, dan dalam beberapa kasus, diperlukan pengaturan untuk membukanya, yang juga tidak akan terlihat. Pastikan manajemen tipe konten dinonaktifkan untuk membuat proses ini lebih cepat, dan bila perlu aktifkan kembali ketika selesai.
Kecualikan dari Klien Offline - Tingkat pustaka
-
Telusuri ke pustaka dokumen yang ingin Anda konfigurasikan.
-
Di bilah alat, pada tab Pustaka, di grup Pengaturan, pilih Pengaturan Pustaka.
-
Di Pengaturan Umum, pilih Pengaturan tingkat lanjut.
-
Di Ketersediaan Klien Offline, pilih Ya (default).
Kecualikan dari Klien Offline - Tingkat kumpulan situs
-
Telusuri kumpulan situs yang ingin Anda konfigurasikan.
-
Di bilah alat, pada tab Situs, di grup Pengaturan, pilih Pengaturan Situs.
-
Di bawah Pencarian, pilih Pencarian dan ketersediaan offline.
-
Di Ketersediaan Klien Offline, pilih Ya (default).
Mode mengunci izin pengguna dengan akses terbatas
-
Telusuri Pengaturan Situs yang ingin Anda konfigurasikan.
-
Di pengaturan, pilih Fitur kumpulan situs di bawah judul Administrasi Kumpulan Situs.
-
Menemukan Mode mengunci izin pengguna dengan akses terbatas dan jika diaktifkan, nonaktifkan mode itu dan verifikasi perilakunya.
Izin
-
Telusuri ke pustaka dokumen yang ingin Anda konfigurasikan.
-
Di bilah alat, pada tab Pustaka, di grup Pengaturan, pilih Pengaturan Pustaka.
-
Menemukan Izin untuk pustaka dokumen ini dan kemudian Memeriksa Izin untuk pengguna tersebut.
-
Guna memastikan pengguna memiliki izin yang cukup tinggi untuk menyinkronkan file selain di mode hanya baca, tingkatnya harus Kontribusi atau yang lebih tinggi.
Validasi
-
Telusuri ke pustaka dokumen yang ingin Anda konfigurasikan.
-
Di bilah alat, pada tab Pustaka, di grup Pengaturan, pilih Pengaturan Pustaka.
-
Di bawah Pengaturan Umum, pilih Pengaturan Validasi
-
Hapus validasi kolom apa pun, lalu pilih Simpan.
Pelajari selengkapnya tentang cara mengelola Data dan daftar dalam SharePoint.
Pembatasan dan keterbatasan tertentu pada Windows
Berlaku untuk: 
File Explorer menampilkan 35 karakter pertama dari nama pustaka situs dan kombinasi nama situs untuk pustaka yang telah disinkronkan. Hal ini tidak memengaruhi kemampuan menyinkronkan item dengan batasan yang telah dijelaskan dalam artikel ini.
Profil Roaming, Wajib, dan Sementara Windows tidak didukung. Aplikasi sinkronisasi OneDrive hanya mendukung pengguna yang dapat menulis ke direktori aplikasi OneDrive .
Selain itu, Aplikasi sinkronisasi OneDrive hanya didukung di lingkungan Infrastruktur Desktop Virtual (VDI) dalam kasus berikut:
-
Desktop virtual yang tetap ada di antara sesi.
-
Lingkungan non-persisten yang menggunakan pratinjau Windows Virtual Desktop.
-
Lingkungan non-persisten yang memiliki FSLogix Apps 2.8 atau yang lebih baru, FSLogix Office 365 Container, dan langgananMicrosoft 365 .
Baca selengkapnya tentang menggunakan aplikasi sinkronisasi di desktop virtual.
Agar aplikasi sinkronisasi berfungsi sesuai yang direncanakan, persyaratan berikut harus terpenuhi:
-
Aplikasi harus diinstal pada komputer lokal.
-
Pengguna harus bisa ditulis ke profil pengguna.
-
Data yang ditulis ke profil pengguna harus disimpan ke hard disk lokal dan akan tersedia tanpa koneksi jaringan.
-
Folder tidak boleh mengaktifkan pengaturan SetCaseSensitiveInfo.
OneDrive File Sesuai Permintaan didukung di Windows 10 2017 Fall Creators Update dan versi yang lebih baru, atau Windows Server 2019 dan versi yang lebih baru, atau Mac OS X Mojave (10.14) atau yang lebih baru.
Batasan dan larangan khusus macOS
Berlaku untuk: 

Volume disk diformat peka huruf besar/kecil tidak didukung.
Catatan: Harap diperhatikan bahwa pembatasan Karakter yang tidak valid juga berlaku untuk macOS.
Petunjuk dan tip pemecahan masalah
Ikuti petunjuk dan tip ini untuk memanfaatkan OneDrive sepenuhnya serta melakukan sinkronisasi tanpa masalah.
Persyaratan sistem OneDrive
Berlaku untuk: 

OneDrive memerlukan akun Microsoft yang aktif, atau akun kantor atau sekolah. PC Anda juga harus memenuhi persyaratan sistem file dan sistem operasi tertentu. Baca selengkapnya tentang Persyaratan sistem OneDrive
Asisten Dukungan dan Pemulihan
Berlaku untuk: 
Aplikasi Asisten Dukungan dan Pemulihan dapat membantu mengidentifikasi serta memperbaiki beberapa masalah sinkronisasi OneDrive untuk tempat kerja atau sekolah. Baca cara menggunakan Asisten Dukungan dan Pemulihan Microsoft 365.
Jika akun Anda atau lingkungan tidak didukung oleh Asisten Pemulihan dan Dukungan, baca cara Memperbaiki masalah sinkronisasi OneDrive for Business.
Sinkronkan yang Anda perlukan saja
Berlaku untuk: 

Files On-Demand OneDrive membantu Anda mengakses semua file di OneDrive tanpa harus mengunduhnya, juga tanpa menggunakan ruang penyimpanan di perangkat. Pelajari selengkapnya tentang Files On-Demand OneDrive.
Anda juga dapat mengurangi pengunduhan dengan memilih folder OneDrive yang akan disinkronkan ke komputer.
Catatan: Anda tidak akan kehilangan file atau data dengan menonaktifkan atau menghapus instalan OneDrive di komputer.
Pastikan Anda tidak menyinkronkan terlalu banyak file
Berlaku untuk: 

Jika sinkronisasi OneDrive tampak terhenti cukup lama atau statusnya menunjukkan "Memproses 0KB dari xMB", Anda mungkin memiliki terlalu banyak file di OneDrive atau file baru yang akan diunggah. Jika Anda memiliki lebih dari 300.000 file, sinkronisasi dapat memakan waktu lama.
Catatan: Untuk mentransfer file berukuran besar atau dalam jumlah banyak, sebaiknya tambahkan file ke aplikasi desktop OneDrive daripada menggunakan tombol Unggah di situs web.
Untuk melihat jumlah file yang ada dalam OneDrive Anda:
-
Buka File Explorer.
-
Klik kanan folder OneDrive, lalu pilih Properti.
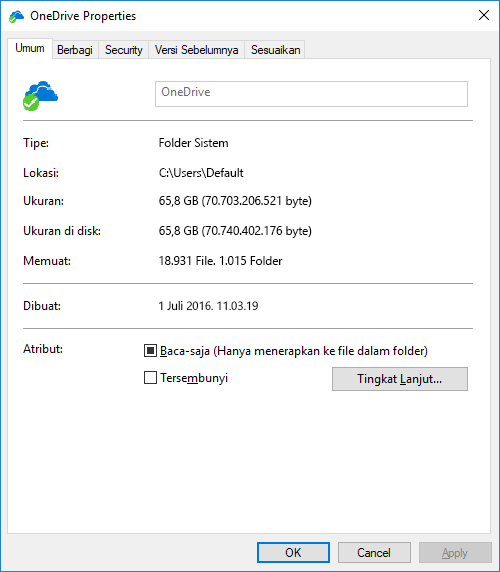
-
Jika angka Berisi lebih dari 300.000, Anda harus mempertimbangkan untuk mengurangi file di OneDrive. Jika Anda memiliki folder pintasan atau pustaka SharePoint yang disinkronkan, menghapus folder pintasan dan berhenti menyinkronkan pustaka juga efektif.
Jika sinkronisasi sudah berjalan, Anda dapat memilih Jeda dan Lanjutkan untuk meneruskannya.
-
Pilih ikon cloud OneDrive berwarna putih atau biru di area pemberitahuan, di sudut kanan taskbar.

Catatan: Anda mungkin perlu mengklik panah Perlihatkan ikon tersembunyi di samping area pemberitahuan untuk melihat ikon OneDrive, atau mengklik


-
Pilih Lainnya > Jeda sinkronisasi... , lalu pilih 2, 8, atau 24 jam.
-
Pilih Lainnya lagi, lalu pilih Lanjutkan sinkronisasi.
Pastikan Anda tidak memiliki nama file duplikat
Berlaku untuk: 

Anda mungkin mengalami konflik sinkronisasi jika mengunggah beberapa file di situs web OneDrive pada saat yang sama, atau jika membuat perubahan dalam folder OneDrive di PC lain yang juga sedang menjalankan sinkronisasi.
Masalah sinkronisasi juga bisa terjadi jika Anda mengedit file saat offline.
Untuk meminimalkan konflik sinkronisasi, ganti nama file atau folder yang diedit dengan nama yang baru atau unik, lalu simpan kembali.
Pelajari selengkapnya
Berlaku untuk: 
Perbaikan lainnya untuk masalah OneDrive terbaru
Memperbaiki masalah sinkronisasi dengan OneDrive pribadi
Pelajari tentang File OneDrive Sesuai Permintaan
Berlaku untuk: 
Memperbaiki masalah sinkronisasi OneDrive untuk kantor atau sekolah
Perlu bantuan lainnya?
|
|
Hubungi Dukungan Untuk mendapatkan bantuan terkait langganan dan akun Microsoft, kunjungi Bantuan Akun & Penagihan. Untuk dukungan teknis, buka Hubungi Dukungan Microsoft, masukkan masalah Anda dan pilih Dapatkan Bantuan. Jika Anda masih memerlukan bantuan, pilih Hubungi Dukungan untuk diarahkan ke opsi dukungan terbaik. |
|
|
|
Admin Admin harus melihat Bantuan untuk Admin OneDrive, Komunitas Teknologi OneDrive, atau menghubungi Dukungan Microsoft 365 untuk bisnis. |












