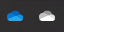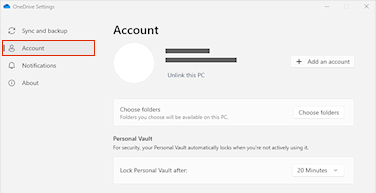Mohon maaf atas masalah yang Anda alami saat menyinkronkan OneDrive. Untuk membantu Menyinkronkan kembali, ikuti langkah-langkah di bawah ini untuk membatalkan tautan dan menautkan ulang komputer ke OneDrive.
Catatan:
-
Jika melebihi penyimpanan Microsoft, Anda tidak akan dapat mengunggah, mengedit, atau menyinkronkan file baru (seperti Rol Kamera) ke OneDrive. Pelajari selengkapnya.
-
Tidak ada data yang akan hilang dengan melepas tautan dan menautkan kembali OneDrive, folder lokal Anda hanya terputus dari awan untuk sementara waktu. Perubahan apa pun yang dibuat saat Anda tidak ditautkan akan disinkronkan setelah penautan ulang selesai.
1. Batalkan penautan akun OneDrive Anda
-
Pilih cloud OneDrive di area pemberitahuan Anda untuk menampilkan pop-up OneDrive.
-
Pilih ikon Pengaturan dan Bantuan OneDrive, lalu pilih Pengaturan.
-
Buka tab Akun.
-
Pilih Lepas tautan PC ini, lalu pilih Lepas tautan akun.
2. Hapus kredensial masuk
-
Tekan tombol Windows + R untuk membuka dialog “Jalankan”.
-
Masukkan jalur %localappdata%\Microsoft\OneDrive\settings dan pilih OK.
-
Hapus file PreSignInSettingsConfig.json.
3. Masuk lagi untuk menautkan kembali akun Anda
-
Tekan tombol Windows dan ketikkan OneDrive.
-
Pilih aplikasi OneDrive dan masuk saat diminta.
-
Saat Anda masuk,OneDriveakan meminta Anda bahwa folder sudah ada: pilih Gunakan folder ini.
Tips: Pilih Pilih folder baru jika Anda ingin memindahkan OneDrive ke lokasi baru.
-
OneDrive kini akan menyinkronkan file dan folder kembali ke komputer Anda. OneDrive tidak akan mengunduh semua file Anda, (hanya tempat penampung mereka untuk menghemat ruang, mempelajari selengkapnya), tetapi ini masih akan memakan waktu.
-
Setelah file disinkronkan kembali, Anda dapat membersihkan tampilan folder Komputer dan memilih folder mana yang akan disinkronkan ke PC.
Masih mengalami masalah?
Gunakan alat pemecahan masalah dukungan terpandu kami atau ikuti langkah-langkah dalam bagian di bawah ini.
-
Pilih ikon cloud OneDrive berwarna putih atau biru di area pemberitahuan, di sudut kanan taskbar.

Catatan: Anda mungkin harus mengklik panah Perlihatkan ikon tersembunyi

-
Pilih Tampilkan secara online.
Catatan: Jika mengalami masalah saat masuk ke OneDrive.com secara online, periksa status Layanan Microsoft Office Online di Portal Kesehatan Layanan.
OneDrive dan Windows diperbarui secara berkala. Terus memperbarui PC dapat membantu mengatasi masalah sinkronisasi.
-
Unduh pembaruan Windows terbaru untuk memaksimalkan OneDrive.
-
Unduh versi terbaru OneDrive, lalu instal.
Catatan: Jika sudah memiliki versi terbaru, penyiapan penginstal akan berakhir secara otomatis. Untuk informasi selengkapnya tentang versi terbaru, baca catatan rilis.
-
Tekan tombol Windows dan ketikkanOneDrive
-
Buka aplikasi OneDrive.
-
Ketika Penyiapan OneDrive dimulai, masukkan alamat email akun Microsoft Anda, lalu pilih Masuk untuk menyiapkan akun.
Jika Anda melihat ikon sinkronisasi terhenti dalam jangka waktu yang lama, memindahkan beberapa file keluar dari folder sinkronisasi bisa membantu menghapus masalah sinkronisasi apa pun.
-
Buka pengaturan OneDrive (pilih ikon awan OneDrive di area pemberitahuan Anda, lalu pilih ikon Bantuan dan Pengaturan OneDrive)
-
Pilih Jeda sinkronisasi.
-
Pilih berapa lama Anda ingin menjeda OneDrive.
Setelah memilih waktu, lakukan hal berikut:
-
Pilih file dari salah satu folder sinkronisasi Anda dan pindahkan ke folder lain yang bukan merupakan bagian dari OneDrive.
-
Pilih
-
Setelah sinkronisasi selesai, pindahkan kembali file tersebut.
Mengatur ulang OneDrive terkadang dapat mengatasi masalah sinkronisasi. OneDrive akan melakukan sinkronisasi penuh setelah pengaturan ulang.
Catatan:
-
Mengatur ulang OneDrive akan memutuskan semua koneksi sinkronisasi yang ada (termasuk OneDrive pribadi dan OneDrive untuk tempat kerja atau sekolah jika disiapkan).
-
Anda tidak akan kehilangan file atau data dengan mengatur ulang OneDrive di komputer.
Pelajari cara mengatur ulang OneDrive.
Lihat juga
Apa arti kode kesalahan di OneDrive?
Perlu bantuan lainnya?
|
|
Hubungi Dukungan Untuk mendapatkan bantuan terkait langganan dan akun Microsoft, kunjungi Bantuan Akun & Penagihan. Untuk dukungan teknis, buka Hubungi Dukungan Microsoft, masukkan masalah Anda dan pilih Dapatkan Bantuan. Jika Anda masih memerlukan bantuan, pilih Hubungi Dukungan untuk diarahkan ke opsi dukungan terbaik. |
|
|
|
Admin Admin harus melihat Bantuan untuk Admin OneDrive, Komunitas Teknologi OneDrive, atau menghubungi Dukungan Microsoft 365 untuk bisnis. |