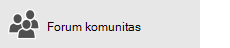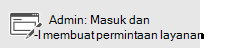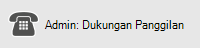Penting: Artikel ini berisi informasi tentang batasan dan batasan yang berlaku saat Anda menggunakan OneDrive for Business (groove.exe, dulu SkyDrive Pro) untuk disinkronkan terhadap SharePoint Server 2013, 2016, atau 2019 lokal.
Catatan:
-
Artikel ini ditujukan untuk pengguna yang tidak Microsoft pelanggan 365, dan merujuk ke versi lama OneDrive. Jika Anda memiliki akun kerja atau sekolah Microsoft 365, lihat Nama file dan tipe file yang tidak valid di OneDrive dan Microsoft SharePoint.
-
Jika tidak yakin versiOneDrivemana yang diperlukan, hubungi Administrator Jaringan, atau lihat Aplikasi OneDrive mana?
Batasan
|
Batas ukuran file untuk sinkronisasi |
Di pustaka SharePoint apa pun, Anda dapat menyinkronkan file hingga 2 gigabyte (GB). |
|
Karakter yang tidak valid untuk SharePoint |
Karakter berikut dalam nama file atau folder tidak didukung saat Anda menyinkronkan: \, /, :, *, ?, ", <, >, | , # , % Selain itu, nama file atau folder yang dimulai dengan tilde (~) tidak didukung. |
|
Karakter yang tidak valid untuk SharePoint 2013 |
Karakter berikut dalam nama file tidak didukung saat Anda menyinkronkan: \, /, :, *, ?, ", <, >, |, #, {, }, %, ~, & Selain itu, nama file yang dimulai dengan tanda titik (.) atau tilde (~) tidak didukung. |
|
Tipe file tidak valid |
Anda tidak dapat mengunggah file yang memiliki ekstensi berikut: *.tmp atau *.ds_store Anda tidak dapat mengunggah file berikut: desktop.ini, thumbs.db, ehthumbs.db Selain itu, Anda tidak bisa mengunggah file yang tipe filenya diblokir di situs SharePoint lokal. Jika organisasi Anda menjalankan server SharePoint , daftar file yang diblokir mungkin berbeda-beda, tergantung pada apa yang disiapkan administrator Anda. Jika organisasi Anda menjalankan SharePoint, tidak ada tipe file yang diblokir. Untuk melihat daftar file default yang diblokir, masuk ke Tipe file yang tidak bisa ditambahkan ke daftar atau pustaka. |
|
Jumlah item yang bisa disinkronkan |
Anda bisa menyinkronkan hingga total 300.000 item di semua pustaka yang disinkronkan. Ini termasuk pustaka OneDrive , pustaka Situs Tim, atau keduanya. Ini termasuk folder dan file. Secara terpisah dari batas sinkronisasi keseluruhan, ada batasan untuk jumlah item yang bisa disinkronkan untuk setiap tipe pustaka.
|
|
Batas karakter untuk file dan folder |
Batas ini berlaku untuk file dan folder yang Anda tambahkan ke folder pustaka yang disinkronkan untuk diunggah ke SharePoint. Batas ini berlaku untuk URL yang tidak dikodekan, tidak berlaku untuk URL yang dikodekan.
Catatan: Windows Explorer menampilkan 35 karakter pertama dari nama pustaka situs dan kombinasi nama situs untuk pustaka yang telah Anda sinkronkan. Ini tidak memengaruhi kemampuan untuk menyinkronkan item ini dalam batas yang dijelaskan dalam artikel ini. |
|
Nama folder yang tidak didukung |
Saat Anda menyinkronkan OneDrive dengan SharePoint atau SharePoint 2013, nama folder berikut ini tidak didukung di tingkat akar untuk daftar atau pustaka: formulir Hal ini terjadi karena "formulir" adalah folder default tersembunyi yang digunakan untuk menyimpan templat dan formulir untuk pustaka. Selain itu, folder yang berisi string berikut ini dicadangkan oleh SharePoint, dan tidak didukung: _vti_ Nama folder berikut ini bisa disinkronkan dalam OneDrive dan SharePoint. Namun, jika disinkronkan, pustaka mungkin tidak muncul saat Anda menampilkan pustaka di halaman web SharePoint atau OneDrive . Dengan beberapa batasan ini, Anda mungkin tidak dapat menambahkan file atau folder yang memiliki karakter ini saat berada di folder OneDrive . Namun, jika Anda membuat file atau folder di luar OneDrive lalu menyeret file atau folder tersebut ke folder OneDrive , file dan folder akan disinkronkan tetapi file tidak akan muncul di halaman web.
|
|
Dibagikan dengan Saya |
Anda tidak bisa menyinkronkan pengelompokan file yang dibagikan dengan Saya dari situs OneDrive . |
|
Membuka file |
File apa pun yang saat ini dibuka oleh aplikasi (misalnya, file .xlsx Excel) tidak bisa disinkronkan dengan OneDrive. Untuk menyinkronkan file, tutup aplikasi di mana file sedang digunakan, lalu sinkronkan file. |
|
String GUID sebagai nama file |
Struktur string GUID didukung di SharePoint.Struktur string GUID berikut ini tidak didukung untuk nama file di SharePoint 2013:
Misalnya, GUID yang cocok dengan struktur ini menyerupai berikut ini:
|
|
File PST Outlook |
Sementara file PST tidak diblokir secara aktif oleh OneDrive, menyinkronkan file PST yang berada dalam status terbuka tidak didukung. Jika Anda memutuskan untuk menyinkronkan file PST (misalnya, file PST arsip yang tidak Anda muat atau tampilkan di Outlook), file tersebut tidak bisa berada dalam status terbuka kapan saja oleh aplikasi apa pun saat berada di folder sinkronisasi OneDrive . File PST yang tersambung ke Outlook akan diperbarui secara berkala dan oleh karena itu jika disinkronkan, dapat mengakibatkan terlalu banyak lalu lintas jaringan dan pertumbuhan Singgahan File Office di drive lokal Anda. Jika ingin memindahkan File Data .PST Outlook, baca Cara menghapus file data .pst Outlook dari OneDrive. |
|
Buku catatan OneNote |
Karena buku catatan OneNote memiliki mekanisme sinkronisasinya sendiri, buku catatan tidak disinkronkan oleh klien sinkronisasi OneDrive . Anda bisa mengunggah buku catatan OneNote ke halaman SharePoint . Namun, mereka tidak akan disinkronkan melalui aplikasi klien sinkronisasi OneDrive . Selain itu, jika Anda menambahkan buku catatan OneNote ke folder lokal yang disinkronkan dengan SharePoint, buku catatan tidak akan disinkronkan dengan situs SharePoint dan mungkin menyebabkan kesalahan sinkronisasi lainnya di dalam folder lokal. Pelajari Memindahkan buku catatan OneNote untuk Windows yang telah Anda bagikan dengan orang lain |
|
Buku Catatan Kelas OneNote |
Jika Anda menggunakan lisensi dari SKU Office 365 Education , Anda mungkin bisa membuat Buku Catatan Kelas OneNote. Saat Anda membuat Buku Catatan Kelas tersebut, OneDrive tidak dapat menyinkronkan. Untuk mengatasi masalah ini, unduh dan aktifkan Klien Sinkronisasi Generasi Berikutnya untuk OneDrive. Untuk melakukannya, buka Menyempurnakan pengalaman OneDrive Sync Anda. |
|
Kolom pencarian dalam pustaka |
Pustaka SharePoint atau OneDrive tidak bisa melebihi ambang kolom pencarian. Untuk informasi selengkapnya, buka kesalahan "Kami tidak dapat menyinkronkan pustaka ini" saat Anda menggunakan klien OneDrive Sync. |
|
Batasan tipe profil |
Aplikasi sinkronisasi OneDrive tidak didukung di komputer yang menggunakan salah satu tipe profil berikut:
Selain itu, aplikasi sinkronisasi OneDrive tidak didukung untuk sesi klien yang dihosting di Layanan Terminal Windows 2008 atau Layanan Desktop Jarak Jauh (RDS) Windows 2012.Untuk informasi selengkapnya, buka aplikasi OneDrive Sync tidak selesai diinstal, atau penyiapan berjalan setiap kali Anda masuk ke profil Windows. |
Pelajari selengkapnya
Untuk informasi selengkapnya tentang cara mengatasi masalah yang mungkin Anda alami dengan klien sinkronisasi OneDrive , buka Memperbaiki masalah OneDrive Sync.