Masuk menggunakan Microsoft Authenticator
Microsoft Authenticator membantu Anda masuk ke akun jika lupa kata sandi, menggunakan verifikasi dua langkah atau multi-factor authentication, atau tanpa kata sandi di akun Anda.
Catatan: Sebelum dapat menggunakan Authenticator sebagai cara untuk masuk, Anda perlu mengunduh aplikasi dan telah menambahkan Authenticator ke akun.
Menggunakan Authenticator sebagai cara untuk masuk
Jika Anda telah mengaktifkan autentikasi tanpa kata sandi, dua langkah, atau multi-faktor untuk akun Anda, gunakan langkah-langkah berikut untuk masuk:
-
Masuk ke situs tempat Anda ingin masuk.
-
Masukkan nama pengguna Anda di perintah masuk, lalu pilih Berikutnya.
-
Pilih Kirim pemberitahuan.
Catatan: Jika perlu, pilih Cara lain untuk masuk lalu Setujui permintaan di aplikasi Microsoft Authenticator saya.
-
Anda akan diminta untuk Memeriksa aplikasi Authenticator dan mungkin juga diperlihatkan nomornya.
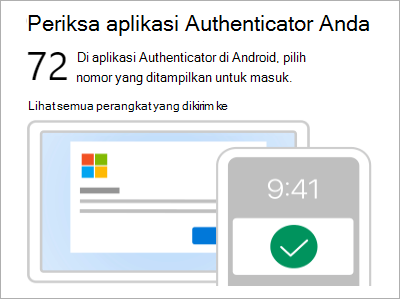
-
Di perangkat seluler Anda, buka Authenticator, atau ketuk pemberitahuan Permintaan masuk baru.
Catatan: Jika Anda pengguna akun kerja atau sekolah, Anda mungkin perlu membuka kunci Authenticator sebelum mengonfirmasi masuk.
-
Ketuk atau masukkan nomor terkait, lalu Setujui.
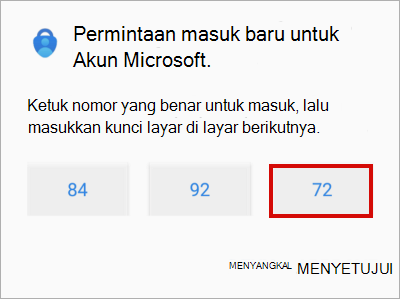
Masuk ke akun kerja/sekolah menggunakan komputer jarak jauh
Banyak aplikasi memungkinkan Anda mengautentikasi dengan memasukkan kode di perangkat lain seperti PC. Jika Anda ingin masuk di komputer jarak jauh untuk menginstal Authenticator, ikuti langkah-langkah ini.
Catatan: Fitur ini hanya dapat digunakan oleh pengguna yang adminnya telah mengaktifkan masuk jarak jauh.
-
Buka Authenticator, lalu pilih > Tambahkan akun kerja atau sekolah > Masuk.
-
Pilih Masuk dari perangkat lain.
-
Di layar jarak jauh, buka halaman Masuk ke akun Anda dan masukkan kode yang Anda lihat di Authenticator.
-
Di layar jarak jauh, masuk menggunakan kredensial akun kerja atau sekolah Anda.
-
Setelah Anda menyelesaikan autentikasi di layar jarak jauh, kembali ke Authenticator untuk menyelesaikan penyiapan.










