Menggunakan aplikasi seluler Microsoft untuk masuk
Applies To
Dasbor akun Microsoft Outlook untuk AndroidMulai Januari 2024, setiap kali Anda masuk ke akun pribadi Microsoft, kami akan mulai menawarkan pemberitahuan persetujuan masuk di aplikasi Android seluler Outlook.
Setelah diinstal, setiap kali Anda masuk ke akun pribadi Microsoft, Anda akan melihat permintaan masuk muncul di layar penguncian atau di aplikasi Android seluler Outlook. Anda juga akan dapat memperoleh kode akses satu kali yang dapat disalin/ditempelkan ke layar masuk lainnya.
: Fitur ini diluncurkan secara bertahap selama beberapa bulan mendatang.
Cara menggunakan aplikasi seluler Outlook untuk Android untuk masuk
Anda akan memerlukan Microsoft Outlook untuk Android versi 4.2405.0 atau yang lebih baru. Jika Anda sudah memiliki aplikasi terbaru, lompat ke langkah 3.
-
Unduh dan instal Microsoft Outlook untuk Android.
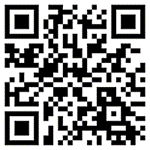
-
Masuk dengan akun Microsoft Anda.
-
Setelah persiapan selesai, Anda akan melihat pesan konfirmasi yang mengatakan Anda akan menerima permintaan masuk di perangkat Anda.
: Jika Anda tidak melihat permintaan masuk atau pemberitahuan, periksa kriteria pemberitahuan di bawah ini.
-
Setelah itu, setiap kali Anda masuk ke akun Microsoft, Anda akan melihat perintah yang meminta Anda untuk memeriksa telepon Anda.
-
Saat pemberitahuan muncul di perangkat Anda, pilih Tolak atau Setujui untuk melanjutkan.
-
Untuk mengonfirmasi masuk, ketuk nomor yang cocok dengan layar masuk, lalu Setujui.
: Tidak semua perintah masuk akan meminta Anda untuk mencocokkan angka.
Tanya jawab umum
: Fitur ini diluncurkan secara bertahap selama beberapa bulan mendatang.
Anda hanya akan melihat pemberitahuan masuk di aplikasi Outlook untuk Android jika:
-
Anda memiliki Microsoft Outlook untuk Android versi 4.2405.0 atau yang lebih baru.
-
Dan Anda masuk dengan akun pribadi Microsoft. Baca tentang menggunakan Outlook seluler untuk masuk dengan akun kerja atau sekolah.
Jika telah menghapus Outlook untuk Android sebagai cara untuk menandatanganinya, Anda dapat menambahkannya kembali dengan mengikuti langkah-langkah berikut:
Outlook seluler
-
Pilih Pengaturan lalu Akun lalu nama akun.
-
Pilih Akun lalu Permintaan masuk.
-
Aktifkan tombol alih untuk Izinkan permintaan masuk.
Dasbor akun Microsoft
-
Masuk ke dasbor akun Microsoft Anda dan masuk ke opsi Keamanan > Keamanan tingkat lanjut.Tandatangan
-
Di bawah "Cara untuk membuktikan siapa Anda", pilih Tambahkan cara baru untuk masuk atau memverifikasi.
-
Pilih Gunakan aplikasi lalu Outlook.
-
Ikuti perintah di layar.
Saat ini, hanya Microsoft Outlook untuk Android dan aplikasi Microsoft Authenticator yang didukung, tetapi kami berencana untuk mengaktifkan aplikasi Microsoft lainnya dalam beberapa bulan mendatang.
Tidak, maaf. Saat ini, hanya Microsoft Authenticator yang tersedia untuk iOS.
Tidak, maaf, fitur ini hanya untuk aplikasi seluler.
Anda bisa menonaktifkan permintaan masuk dari dalam pengaturan seluler Outlook atau dari dasbor akun Microsoft Anda.
: Anda selalu dapat mengaktifkan kembali pemberitahuan masuk jika diperlukan.
Outlook seluler
-
Pilih Pengaturan lalu Akun lalu nama akun.
-
Pilih Akun lalu Permintaan masuk.
-
Nonaktifkan tombol alih untuk Izinkan permintaan masuk.
Dasbor akun Microsoft
-
Masuk ke dasbor akun Microsoft Anda dan masuk ke opsi Keamanan > Keamanan tingkat lanjut.Tandatangan
-
Di bawah "Cara untuk membuktikan siapa Anda", cari garis yang mengatakan Kirim pemberitahuan masuk dan nama perangkat Anda.
-
Perluas bagian dan pilih Hapus.
Saat menyiapkan Outlook, Anda akan menerima email dari tim akun Microsoft yang mengonfirmasi nama akun Microsoft, nama aplikasi, dan perangkat Anda.
Jika Anda tidak mengenali perangkat, ada kemungkinan seseorang telah secara keliru menambahkan alamat email Anda, atau telah mencoba mengakses akun Anda.
Untuk memastikan akun Anda tetap aman:
-
Jangan merespons setiap perintah masuk atau pemberitahuan yang tidak Anda minta.
-
Periksa aktivitas terbaru akun Anda.
-
Jika ada acara yang tidak dikenali, pilih Amankan akun Anda.
Jika Anda menerima perintah "Apakah Anda mencoba masuk?" yang tidak Anda minta, itu mungkin karena:
-
Seseorang mencoba mengakses akun Anda.
-
Seseorang secara tidak sengaja memasukkan telepon/email yang salah ketika mencoba masuk.
-
Pengiriman perintah yang Anda minta beberapa waktu lalu tertunda.
: Pilih Tolak permintaan apa pun yang tidak Anda mulai. Jika seseorang mencoba mengakses akun Anda, tanpa respons yang tepat dan persetujuan Anda, akun Anda aman.
Jika tidak memiliki akses ke aplikasi seluler Outlook untuk sementara, Anda masih dapat menggunakan metode autentikasi lainnya.
Jika Anda kehilangan atau mengganti telepon, Anda harus menghapus Outlook sebagai cara untuk masuk:
-
Masuk ke dasbor akun Microsoft Anda dan masuk ke opsi Keamanan > Keamanan tingkat lanjut.Tandatangan
-
Di bawah "Cara untuk membuktikan siapa Anda", cari garis yang mengatakan Kirim pemberitahuan masuk dan nama perangkat Anda.
-
Perluas bagian, dan di bawah "Aplikasi: Microsoft Outlook" pilih Hapus.
Lihat juga
Memecahkan masalah kode verifikasi
Cara menggunakan aplikasi Microsoft Authenticator
Menggunakan Outlook seluler untuk masuk dengan akun kerja atau sekolah.










