Kapcsolat létesítése a Viva Goals szolgáltatással
Viva Goals számos adat megjelenítését teszi lehetővé, és segít bevonni ezeket az információkat és munkatársait. Nyomon követheti a személyeket, a csapatokat és a jelentéseket Viva Goals, ha követi vagy rögzíti őket. Ezután megjelenítheti a támogatást, és kapcsolatba léphet ezekkel az információkkal, ha megszereti és megjegyzéseket fűz a tevékenységeihez és előrehaladásához. Ezek a szociális funkciók elősegítik az együttműködést és az elkötelezettséget.

Viva Goals segít nyomon követni az Ön számára releváns OKR-eket. Kövesse a szervezeteket, a csapatokat és a felhasználókat, hogy heti összefoglalókat kapjon az OKR-tevékenységről.
-
Lépjen a Teams vagy a Felhasználók területre, és keresse meg, hogy kit szeretne követni.
-
Válassza ki a csapatot vagy a felhasználót.
-
Válassza a Követés gombot. Az ikon kék színűre változik, jelezve, hogy a csapatot vagy a felhasználót követi.
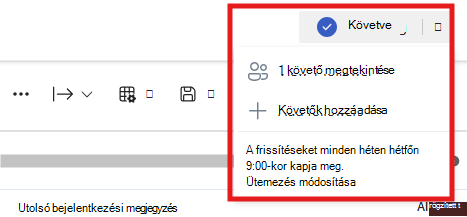
-
A Követés gomb melletti lefelé mutató nyílra kattintva megadhatja, hogy milyen gyakran szeretne frissítéseket kapni.
A Csapat, a Felhasználó vagy az Explorer nézet rögzítésekor megjelenik a Rögzített lap navigációs oldalsávja.
-
Keresse meg a rögzíteni kívánt Csapat, User vagy Explorer elemet . Válassza a Rögzítés ikont.Az ikon szürkére változik, jelezve, hogy rögzítette a csapatot vagy a felhasználót.
-
A kitűzött csapat vagy felhasználó ekkor megjelenik a Viva Goals navigációs sáv rögzített szakaszában.
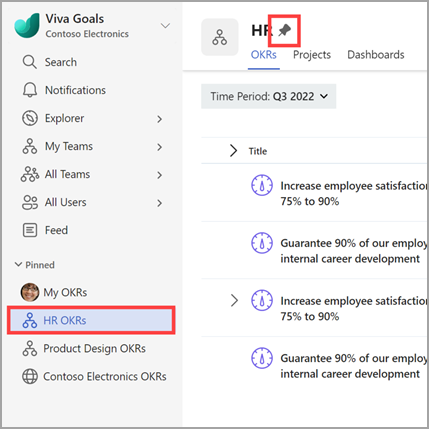
A munkatársaival való együttműködés és az együttműködés elősegítése érdekében kedvelheti és megjegyzésbe helyezheti a tevékenységeit Viva Goals.
Tevékenység kedvelése
-
Keresse meg azt a célkitűzést, kulcseredményt vagy kezdeményezést, amellyel kapcsolatban részt szeretne venni.
-
Válassza ki az elem címét a Gyorsnézet panel megnyitásához.
-
Válassza a Tevékenység lapot.
-
Válassza a tevékenység melletti hüvelykujj ikont a támogatás megjelenítéséhez.
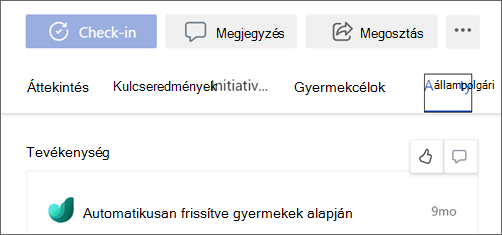
Tevékenységhez fűzött megjegyzés
-
Keresse meg azt a célkitűzést, fő eredményt vagy kezdeményezéseket, amellyel kapcsolatban részt szeretne venni.
-
Válassza ki az elem címét a Gyorsnézet panel megnyitásához.
-
Válassza a Tevékenység lapot.
-
Válassza a Megjegyzés ikont. Ekkor megnyílik a megjegyzésmező, ahol beírhatja a szöveget. Formázási beállítások, például Félkövér, Dőlt és Listák.
-
Említse meg a többi felhasználót a Viva Goals a @karakter beírásával, majd kezdje el beírni a munkatársa nevét. A javasolt személyek automatikusan ki lesznek töltve a legördülő menüben. Válassza ki a megfelelő személyt.
Megjegyzése a megfelelő tevékenység alatt jelenik meg. A @ megemlített személyek értesítést kapnak az Értesítés lapon.
A munkatársakkal való kapcsolattartáshoz és az együttműködés elősegítéséhez megoszthatja az OKR-eket másokkal.
-
Válassza ki egy célkitűzés, kulcseredmény vagy kezdeményezések címét a Gyorsnézet panel megnyitásához.
-
Válassza a Megosztás ikont.Ekkor megnyílik a Megosztás mező, és másolhat egy hivatkozást, hozzáadhat címzetteket vagy személyes megjegyzést.
-
Válassza a Megosztás parancsot.
A PowerPointba exportálás funkcióval az OKR-eket Viva Goals bemutatóba viheti.
-
Navigáljon az OKR-hez vagy egy Explorer nézethez.
-
Válassza az Exportálási beállítások ikont.
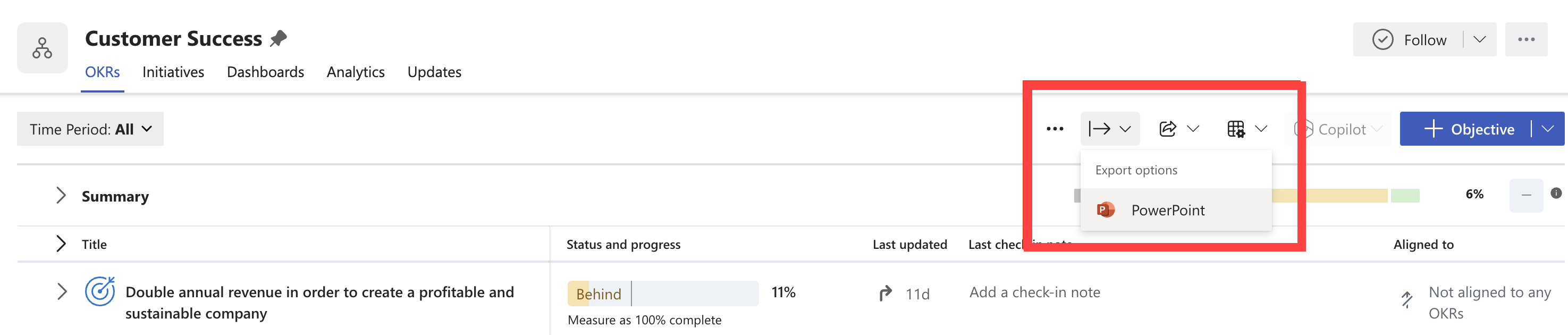
-
Válassza a PowerPoint elemet a legördülő listából.
-
Az exportálási ablakban válasszon ki egy sablont.
-
Ezután válassza az Exportáláslehetőséget a letöltéshez.
Az OKR-eken való együttműködés során a delegálási és a bejelentkezési tulajdonosi lehetőségeken keresztül adott személyek felelősségét rendelheti hozzá a tulajdonoshoz.
Meghatalmazott hozzárendelése
A meghatalmazottak a tulajdonos nevében kezelik az OKR-eket, és mindent elvégezhetnek, amit egy OKR-tulajdonos tehet.
-
Navigáljon a cél vagy a kulcs eredményéhez.
-
Válassza a További beállítások > Szerkesztés lehetőséget.
-
Lépjen a Részletek szakaszra .
-
Válassza a További beállítások elem melletti kibontás nyilat.
-
Válassza a Meghatalmazott hozzárendelése lehetőséget.
-
Válassza a Delegálás erre lehetőséget .
-
Felhasználó keresése és hozzárendelése a szervezetben.
-
Válassza a Kész lehetőséget.
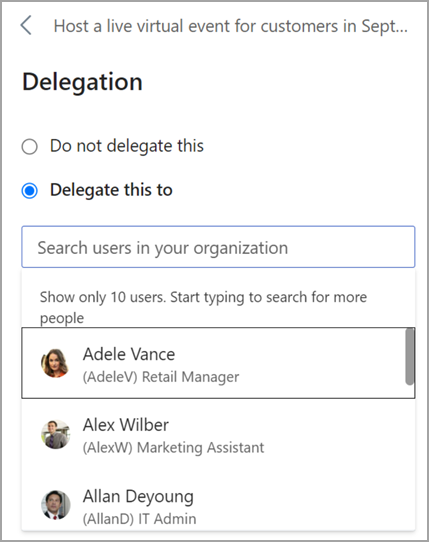
Bejelentkezési tulajdonos hozzárendelése
A bejelentkezési tulajdonosok felelősek az OKR-ek bejelentkezési frissítéséért. A bejelentkezési tulajdonos csak a bejelentkezési műveletet hajthatja végre.
-
Navigáljon a cél vagy a kulcs eredményéhez.
-
Válassza a További beállítások > Szerkesztés lehetőséget.
-
Lépjen a Folyamat és állapot szakaszra.
-
Rendeljen hozzá egy bejelentkezési tulajdonost.
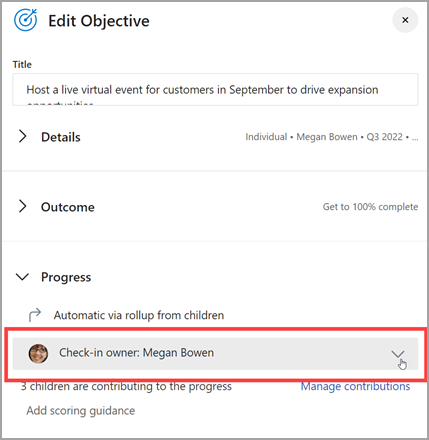
-
Válassza a Save (Mentés) lehetőséget.
Csatlakozás és tanulás szakértőktől és társaiktól
Csatlakozzon a vitafórumhoz, és tekintse meg a legújabb eseményeket a Viva Goals Közösségben.
Csatlakozás és tanulás szakértőktől és társaiktól
Csatlakozzon a vitafórumhoz, és tekintse meg a legújabb eseményeket a Viva Goals Közösségben.
További információ
Célkitűzések, főbb eredmények és kezdeményezések létrehozása a Viva Goals










