Együttműködés a Viva Goals szolgáltatással
Microsoft Viva Goals lehetővé teszi a munkatársakkal való együttműködést a célkitűzések és a legfontosabb eredmények tervezésekor. A Viva Goals többféleképpen is megjelenítheti az igazítást, így megtekintheti és nyomon követheti az együttműködést, és az OKR-eket a csapatához és a szervezetéhez igazíthatja.

Megjegyzés: Ebben a videóban a kezdeményezéseket projekteknek nevezzük.
A témakör tartalma:
OKR-ek megtekintése a Viva Goals
Célkitűzések, főbb eredmények és kezdeményezések összehangolása
OKR-ek megtekintése a Viva Goals
A Viva Goals háromféleképpen tekintheti meg a célkitűzéseket, a fő eredményeket és a kezdeményezéseket.
Lista nézet
A Viva Goals alapértelmezett nézete. OKR-ek és kezdeményezések folyamatának létrehozása, áttekintése és nyomon követése egy vagy több időszakra vonatkozóan a listanézetben.
A vállalat céljainak megtekintése:
-
Válassza ki a vállalatát a bal oldali navigációs sávon.
-
A beágyazott célok megtekintéséhez válassza a cél, a kulcseredmény vagy a kezdeményezés melletti kibontási nyíl ikont.
-
A célkitűzéseket a célikon azonosítja.
-
A fő eredményeket a sebességmérő ikonja mutatja.
-
A kezdeményezéseket a naptár ikon azonosítja.
3. Folytassa a bővítő nyíl ikon kiválasztását a szervezet különböző területeinek felfedezéséhez.
Gyorsnézet
A Gyorsnézet egy panel, amely az oldal jobb oldalán jelenik meg, amikor kiválasztja egy célkitűzés, kulcseredmény vagy kezdeményezés címét. Ez a nézet áttekintést nyújt az OKR-hez vagy kezdeményezéshez tartozó előrehaladásról, részletekről, igazításról, gyermekcélokról és tevékenységekről.
A részletek megtekintéséhez válassza ki a kívánt célt, fő eredményt vagy kezdeményezést a gyors nézet kibontásához.
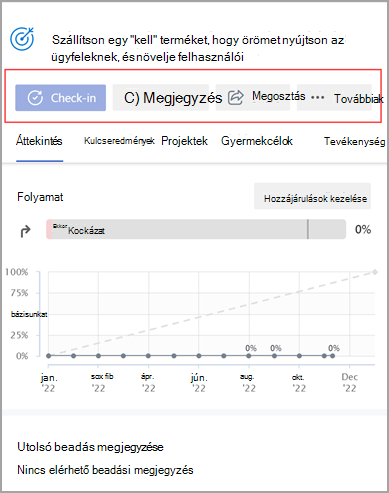
Igazítási nézet
Az Igazítás nézet az összes OKR-t és kezdeményezést csoportformátumban jeleníti meg.
Az OKR nézet módosítása listanézetről diagramnézetre:
-
Válassza a Nézet beállításai ikont.
-
A legördülő menüben válassza a Váltás igazítási nézetre lehetőséget.

Célkitűzések, főbb eredmények és kezdeményezések összehangolása
A más felhasználókkal és csapatokkal való együttműködés az OKR-ek egyik fő előnye. A célkitűzések csapat- és szervezeti szinten való fel- és leigazításával mindenki egy közös cél elérésére törekedhet.
Új célkitűzés létrehozásakor:
-
Bontsa ki a Részletek szakaszt, és válassza az Igazítás elemet.
-
Keressen objektív címeket, csoportokat vagy időszakokat a keresősávon, vagy válasszon a javasolt időszakok és entitások közül.
-
Jelölje be a kívánt elem melletti jelölőnégyzetet.
-
Ha végzett a többi szakasz kitöltésével, válassza a Létrehozás lehetőséget a cél, a fő eredmény vagy a kezdeményezés létrehozásához.
Meglévő célkitűzés, fő eredmény vagy kezdeményezés szerkesztésekor:
-
Lépjen a kívánt célkitűzésre, fő eredményre vagy kezdeményezésre, és válassza a További beállítások > Igazítás hozzáadása lehetőséget.
-
Keressen célkitűzéseket, csapatokat, tulajdonosokat vagy időszakokat a keresősávon, vagy válasszon a javasolt időszakok és entitások közül.
-
Jelölje be a kívánt elem melletti jelölőnégyzetet.
-
Válassza a Save (Mentés) lehetőséget.
Tipp: A célokat több célhoz igazíthatja, így megjelenítheti a csapatok közötti együttműködést. A több igazítás ugyanúgy működik, mint az egyetlen igazítás. Jelölje be az igazítani kívánt elemek melletti jelölőnégyzeteket. A több egymáshoz igazított célkitűzéseket két nyíl ikon különbözteti meg.
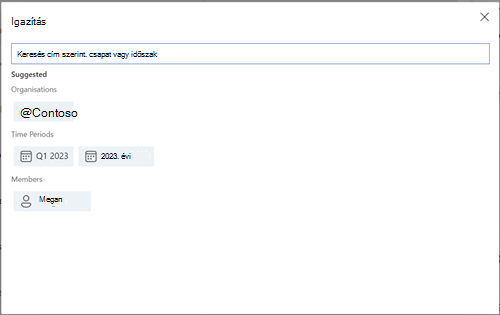
Engedélyek igazítása
Az OKR-tulajdonosok megtekintési, igazítási és szerkesztési engedélyeket állíthatnak be egy célkitűzéshez, fő eredményhez vagy kezdeményezéshez. Az OKR-hez tartozó igazítási engedélyek beállításával az OKR-tulajdonosok elkerülhetik, hogy más felhasználók tévesen rendezzék az OKR-eket az OKR-ekhez. Hasonlóképpen, az OKR-tulajdonosok szabályozhatják a megtekintőket vagy a szerkesztőket egy OKR-en vagy kezdeményezésen.
Az engedélyeket az Engedélyek kezelése lehetőség kiválasztásával választhatja ki egy célkitűzés, kulcseredmény vagy kezdeményezés létrehozásakor.
-
Bárki megtekintheti és igazíthatja:Ez az alapértelmezett beállítás, amely lehetővé teszi, hogy a szervezet bármely felhasználója megtekintse és igazítsa az OKR-eket. Az OKR-tulajdonosok szabályozhatják, hogy kik szerkeszthetik ezt az OKR-t vagy kezdeményezést.
-
Bárki megtekintheti, csak a kijelölt személyek igazíthatják: Ezzel a beállítással a szervezet összes felhasználója megtekintheti az OKR-eket, de csak azok a személyek fognak tudni igazodni az OKR-ekhez, akiknek hozzáférést ad. Az OKR-tulajdonosok szabályozhatják azokat a felhasználókat, akik szerkeszthetik és igazíthatják ezt az OKR-t vagy kezdeményezést.
-
Csak a kijelölt személyek tekinthetik meg és igazíthatják: Ha ezt a lehetőséget választja, csak azok a személyek tekinthetik meg és/vagy igazíthatják az OKR-eket, akiknek hozzáférést biztosít. Az OKR-tulajdonosok szabályozhatják, hogy kik szerkeszthetik, igazíthatják és tekinthetik meg ezt az OKR-t vagy kezdeményezést.
Megjegyzés: Alapértelmezés szerint minden OKR látható lesz a szervezet összes felhasználója számára, és a szervezet bármely tagja hozzájuk igazíthatja őket. Ezt a konfigurációt azonban módosíthatja, és bármelyik OKR-hez kiválaszthatja a megfelelő beállítást.
Engedélyek hozzáadása
-
Keresse meg azt az OKR-t, amelyhez be szeretné állítani az igazítási engedélyeket.
-
Válassza a További beállítások > Szerkesztés lehetőséget.
-
Válassza az Engedélyek kezelése lehetőséget, és válassza ki a megfelelő lehetőséget a legördülő listából.
Megjegyzés: Alapértelmezés szerint a Bárki megtekintheti és igazíthatja beállítást választja. Szükség szerint módosítsa.
-
A beállítások mentéséhez válassza a Mentés lehetőséget.
Engedélyek hozzáadása a Microsoft Entra ID
Az OKR-tulajdonosok Microsoft Entra bérlőhöz tartozó csoportokat és/vagy a Viva Goals-ben lévő csapatokat is használhatják a megtekintéshez, az OKR-hez vagy a kezdeményezéshez való hozzáférés megadásához, igazításához és szerkesztéséhez a fenti beállítások alapján.
-
Keresse meg azt az OKR-t, amelyhez be szeretné állítani az igazítási engedélyeket.
-
Válassza a További beállítások > Részletek lehetőséget.
-
Válassza az Engedélyek kezelése lehetőséget, és válassza ki a megfelelő lehetőséget a legördülő listából.
-
Keressen rá Microsoft Entra csoport(ok)ra, amelyek a bérlőhöz tartoznak, és rendeljen hozzájuk engedélyeket.
-
A beállítások mentéséhez válassza a Kész lehetőséget.
Engedélyek eltávolítása
-
Keresse meg azt az OKR-t, amelyhez el szeretné távolítani az igazítási engedélyeket.
-
Válassza a További beállítások > Részletek lehetőséget.
-
Válassza az Engedélyek kezelése lehetőséget, és válassza ki a megfelelő lehetőséget.
-
Távolítsa el a felhasználót a felhasználó neve mellett található legördülő menüből, majd válassza az Eltávolítás lehetőséget.
Megjegyzés: Alapértelmezés szerint a következő felhasználók jogosultak az OKR-ek megtekintésére és az azokhoz való igazításra, és nem vonhatják vissza a hozzáférésüket: OKR-tulajdonosok és létrehozók; és delegált felhasználók, illetve a bejelentkezésekért felelős személyek
Csatlakozás és tanulás szakértőktől és társaiktól
Csatlakozzon a vitafórumhoz, és tekintse meg a legújabb eseményeket a Viva Goals Közösségben.
További információ
Célkitűzések, főbb eredmények és kezdeményezések létrehozása a Viva Goals










