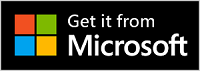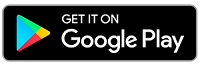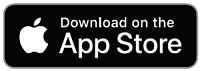A Surface Headphones beállítása
Applies To
Surface Headphones 2 Surface Headphones Surface Headphones 2+Gratulálunk az új Surface Headphones 2 beszerzéséhez! Első lépésként párosítsa őket telefonjával vagy Windows 10/11-számítógépével Bluetooth használatával. Ezt követően állítsa be őket a Microsoft Surface alkalmazásban. Az alkalmazások segítségével frissítheti a fejhallgatóját, személyre szabhatja a beállításokat, és így tovább.
Microsoft Surface alkalmazás: Letöltés és telepítés Windows 10/11-alapú PC-ken, Android- vagy iOS-eszközökön
1. A Surface Headphones párosítása Bluetooth-kapcsolaton keresztül
Elsőként párosítsa a Surface Headphones fejhallgatót Bluetooth-kapcsolaton keresztül a telefonjával vagy Windows 10/11 pc-jével.
-
Nyomja meg és kb. 5 másodpercig tartsa lenyomva a be-/kikapcsológombot, hogy párosítási módba állítsa a fejhallgatót. Ekkor egy üzenetet fog hallani, hogy az eszköz készen áll a párosításra, és a LED-jelzőfény fehéren villog majd.
-
Androidon nyissa meg a Bluetooth-beállításokat , válassza ki az új eszköz párosítására vonatkozó lehetőséget, majd koppintson a Surface Headphones elemre.
Megjegyzés: Ha első alkalommal kapcsolta be a fejhallgatót, akkor az automatikusan párosítási módba kapcsol.
-
Nyomja meg és kb. 5 másodpercig tartsa lenyomva a be-/kikapcsológombot, hogy párosítási módba állítsa a fejhallgatót. Hallani fog egy üzenetet, amely szerint készen állnak a párosításra, és a LED-fény fehéren villog.
-
Az iOS eszközén válassza a Beállítások elemet, majd koppintson a Bluetooth lehetőségre.
-
Győződjön meg arról, hogy a Bluetooth be van kapcsolva, majd koppintson az Egyéb eszközök csoportban levő Surface Headphones elemre.
Megjegyzés: Ha első alkalommal kapcsolta be a fejhallgatót, akkor az automatikusan párosítási módba kapcsol.
-
Nyomja meg és kb. 5 másodpercig tartsa lenyomva a be-/kikapcsológombot, hogy párosítási módba állítsa a fejhallgatót. Hallani fog egy üzenetet, amely szerint készen állnak a párosításra, és a LED-fény fehéren villog.
-
A Windows 10/11 pc-n válassza a Csatlakozás lehetőséget, ha megjelenik egy értesítés a Surface Headphoneshoz. Nem látja az értesítést? A Windows 10 válassza a Start gombot, majd válassza a Beállítások > Eszközök > Bluetooth-& egyéb eszközök > Bluetooth vagy más eszköz hozzáadása Bluetooth > > Surface Headphones > Kész lehetőséget. A Windows 11 válassza a Start gombot, majd válassza a Beállítások > Bluetooth-&-eszközök > Eszköz hozzáadása > Bluetooth-> Surface Headphones > Kész lehetőséget.
Megjegyzés: Ha első alkalommal kapcsolta be a fejhallgatót, akkor az automatikusan párosítási módba kapcsol.
2. A Surface Headphones beállítása a Surface alkalmazásban
A Surface alkalmazással frissítheti a Surface Headphones fejhallgatót, személyre szabhatja a beállításokat, és még sok minden mást. A következőképpen végezheti el a beállítást.
-
Győződjön meg arról, hogy a fejhallgató be van kapcsolva. Ha nincs, a bekapcsolásához nyomja meg és gyorsan engedje fel a be-/kikapcsológombot.
-
Nyissa meg a Surface alkalmazást.
-
A Surface alkalmazásban koppintson a Fiók >Surface Headphones elemre.Nem látja a Surface Headphones fejhallgatót? Válassza az Új Surface-eszköz hozzáadása > Surface Headphones lehetőséget, majd kövesse a képernyőn megjelenő utasításokat.
Tipp: Ha már van surface headphones vagy Surface earbuds csatlakoztatva a Surface alkalmazásban, koppintson a Fiók > Új Surface-eszköz hozzáadása elemre egy újabb pár hozzáadásához.
-
Győződjön meg arról, hogy a fejhallgató be van kapcsolva. Ha nincs, a bekapcsolásához nyomja meg és gyorsan engedje fel a be-/kikapcsológombot.
-
Válassza a Start gombot, majd az alkalmazáslistában válassza a Surface lehetőséget.A fejhallgatót automatikusan csatlakoztatni kell.
-
Amikor a rendszer megkérdezi, hogy szeretné-e használni a Surface Headphones fejhallgatót az Office-alkalmazásokkal, válassza az OK gombot, majd válassza az Engedélyezés lehetőséget a Bluetooth LE-kapcsolaton keresztüli párosításhoz.
-
A Surface alkalmazásban válassza a Surface Headphones lehetőséget.
Kapcsolódó témakörök
Gratulálunk az új Surface Headphones 2+-nak! Első lépésként párosítsa őket Bluetooth-kapcsolaton keresztül (a Windows 10/11 PC-n, Mac gépen vagy mobiltelefonon), vagy csatlakoztassa a Microsoft Surface USB Linket az USB-porthoz a Windows 10/11 PC-n vagy Mac gépen. Ezt követően állítsa be őket a Microsoft Surface alkalmazásban. Az alkalmazások segítségével frissítheti a fejhallgatóját, személyre szabhatja a beállításokat, és így tovább.
Microsoft Surface alkalmazás: Letöltés és telepítés Windows 10/11-alapú PC-ken, Android- vagy iOS-eszközökön
Megjegyzés: A Surface alkalmazás macOS rendszeren nem érhető el.
1. A Surface Headphones csatlakoztatása
Elsőként párosítsa a Surface Headphones 2+ fejhallgatót Bluetooth-kapcsolaton keresztül. A Windows 10/11 PC-n vagy Mac gépen Bluetooth használata helyett csatlakoztathatja a Microsoft Surface USB Linket.
Csatlakoztassa Surface Headphones fejhallgatóját a Windows 10/11 pc-hez Bluetooth-on keresztül, vagy használja a Microsoft Surface USB Linket. A Bluetooth lehetővé teszi a vezeték nélküli csatlakozást a Surface USB Link használata nélkül. A Surface USB Link azonban segíthet a jobb kapcsolat létesítésében.
Megjegyzés: Ha a Surface Headphones 2+ fejhallgatót szeretné használni a Microsoft Teamsben, amikor Bluetooth-kapcsolattal csatlakozik a Windows 10/11 pc-jén, telepítenie kell a legújabb belső vezérlőprogram-frissítést. A fejhallgató frissítéséről a Surface Headphones frissítése című témakörben olvashat.
Bluetooth használata
-
Nyomja meg és kb. 5 másodpercig tartsa lenyomva a be-/kikapcsológombot, hogy párosítási módba állítsa a fejhallgatót. Hallani fog egy üzenetet, amely szerint készen állnak a párosításra, és a LED-fény fehéren villog.
-
A Windows 10/11 pc-n válassza a Csatlakozás lehetőséget, ha megjelenik egy értesítés a Surface Headphoneshoz. Nem látja az értesítést? A Windows 10 válassza a Start gombot, majd válassza a Beállítások > Eszközök > Bluetooth-& egyéb eszközök > Bluetooth vagy más eszköz hozzáadása Bluetooth > > Surface Headphones > Kész lehetőséget. A Windows 11 válassza a Start gombot, majd válassza a Beállítások > Bluetooth-&-eszközök > Eszköz hozzáadása > Bluetooth-> Surface Headphones > Kész lehetőséget.
A Microsoft Surface USB Link használata
-
Csatlakoztassa a Microsoft Surface USB Linket a Windows 10/11-számítógép USB-portjához.
-
A fejhallgató bekapcsolásához nyomja le és engedje fel gyorsan a főkapcsolót.Ekkor megjelenik egy üzenet, amely szerint csatlakoznak a Microsoft Surface USB Linkhez. A Surface USB Link és a fejhallgató LED-fényei is fehérek lesznek.
Mac gépén a macOS 11/10.14-nek kell futnia.
-
Csatlakoztassa a Microsoft Surface USB Linket a Mac usb-portjához.
-
A fejhallgató bekapcsolásához nyomja le és engedje fel gyorsan a főkapcsolót.Ekkor megjelenik egy üzenet, amely szerint csatlakoznak a Microsoft Surface USB Linkhez. A Surface USB Link és a fejhallgató LED-fényei is fehérek lesznek.
-
Nyomja meg és kb. 5 másodpercig tartsa lenyomva a be-/kikapcsológombot, hogy párosítási módba állítsa a fejhallgatót. Ekkor egy üzenetet fog hallani, hogy az eszköz készen áll a párosításra, és a LED-jelzőfény fehéren villog majd.
-
Androidon nyissa meg a Bluetooth-beállításokat , válassza ki az új eszköz párosítására vonatkozó lehetőséget, majd koppintson a Surface Headphones elemre.
Megjegyzés: Ha első alkalommal kapcsolta be a fejhallgatót, akkor az automatikusan párosítási módba kapcsol.
-
Nyomja meg és kb. 5 másodpercig tartsa lenyomva a be-/kikapcsológombot, hogy párosítási módba állítsa a fejhallgatót. Hallani fog egy üzenetet, amely szerint készen állnak a párosításra, és a LED-fény fehéren villog.
-
Az iOS eszközén válassza a Beállítások elemet, majd koppintson a Bluetooth lehetőségre.
-
Győződjön meg arról, hogy a Bluetooth be van kapcsolva, majd koppintson az Egyéb eszközök csoportban levő Surface Headphones elemre.
Megjegyzés: Ha első alkalommal kapcsolta be a fejhallgatót, akkor az automatikusan párosítási módba kapcsol.
2. Surface Headphones beállítása a Microsoft Surface alkalmazásban
A Microsoft Surface alkalmazással frissítheti a Surface Headphones fejhallgatót, személyre szabhatja a beállításokat, és még sok minden mást. A következőképpen végezheti el a beállítást.
-
Győződjön meg arról, hogy a fejhallgató be van kapcsolva. Ha nincs, a bekapcsolásához nyomja meg és gyorsan engedje fel a be-/kikapcsológombot.
-
Válassza a Start gombot, majd az alkalmazáslistában válassza a Surface lehetőséget.
-
A Surface alkalmazásban válassza a Surface Headphones lehetőséget.
-
Győződjön meg arról, hogy a fejhallgató be van kapcsolva. Ha nincs, a bekapcsolásához nyomja meg és gyorsan engedje fel a be-/kikapcsológombot.
-
Nyissa meg a Surface alkalmazást.
-
A Surface alkalmazásban koppintson a Fiók >Surface Headphones elemre.Nem látja a Surface Headphones fejhallgatót? Válassza az Új Surface-eszköz hozzáadása > Surface Headphones lehetőséget, majd kövesse a képernyőn megjelenő utasításokat.
Tipp: Ha már van surface headphones vagy Surface earbuds csatlakoztatva a Surface alkalmazásban, koppintson a Fiók > Új Surface-eszköz hozzáadása elemre egy újabb pár hozzáadásához.
Kapcsolódó témakörök
Gratulálunk az új Surface Headphones fejhallgatójához! Első lépésként párosítsa őket telefonjával vagy Windows 10/11-számítógépével Bluetooth használatával. Ezt követően állítsa be őket a Microsoft Surface alkalmazásban. Az alkalmazások segítségével frissítheti a fejhallgatóját, személyre szabhatja a beállításokat, és így tovább.
Microsoft Surface alkalmazás: Letöltés és telepítés Windows 10/11-alapú PC-ken, Android- vagy iOS-eszközökön
Megjegyzés: Ha a Google Play Áruház nem érhető el az ön lakhelyének országában vagy régiójában, a Surface alkalmazást letöltheti és telepítheti Android-eszközére a Microsoft letöltőközpontból.
1. A Surface Headphones párosítása Bluetooth-kapcsolaton keresztül
Elsőként párosítsa a Surface Headphones fejhallgatót Bluetooth-kapcsolaton keresztül a telefonjával vagy Windows 10/11 pc-jével.
-
Nyomja meg és kb. 5 másodpercig tartsa lenyomva a be-/kikapcsológombot, hogy párosítási módba állítsa a fejhallgatót. Ekkor egy üzenetet fog hallani, hogy az eszköz készen áll a párosításra, és a LED-jelzőfény fehéren villog majd.
-
Androidon nyissa meg a Bluetooth-beállításokat , válassza ki az új eszköz párosítására vonatkozó lehetőséget, majd koppintson a Surface Headphones elemre.
Megjegyzés: Ha első alkalommal kapcsolta be a fejhallgatót, akkor az automatikusan párosítási módba kapcsol.
-
Nyomja meg és kb. 5 másodpercig tartsa lenyomva a be-/kikapcsológombot, hogy párosítási módba állítsa a fejhallgatót. Hallani fog egy üzenetet, amely szerint készen állnak a párosításra, és a LED-fény fehéren villog.
-
Az iOS eszközén válassza a Beállítások elemet, majd koppintson a Bluetooth lehetőségre.
-
Győződjön meg arról, hogy a Bluetooth be van kapcsolva, majd koppintson az Egyéb eszközök csoportban levő Surface Headphones elemre.
Megjegyzés: Ha első alkalommal kapcsolta be a fejhallgatót, akkor az automatikusan párosítási módba kapcsol.
-
Nyomja meg és kb. 5 másodpercig tartsa lenyomva a be-/kikapcsológombot, hogy párosítási módba állítsa a fejhallgatót. Hallani fog egy üzenetet, amely szerint készen állnak a párosításra, és a LED-fény fehéren villog.
-
A Windows 10/11 pc-n válassza a Csatlakozás lehetőséget, ha megjelenik egy értesítés a Surface Headphoneshoz. Nem látja az értesítést? A Windows 10 válassza a Start gombot, majd válassza a Beállítások > Eszközök > Bluetooth-& egyéb eszközök > Bluetooth vagy más eszköz hozzáadása Bluetooth > > Surface Headphones > Kész lehetőséget. A Windows 11 válassza a Start gombot, majd válassza a Beállítások > Bluetooth-&-eszközök > Eszköz hozzáadása > Bluetooth-> Surface Headphones > Kész lehetőséget.
Megjegyzés: Ha első alkalommal kapcsolta be a fejhallgatót, akkor az automatikusan párosítási módba kapcsol.
2. A Surface Headphones beállítása a Surface alkalmazásban
A Surface alkalmazással frissítheti a Surface Headphones fejhallgatót, személyre szabhatja a beállításokat, és még sok minden mást. A következőképpen végezheti el a beállítást.
-
Győződjön meg arról, hogy a fejhallgató be van kapcsolva. Ha nincs, a bekapcsolásához nyomja meg és gyorsan engedje fel a be-/kikapcsológombot.
-
Nyissa meg a Surface alkalmazást.
-
A Surface alkalmazásban koppintson a Fiók >Surface Headphones elemre.Nem látja a Surface Headphones fejhallgatót? Válassza az Új Surface-eszköz hozzáadása > Surface Headphones lehetőséget, majd kövesse a képernyőn megjelenő utasításokat.
Tipp: Ha már van surface headphones vagy Surface earbuds csatlakoztatva a Surface alkalmazásban, koppintson a Fiók > Új Surface-eszköz hozzáadása elemre egy újabb pár hozzáadásához.
-
Győződjön meg arról, hogy a fejhallgató be van kapcsolva. Ha nincs, a bekapcsolásához nyomja meg és gyorsan engedje fel a be-/kikapcsológombot.
-
Válassza a Start gombot, majd az alkalmazáslistában válassza a Surface lehetőséget.
-
A Surface alkalmazásban válassza a Surface Headphones lehetőséget.