Ügynök megosztása a SharePointból a Teamsben
Applies To
Microsoft TeamsAz ügynökök segítségével gyorsan hozzájuthat a projekthez, a csapathoz és a tevékenységekhez szabott információkhoz. A SharePoint-webhelyeken kiválaszthat egy ügynököt, beszerezhet egy megosztási hivatkozást, és megoszthatja azt a Teamsben (vagy bármely más Microsoft 365-alkalmazásban).
Megjegyzés: Az ügynök a kérdést felkérő személy engedélyei alapján válaszol. Amikor megoszt egy ügynököt másokkal, azok csak azokhoz a forrásokhoz férhetnek hozzá, amelyekhez engedélyekkel rendelkeznek. Az ügynök webhelyeinek, lapjainak és fájljainak engedélyei nem módosulnak automatikusan az ügynök megosztásakor. Ezért előfordulhat, hogy frissítenie kell a megosztási engedélyeket az ügynök erőforrásain, hogy mások teljes mértékben kihasználhassák az ügynököt.
Ügynök megosztása a Teamsben
Ügynök hozzáadása Teams-csevegéshez
Copilot-ügynököt adhat a Teams-csevegésekhez, amelyet a csapattársai is használhatnak.
Ezt a következőképpen teheti meg:
-
Jelentkezzen be a SharePointba munkahelyi fiókjával.
-
Válassza a Copilot ikont bármely webhely, lap vagy dokumentumtár jobb felső sarkában.
-
Keresse meg a megosztani kívánt ügynököt az ügynök listájában.
Megjegyzés: A SharePoint-webhelyekhez készült ügynökök nem oszthatók meg.
-
Válassza a három pontot, majd a Hozzáadás a Teamshez lehetőséget.
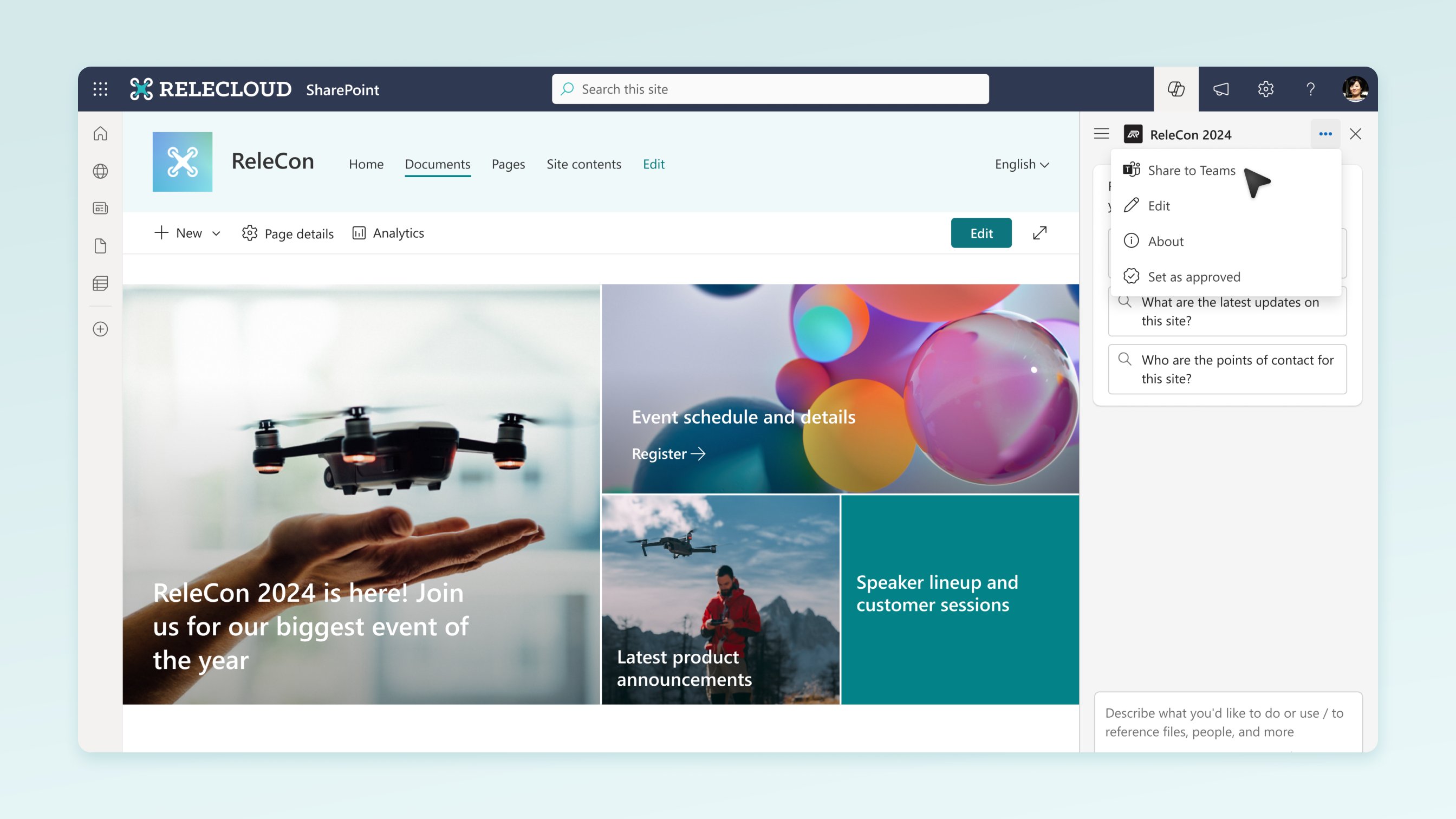
-
Miután elküldte a megosztási hivatkozást egy csoportos csevegésben vagy értekezleten a Teamsben, a rendszer kérni fogja, hogy adja hozzá az ügynököt a beszélgetéshez.
Megjegyzések:
-
Ha nem választja a Hozzáadás ehhez a csevegéshez lehetőséget, az URL-cím továbbra is látható lesz a csoportos csevegés tagjai számára, de nem tud majd kommunikálni az ügynökkel a csoportos csevegésben.
-
A SharePoint-ügynököket a Teams csoportos csevegései és értekezletei támogatják az asztali ügyfélprogramban és a weben. A jövőben a Channel és a Mobile támogatja a SharePoint-ügynököket. A felhasználók négyszemközt is cseveghetnek az ügynökökkel. Emellett a külső/vendégfelhasználók is kommunikálhatnak az ügynökökkel.
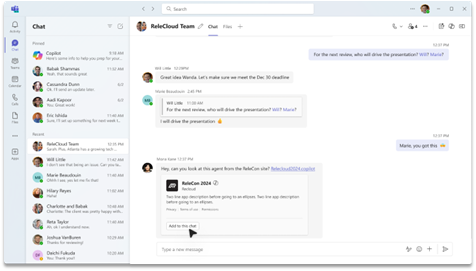
-
-
Most már @megemlítheti a copilotot, így ugyanúgy készítset lekérdezést, ahogyan egy személyt @megemlíthet.
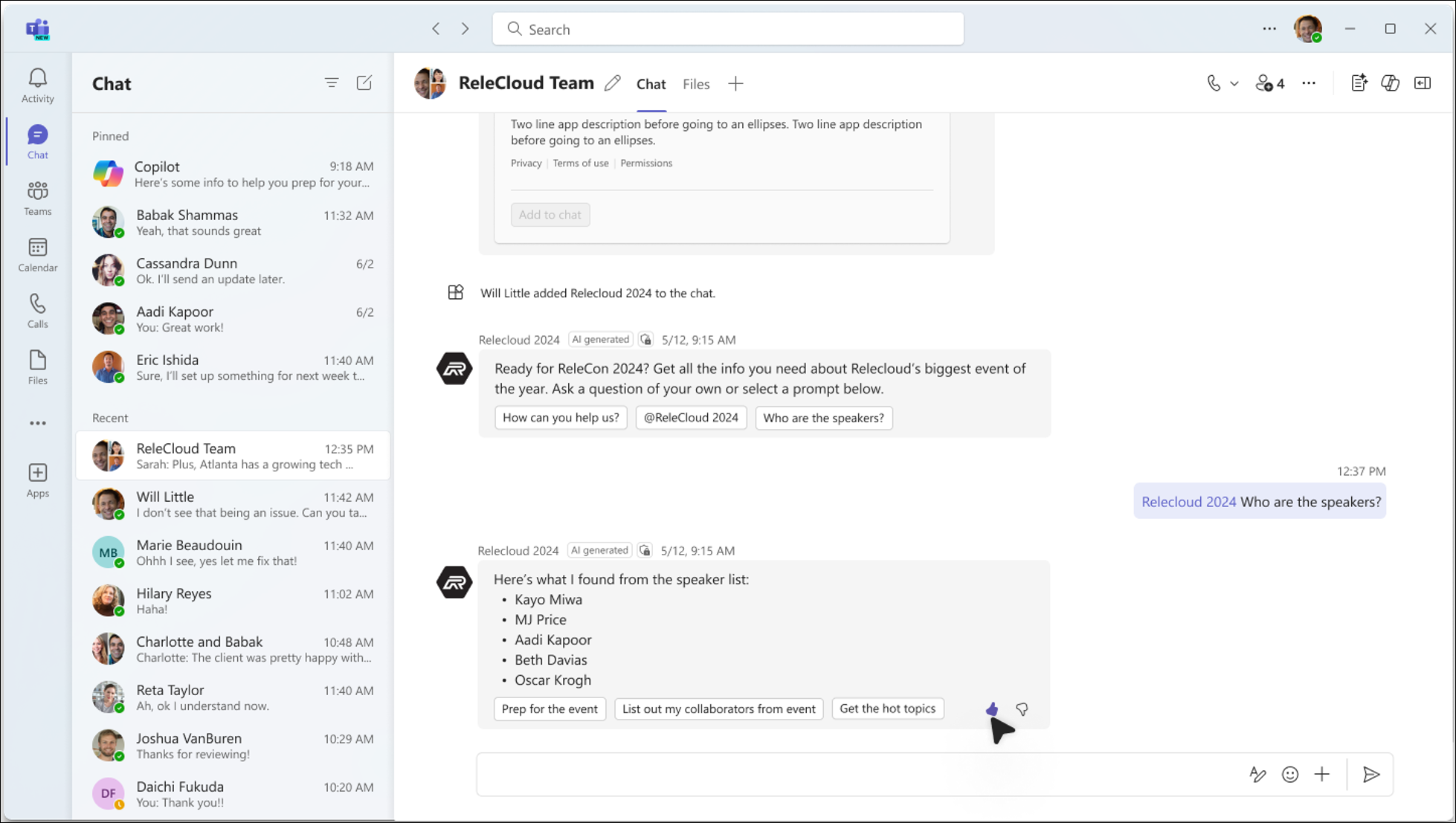
Megjegyzés: Egyszerre csak egy ügynököt lehet hozzáadni. Ha olyan ügynököt próbál hozzáadni egy csoportos csevegéshez, amely már rendelkezik ügynökkel, a korábbi ügynök el lesz távolítva. A többügynökös támogatás a jövőbeni kiadásokban jelenik meg.
Ügynök eltávolítása a Teamsből
Az ügynököket a szál három pontjából elérhető „Alkalmazások kezelése” területen távolíthatja el:
-
Keresse meg az ügynököt tartalmazó csevegést a Teams-ügyfél bal oldalán található cseveglistában.
-
Válassza a három pontot, majd az Alkalmazások kezelése lehetőséget.
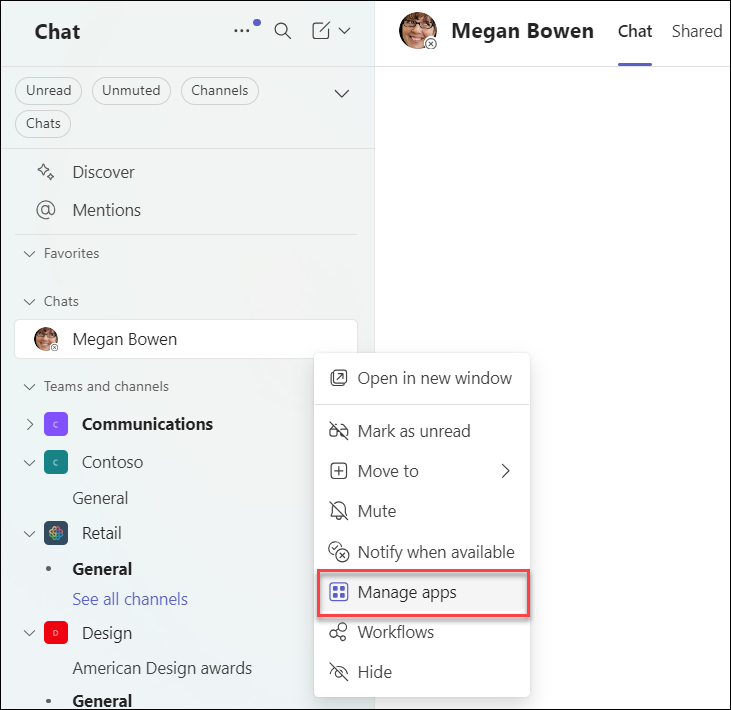
-
Válassza a csevegésből elvetni kívánt ügynök melletti három pontot, majd kattintson az Eltávolítás gombra.
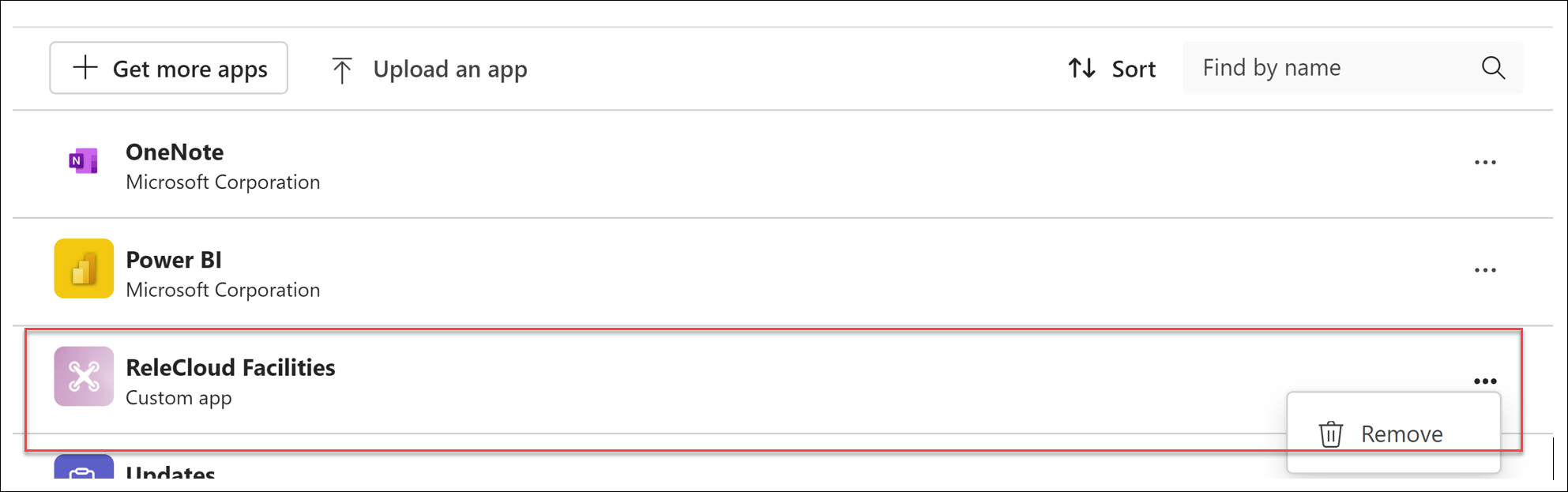
Gyakori kérdések és adatkezelés
A SharePoint-ügynökökkel kapcsolatos további információért lásd: Gyakori kérdések.
A Microsoft 365 Copilot működésével kapcsolatos további információkért lásd: Adatok, adatvédelem és biztonság Microsoft 365 Copilot esetén.










