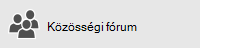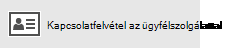Megjegyzés: Mac Outlookot használ? Tekintse meg a Mac Outlookban nem tudok üzeneteket küldeni vagy fogadni témakört segítségért.
Ha azt veszi észre, hogy elkezdtek felgyűlni a kimenő üzenetek az Outlook-postaládájában, vagy hogy a címzettek nem kapják meg a leveleit, akkor a probléma elhárításához próbálkozzon az alábbi megoldásokkal.
Fontos: Ha a Microsoft felhőbeli tárhelye megtelt, nem küldhet és nem fogadhat e-maileket. Ellenőrizze a postaláda tárterületét, hogy lássa, mi foglal helyet. További információ a legutóbbi módosításokról.
Az e-mailek Outlookban való küldésével vagy fogadásával kapcsolatos problémák elhárításához használja az alábbi interaktív támogatási eszközt.
Továbbra is segítségre van szüksége?
Klasszikus Outlook hibaelhárító használata
Az Outlook egyik klasszikus hibaelhárítója segítségével megoldhatja a problémát. További információért látogasson el a klasszikus Outlook hibaelhárítók oldalára.
Megjegyzés: A klasszikus Outlook hibaelhárítók nem alkalmazhatók az új Windows Outlookra. Ellenőrizze, hogy be van-e kapcsolva vagy ki van-e kapcsolva az új Outlook-kapcsoló. Ha be van kapcsolva, lépjen az Outlookkal kapcsolatos problémák elhárítása című témakörre.
Ha nem Microsoft 365 Vállalati verzió használ, vagy egy hibaelhárító nem oldja meg a problémát, tekintse meg a következő szakaszt. A megoldásokat a leggyorsabbtól a legalaposabbig terjedő sorrendben soroljuk fel.
Javasoljuk, hogy próbálkozzon az alábbi megoldásokkal a felsorolt sorrendben. Válassza ki az alábbi címsort a kibontásához, és tekintse meg az elvégzendő lépések részleteit:
Ha a Outlook állapotsoron látható a Kapcsolat nélküli kapcsolat, az Offline munka vagy a Kapcsolódási kísérlet... üzenet, akkorOutlook nem tudja elérni az e-mail-kiszolgálót az e-mailek elküldéséhez.

A probléma megoldásához a menüszalagon válassza a Küldés/fogadás lapot, majd a Beállítások csoportban válassza az Offline munka lehetőséget az offline mód és az online mód közötti váltáshoz. Előfordulhat, hogy meg kell nyitnia és újra el kell küldenie az üzenetet, vagy a Küldés/fogadás lehetőséget kell választania.
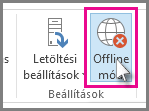
Ha ez nem oldja a problémát, lásd a következő szakaszt.
Ha elveszíti az internetkapcsolatát, Outlook nem tudja elküldeni az üzeneteket.
-
Nyisson meg egy böngészőt, például a Microsoft Edge-et vagy a Google Chrome-ot.
-
Próbálja meg beírni a következő címeket a címsorba:
-
http://www.microsoft.com
-
http://www.bing.com/
-
-
Ha a két webhely egyikét sem tudja elérni, olvassa el a Hálózati kapcsolati problémák megoldása a Windowsban című témakört.
Ha ez nem oldja a problémát, lásd a következő szakaszt.
Egyes levelezőszolgáltatók (például az internetszolgáltatója vagy akár a Gmail) csak bizonyos méretkorlátig engedélyezik az üzenetek küldését. Ha képeket és nagyméretű mellékleteket ad az üzenetéhez, akkor előfordulhat, hogy nem sikerül elküldeni azt (illetve a nagyméretű üzenet után küldött további üzeneteket).
Nyissa meg a Postázandó üzenetek mappát, majd a beragadt üzeneteket. Kezdje a legrégebbi üzenettel. Ha az üzenet 5 MB-nál nagyobb mellékletet tartalmaz, törölje a mellékletet, és vagy csatoljon egy kisebb fájlt, vagy adjon meg hivatkozást a mellékletre. A mellékletekről bővebben a Fájl csatolása e-mailhez az Outlookban című témakörben olvashat.
Ezután próbálja újra elküldeni az üzenetet. Ha ez nem oldja a problémát, lásd a következő szakaszt.
Ha módosította a jelszavát az e-mail-fiókhoz tartozó webhelyen, akkor lehet, hogy az Outlookban is módosítania kell.
-
Válassza a Fájl > Fiókbeállítások > Fiókbeállítások parancsot.
-
Kattintson az E-mail fülre, jelölje ki az e-mail-fiókját, és válassza a Módosítás lehetőséget.
-
Írja be az új jelszót a Jelszó mezőbe, majd válassza a Következő > Bezárás > Befejezés lehetőséget.
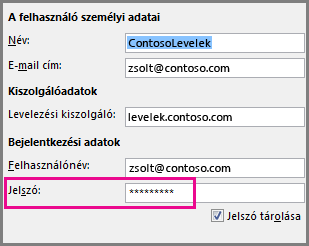
Megjegyzés: Ha levelezési fiókjába ugyanazokkal a hitelesítő adatokkal jelentkezik be, mint amelyeket a hálózati bejelentkezéshez használ, az itt szereplő képernyők nem jelennek meg. Levelezési jelszavát a Windows hálózati jelszó módosításával kell megváltoztatnia. Ehhez nyomja le a Ctrl+Alt+Delete billentyűkombinációt, válassza a Jelszó megváltoztatása lehetőséget, majd kövesse a Windows által megjelenített útmutatást.
Miután módosította a jelszavát, lehet, hogy újra meg kell nyitnia és el kell küldenie az üzeneteket.
Egyes víruskereső programok átvizsgálják az e-mail-üzeneteket. Vírus észlelése esetén a víruskereső program meggátolhatja az e-mailek küldését és fogadását egészen addig, amíg el nem távolítja a vírust.
Időnként előfordulhat, hogy a Outlook programot ki kell javítani. A javítás egyszerű folyamat, de a befejeződése akár fél órát is igénybe vehet. További tájékoztatást az Office-alkalmazások kijavítása című témakörben találhat.
A profil a Outlook működését szabályozó beállítások csoportja. A profil tartalmazza a fiókjai listáját, az automatikus kiegészítési információkat, illetve a nevét és a monogramját. A Outlook-profil javításáról vagy egy új létrehozásáról az Outlook e-mail-kapcsolat kijavítása a profil javításával című témakörben olvashat.
Előfordulhat, hogy egy Outlook bővítmény összeomlik, és megakadályozza az e-mailek küldését. Az összes bővítmény letiltásához elindíthatja Outlook csökkentett módban. Ha Outlook csökkentett módban tud e-maileket küldeni, új Outlook e-mail-profil létrehozása lehetővé teszi az e-mailek újbóli küldését.
A Outlook csökkentett módban való elindításához nyomja le a Windows billentyűt a billentyűzeten. A keresőmezőbe írja be a outlook.exe /safe kifejezést, majd nyomja le az Enter billentyűt.
Az új e-mail-profil létrehozásáról az Outlook-profil létrehozása című témakörben tudhat meg többet.
Számos típusú e-mail-fiók esetén Outlook az üzeneteket egy Személyes mappák fájlban (.pst fájlban) tárolja. Javíthatja ezt a fájlt az üzenetfájl-javító eszköz futtatásával. Ez a javítás körülbelül tizenöt percig tart. További információért olvassa el Az Outlook-adatfájlok (.pst és .ost) javítása című témakört.