Stvaranje publikacije u Microsoft Viva Amplify
Što je Viva Amplify publikacija?
A Viva Amplify Publication je komunikacija stvorena kao dio kampanje. Za svaku kampanju možete stvoriti više publikacija radi informiranja, obrazovanja i angažiranja publike. Publikacije se mogu objaviti u e-pošti, aplikaciji Teams i u sustavu SharePoint. Viva Amplify publikacije mogu vam pomoći da se obratite publici na vrijeme i na učinkovit način.
Glavna skica omogućuje stvaranje osnovne publikacije, koja Viva Amplify za e-poštu, SharePoint i Teams. Ovdje ćete saznati kako stvoriti glavnu skicu.
Viva Amplify obuhvaća unaprijed izrađene kampanje koje možete prilagoditi i zajednički koristiti s tvrtkom ili ustanovom. Trenutno dostupne kampanje obuhvaćaju prilagodljive publikacije, zajedno s unaprijed nacrtanim sažetcima o kampanjama s ciljevima i ključnim porukama. Saznajte kako isprobati unaprijed izrađene kampanje.
Napomene: Viva Amplify ograničenja broja primatelja na koje se svaka publikacija može poslati:
-
200 pojedinačnih adresa e-pošte (uključujući pojedince, popise za raspodjelu i grupe)
-
10 web-mjesta sustava SharePoint
-
5 Kanali aplikacije Teams
Stvaranje nove publikacije
Na stranici Pregled kampanje
Na stranici pregled kampanje možete stvoriti publikaciju iz predloška.
Na stranici Publikacije
Na stranici Publikacije možete odabrati gumb +Novo da biste stvorili praznu publikaciju.
Pristup postojećoj publikaciji
Na stranici Pregled
Nedavno stvorene skice možete vidjeti na stranici Pregled. Odaberite naslov skice da biste prikazali i uredili publikaciju.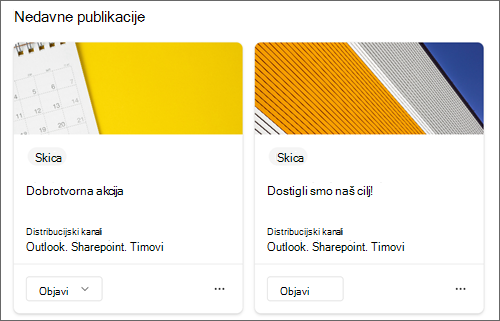
Na stranici Publikacije
Otvorite stranicu s pregledom publikacije tako da odaberete Publikacije u glavnoj navigaciji. Tu možete odabrati publikaciju koju želite urediti tako da odaberete naslov.
Dodavanje, uklanjanje i izmjena sadržaja
Za svaki novi predložak ili postojeću publikaciju možete jednostavno dodavati i mijenjati sadržaj i oblikovanje da biste stvorili personaliziranu komunikaciju. Svaki predložak pruža početnu točku za vaš dizajn, ali imate fleksibilnost da ga prilagodite svojim specifičnim potrebama i potrebama.
Prilagodba područja naslova
Područje naslova možete prilagoditi pomoću sljedećih mogućnosti:
-
Slika
-
Izbor četiri rasporeda
-
Tekst iznad naslova
-
Prikazani autor
-
Prikaz ili skrivanje objavljenog datuma
Dodavanje naslova (obavezno)
Dodavanje naslova publikaciji važan je korak u procesu stvaranja. Ne samo da publikaciji daje jasan i koncizan naziv, već vam omogućuje i spremanje posla i zajedničko korištenje s suradnicima.
Napomena: potrebno je unijeti naslov prije nego što prijeđete na sljedeći korak. Ako zaboravite dodati naslov, prikazat će vam se podsjetnik da biste mogli nastaviti.
Dodavanje naslovne slike (neobavezno)
Da biste dodali sliku, odaberite ikonu Pregledaj slike na alatnoj traci. Zadržite pokazivač iznad naslova da biste vidjeli alatnu traku.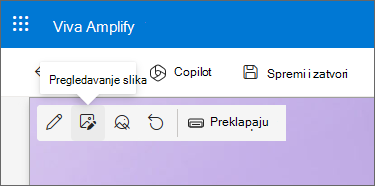
Da biste promijenili sliku, idite na Pregledaj slike i odaberite drugu sliku.
Odaberite nedavnu sliku ili dohvatite sliku iz slika dionica koje nudi Microsoft, iz pretraživanja weba, web-mjesta, računala ili veze. Ako je vaša tvrtka ili ustanova odredila skup odobrenih slika, moći ćete odabrati neku od tih postavki u odjeljku Vaša tvrtka ili ustanova.
SNIMKA ZASLONA
Napomene:
-
Web-pretraživanje koristi slike tražilice Bing koje koriste licencu Creative Common. Odgovorni ste za pregled licenciranja slike prije nego što je umetnete na stranicu.
-
Slike izgledaju najbolje kada su vodoravno ili 16:9 ili veće u proporcijama.
-
Provjerite imaju li primatelji u svim kanalima pristup slici koju uključujete.
Postavljanje središnje točke (neobavezno)
Možete postaviti središnju točku da biste bili sigurni da je najvažniji dio slike u okviru. Odaberite Postavi središnju točku slike na alatnoj traci, a zatim povucite središnju točku na slici na željeno mjesto.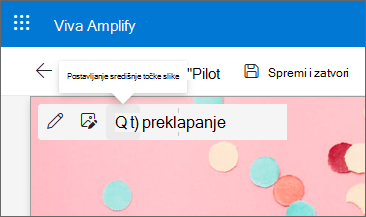
Dodavanje ili promjena prikazanog autora stranice (neobavezno)
U područje naslova u okvir Autor dodajte ime, djelomično ime ili ime e-pošte. Amplify će pretražiti ime u profilima tvrtke ili ustanove i predstaviti vam predložene osobe. Odaberite željeni kontakt. Ako ne unesete ime, publikacija neće prikazati autora.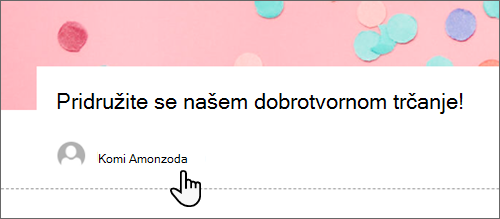
Odabir rasporeda naslova (neobavezno)
Odaberite gumb Uredi web-
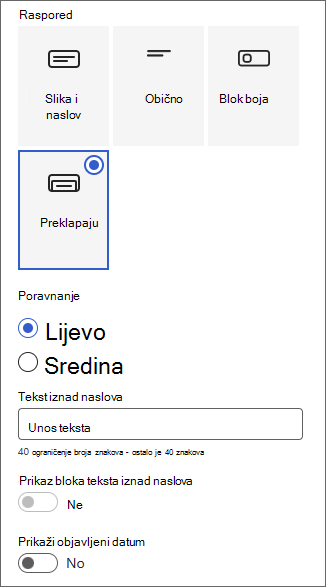
Postavi poravnanje naslova (neobavezno)
Ako se alatni okvir još ne prikazuje, odaberite gumb 
Dodavanje teksta iznad naslova (neobavezno)
Tekst možete dodati u kontrastnom bloku iznad naslova da biste dodali kvalificirane informacije ili privukli pozornost na nešto na stranici. Boja bloka temelji se na temi web-mjesta.
-
Odaberite gumb Uređivanje web-

-
U alatni okvir unesite do 40 znakova teksta u okvir Tekst iznad naslova.
-
Zatim promijenite preklopni gumb Prikaži tekstni blok iznad naslova na Da.
Prikaz ili skrivanje objavljenog datuma (neobavezno)
-
Odaberite područje naslova.
-
Odaberite gumb Uređivanje web-

-
U odjeljku Pokaži objavljeni datum koristite preklopni gumb da biste prikazali ili sakrili objavljeni datum.
Stvaranje glavnog sadržaja pomoću sekcija
Stvaranje atraktivnih i organiziranih rasporeda dodavanjem sekcija sa stupcima. Da bi se sadržaj prikazao usporedno, u svaku sekciju možete dodati najviše tri stupca. Možete i slagati više sekcija s različitim brojem stupaca. Možete čak i dodati okomitu sekciju na desnu stranu koja je odlična za prikaz brzih veza, kontakata, brojača vremena i još mnogo toga.
U sljedećem se primjeru na lijevoj strani nalazi tri sekcije s jednim stupcem i okomita sekcija s desne strane.
Napomena: Neke se funkcije uvode postupno tvrtkama ili ustanovama koje su se odlučile za ciljani program izdanja. To znači da možda još ne vidite tu značajku ili će izgledati drugačije od opisanog ovdje.
Dodavanje rasporeda sekcije
-
Provjerite jeste li u načinu rada za uređivanje. Zadržite pokazivač iznad ikone + na razdjelniku sekcije pa odaberite + sekcija.
-
Odaberite željeni broj stupaca. Možete i odabrati jedan stupac pune širine da biste se pomakli po cijeloj stranici.
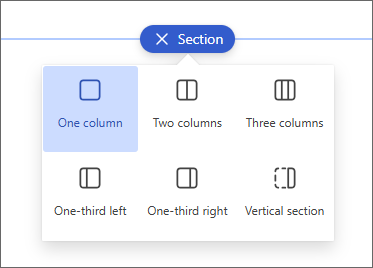
Stvaranje sekcija pomoću ideja za dizajn
Ideje za dizajn možete koristiti za jednostavno stvaranje sekcija koje zadovoljavaju vaše potrebe. Odaberite ikonu Ideje za dizajn da biste istražili različite odjeljke. Saznajte više o idejama za dizajn.
Dodavanje predloška sekcije
-
Postavite pokazivač miša ispod područja naslova ili iznad ili ispod postojećeg web-dijela s lijeve strane stranice. Pojavit će se crta s zaokruženim znakom plusa (+) s opisom elementa u kojem piše Dodaj novu sekciju.
-
Odaberite ikonu plusa.
-
U oknu koje će se otvoriti odaberite karticu Predlošci.
-
Na popisu predložaka odaberite onaj koji najbolje odgovara vašim potrebama. Zatim dodajte sadržaj u svako polje predloška.
Dodavanje okomite sekcije
Savjet: U uskom prozoru preglednika okomita sekcija premješta se na dno stranice. Okomita sekcija vratit će se na desnu stranu stranice kada prozor proširite. To se može dogoditi i ako je širina zaslona preglednika manja od 1024 piksela.
-
Postavite pokazivač miša ispod područja naslova ili iznad ili ispod postojećeg web-dijela s lijeve strane stranice. Pojavit će se crta s zaokruženim znakom plusa (+) s opisom elementa u kojem piše Dodaj novu sekciju.
-
Odaberite ikonu plusa.
-
U odjeljku Raspored sekcije odaberite Okomita sekcija.
-
U uskom prozoru preglednika okomita sekcija može se premjestiti na dno ili vrh stranice. Odaberite želite li da se okomita sekcija pomakne na vrh ili dno stranice kada je prozor preglednika sažet na manju veličinu tako da odaberete Uređivanje sekcije.
Napomene:
-
Okomite sekcije trenutno su dostupne samo na desnoj strani stranice.
-
Duljina okomitih sekcija prilagođava se na temelju sadržaja na stranici, raste ili se smanjuje s duljinom sadržaja u sekcijama koje nisu okomite.
-
Na istoj stranici ne možete imati stupac pune širine i okomitu sekciju
-
Promjena postojeće sekcije
Savjet: Kada imate sadržaj u dva ili više stupaca, a zatim smanjite broj stupaca, sadržaj u desnoj većini stupaca premjestit će se na sljedeći stupac s lijeve strane. Ako smanjite na jedan stupac, sadržaj u drugom ili trećem stupcu premjestit će se na dno prvog stupca.
-
Svaka sekcija stranice označena je crtom. Odaberite sekciju u koju želite dodati stupce, a zatim odaberite Uređivanje svojstava.
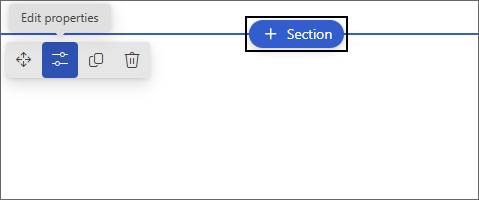
-
U alatnom okviru sekcije odaberite željeni broj i vrstu stupaca. Ako želite naglasiti sekciju ili promijeniti izgled, odaberite boju pozadine sekcije. Dostupne boje temelje se na temi web-mjesta.
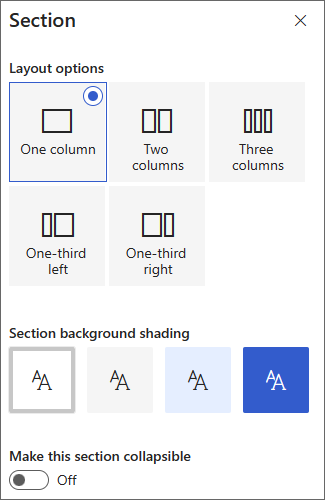
Napomena: Boja pozadine sekcije prikazuje se putem većine web-dijelova. Drugi web-dijelovi zadržavaju pozadinu stranice, a ne sekciju. U svrhu pristupačnosti web-dijelovi Popis, Biblioteka dokumenata i Brzi grafikoni uvijek će održavati pozadinu stranice.
Dodavanje sadržaja u stupac
-
Idite na stupac u koji želite dodati sadržaj.
-
Zadržite pokazivač iznad stupca i odaberite ikonu plus (+).
-
Odaberite web-dio koji želite dodati u stupac, a zatim dodajte sadržaj u web-dio.
Učini sekcije sažimaju
-
Odaberite sekciju koju želite sažeti. Zatim odaberite Uređivanje sekcije.
-
U oknu Oblikovanje sekcije pronađite Mogućnost Sažimanje sekcije i prebacite prekidač na Uključeno.
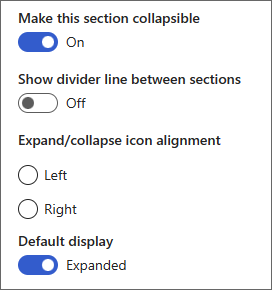
-
Dodajte zaslonski naziv sekcije da biste prepoznali sekciju.
-
Odaberite želite li omogućiti crtu razdjelnika između sekcija s preklopom Prikaži crtu razdjelnika između sekcija.
-
Odaberite poravnanje proširivanja ili sažimanja ikona tako da odaberete Lijevo ili Desno.
-
Za svaku sekciju odlučite hoće li se zadani prikaz proširiti ili sažeti prebacivanjem prekidača.
Prilagodba sadržaja pomoću web-dijelova
Viva Amplify nudi izbor web-dijelova za pretvaranje glavne skice u zanimljivu i privlačnu komunikaciju prilagođenu različitim komunikacijskim kanalima kao što su Teams i Outlook. Web-dijelove možete pronaći tako da pokazivač postavite iznad područja naslova. Odaberite crtu sa zaokruženim znakom plus (+) da biste vidjeli sve dostupne mogućnosti uređivanja. Možete dodati i web-dijelove iz alatnog okvira.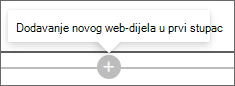
Napomene:
-
Ako ste već koristili stranice sustava SharePoint, možda ste vidjeli dodatne web-dijelove koji nisu dostupni u Viva Amplify. Smanjeni odabir web-dijela dopušta pravilno prikazivanje svakog web-dijela u različitim kanalima za raspodjelu, kao što su Outlook i Teams. Radimo na proširivanje odabira.
-
Prilagodbe sadržaja i oblikovanja: neka web-dijela i svojstva web-dijela prikazat će ponašanje različito od zadanog ponašanja. Na primjer, u rasporedu Sekcije, kada organizirate sadržaj u dva ili tri stupca, isti se sadržaj slaganja u jedan stupac prilikom objavljivanja. Uz to, za ovaj kanal za raspodjelu možda su promijenjena neka svojstva kao što su tekst na slikama, stupcima te srednjim i velikim osobama. Potpuni popis prilagodbi sadržaja i oblikovanja potražite u članku Promjene oblikovanja u Viva Amplify.
Pomoću web-dijela Tekst dodajte odlomke na stranicu. Dostupne su mogućnosti oblikovanja kao što su stilovi, grafičke oznake, uvlake, isticanje i veze. Umetnute slike možete zalijepiti i pomoću teksta.
-
Odaberite znak plus i odaberite Tekst s popisa web-dijelova.
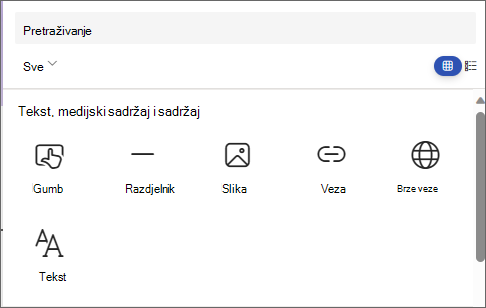
-
Kliknite unutar okvira. Prikazat će se alatna traka za oblikovanje.
-
Unesite tekst i oblikujte ga pomoću alatne trake. Prikaz dodatnih mogućnosti oblikovanja odabirom trotočja (...) na alatnoj traci.
-
Da biste dodali tablicu, odaberite trotočje, a zatim Umetni tablicu. Kada kliknete u tablicu, pojavit će se mogućnosti stilova tablice. Tom izborniku možete pristupiti i tako da odaberete samu tablicu.
Napomena: Iako je bilo koju veličinu tablice moguće dodati Amplify raspodjeli, pretvorba većih tablica u širinu raspodjele od 600 piksela može dovesti do neželjenog preljeva. Provjerite izgleda li tablica u redu kada je pregledavate u pretpregledu. U nekim klijentima e-pošte nalazi se vodoravni klizač koji sprječava probleme s ponovnim prijelomom, ali ne i u svim.
Pomoću web-dijela Slika dodajte slike na stranicu.
-
Odaberite znak plus i odaberite Slika.
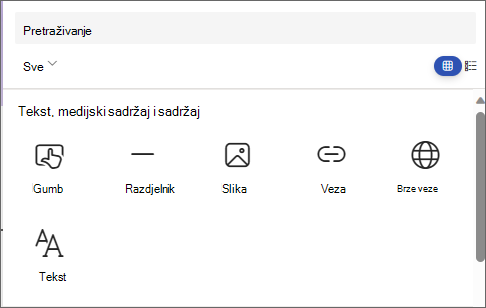
-
Pregledajte alat za odabir slika da biste odabrali sliku.
-
Kada odaberete sliku, na alatnoj traci slike pojavit će se sljedeće mogućnosti:Saznajte više o mogućnostima uređivanja slika.
-
Premještanje
-
Uređivanje
-
Dupliciraj
-
Brisanje web-dijela
-
Pregledavanje slika
-
Preklapanje teksta (prikazat će se na vrhu slike)
-
Promjena veličine
-
Obrezivanje
-
Poravnanje po sredini
-
koristiti napredne mogućnosti uređivanja
-
Ponovno postavljanje
-
Umetnute slike
Sliku u retku s tekstom možete dodati tako da kopirate sliku i zalijepite je u web-dio Tekst na mjestu pokazivača. Zatim odaberite sliku unutar web-dijela i pomoću alatne trake u gornjem lijevom kutu slike uredite sliku, premjestite je ili poravnajte ulijevo, udesno ili sredinom. Možete promijeniti veličinu slike tako da odaberete ručice u svakom kutu slike.
Napomena: U generiranoj raspodjeli e-pošte slike se neće prikazivati kao umetnute s tekstom. Umjesto toga, tekst će se prikazati iznad ili ispod slike, ovisno o njihovoj lokaciji u odnosu na sliku u istoj razini. Sačuvat će se veličina umetnute slike. Da biste postigli najbolje rezultate pretvorbe, koristite cijeli web-dio slike.
Tko je u timu? Za što su odgovorni? Kako im se mogu obratiti? Jednostavno je odgovoriti na ta pitanja čitateljima pomoću web-Osobe dijela. Može prikazivati fotografije, podatke za kontakt i druge osobe u vašoj tvrtki ili ustanovi.
-
Odaberite znak plus i odaberite Osobe s popisa web-dijelova.
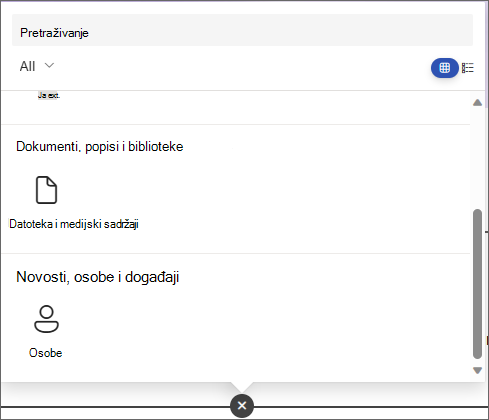
-
Promijenite naslov web-dijela odabirom teksta u kojem piše Osobe i upisivanjem preko njega.
-
U okvir unesite ime ili djelomično ime. Prikazat će se popis podudarnih rezultata i možete odabrati željenu osobu. Zatim odaberite Dodaj u profil.
-
Odaberite koliko god osoba treba.
Vrste kartica
Podržane su tri različite vrste kartica: male, srednje i velike. Možete odabrati prikaz više ili manje podataka tako da odaberete vrstu kartice za prikaz. Male kartice prikazuju sliku (ako je dostupna) i ime osobe ili adresu e-pošte, kao na gornjoj slici. Srednji izgled prikazuje jedan redak opisa teksta. Izgled Veliki prikazuje sliku, ime ili adresu e-pošte, naslov (ako su dostupni) te neobaveznu vezu i opis.
Da biste promijenili vrstu kartice, upotrijebite padajući izbornik na alatnoj traci web-dijela.
Da biste promijenili redoslijed profila osoba, povucite ih i ispustite na željeno mjesto pomoću gumba Premjesti.
Možete i promijeniti redoslijed kartica osoba pomoću tipki Ctrl + lijevo ili Ctrl + strelica desno.
Pomoću web-dijela Datoteka i medijski sadržaj umetnite datoteku na stranicu. Vrste datoteka koje možete umetnuti obuhvaćaju Excel, Word, PowerPoint, Visio, PDF-ove, 3D modele, videozapise i još mnogo toga.
-
Odaberite znak plus, a zatim web-dio Datoteka i medijski sadržaji.
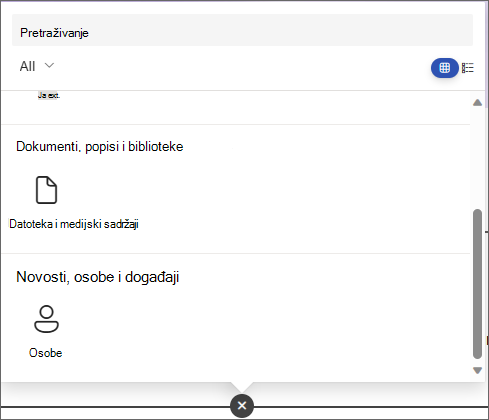
-
Odaberite nedavno korištenu datoteku ili dohvatite datoteku s web-mjesta sustava SharePoint, računala ili veze. Ako je vaša tvrtka ili ustanova odredila skup odobrenih slika, moći ćete odabrati neku od tih postavki u odjeljku Vaša tvrtka ili ustanova. Ta će se datoteka zatim prikazati u retku na stranici.
Napomene:
-
Web-pretraživanje koristi slike tražilice Bing koje koriste licencu Creative Commons. Odgovorni ste za pregled licenciranja slike prije nego što je umetnete u skicu.
-
Za svaku imbedded datoteku web-dio je preveden kao kartica koja se povezuje natrag na cijeli obrazac datoteke. Za videozapise se generira veća kartica koja prikazuje pretpregled prvog okvira.
Savjeti:
-
Slikovne datoteke nisu podržane u web-dijelu Datoteka i Medijski sadržaji. Ako želite umetnuti sliku, možete koristiti web-dio Slika.
-
-
Odaberite znak plus, a zatim web-dio Razdjelnik.
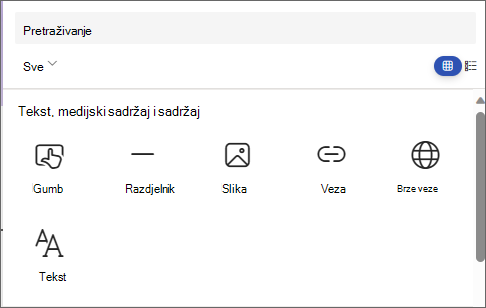
-
Odaberite Uređivanje web-dijela da biste prilagodili duljinu i širinu razdjelnika.
-
Postavite duljinu razdjelnika od 20 % do 100 %. Duljina razdjelnika promijenit će se dok povlačite klizač da biste mogli pretpregledati promjenu.
-
Postavite težinu razdjelnika od 1 (najtanje) na 6 (najdušnije). Debljina razdjelnika promijenit će se povlačenjem klizača da biste mogli pretpregledati promjenu.
-
Odaberite znak plus, a zatim web-dio Brze veze.
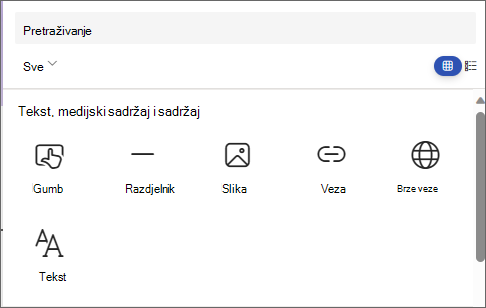
-
Dodajte vlastiti naslov upisivanjem preko naslova Brze veze.
-
Odaberite mogućnosti rasporeda iznad brzih veza da biste odabrali raspored.
Napomena: Bez obzira na to koji raspored odaberete, on će se pretvoriti u oblik gumba u raspodjeli.
Dodavanje veza
-
Odaberite +Dodaj.
-
Odaberite nedavno korištenu datoteku ili dohvatite datoteku ili sliku s jednog od sljedećih mjesta:
-
Slike dionica koje pruža Microsoft
-
Web-mjesto sustava SharePoint
-
Vaš račun servisa OneDrive
-
Vaše računalo
-
Veza
-
Ako je vaša tvrtka ili ustanova odredila skup odobrenih slika, moći ćete odabrati neku od tih postavki u odjeljku Vaša tvrtka ili ustanova.
-
-
Odaberite sliku, stranicu ili dokument, a zatim Umetni.
-
U alatnom okviru imate mogućnosti za svaku vezu. Mogućnosti ovise o postavkama koje ste odabrali za raspored. Ako, primjerice, odaberete Prikaz opisa rasporeda popisa, možete dodati opis pojedinačne veze. Druge vrste mogućnosti za pojedinačne veze, ovisno o mogućnostima rasporeda, obuhvaćaju promjenu slike, ikone oblikovanja, dodavanje opisa i dodavanje zamjenskog teksta.
Uređivanje, uklanjanje i promjena redoslijeda veza
-
Zadržite pokazivač iznad stavke koju želite urediti. Odaberite ikonu

-
Time ćete otvoriti alatni okvir za tu stavku na kojoj ćete imati mogućnosti za tu vezu. Mogućnosti ovise o postavkama koje ste odabrali za raspored. Ako, primjerice, odaberete Prikaz opisa rasporeda popisa, možete dodati opis pojedinačne veze. Druge vrste mogućnosti za pojedinačne veze, ovisno o mogućnostima rasporeda, obuhvaćaju promjenu slike, ikone oblikovanja, dodavanje opisa i dodavanje zamjenskog teksta.
-
Da biste uklonili veze, odaberite ikonu koša za smeće za stavku.
-
Da biste promijenili redoslijed veza, povucite i ispustite stavke na nova mjesta pomoću ikone Premjesti. Veze možete promijeniti i pomoću tipki Ctrl + lijevo ili Ctrl + desno.
Napomena: Ne možete promijeniti redoslijed veza u izgledu Filmstrip.
Pomoću web-dijela Veza dodajte vezu, zajedno s njegovim pretpregledom, na internu ili vanjsku stranicu, videozapis, sliku ili dokument.
-
Odaberite znak plus, a zatim web-dio Veza.
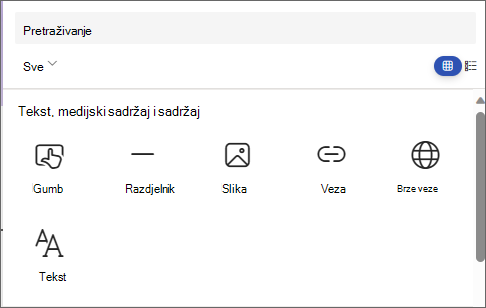
-
Zalijepite vezu na stranicu, videozapis ili dokument. Osim teksta veze, pretpregled stavke prikazat će se na stranici ako je dostupna. Da biste uklonili vezu ili pretpregled, odaberite X pokraj njega.
Web-dio veze izgledat će slično u konačnoj raspodjeli.
Spremanje sadržaja
Viva Amplify nekoliko značajki koje suradnju na publikacijama čine besprijekornijom i učinkovitijom.
Automatsko spremanje
Amplify se sadržaj automatski sprema u pravilnim vremenskim razmacima da ne biste izgubili napredak u skici u slučaju neočekivanih prekida.
Spremi i zatvori
Kada završite s uređivanjem, možete odabrati Spremi i zatvoriti da biste izašli iz načina rada za uređivanje i drugim suradnicima omogućili unos i unos promjena.
Spremi prilikom navigacije
Kada se udaljite od glavne skice pomoću mogućnosti Kampanjaili Dalje, sadržaj se automatski ažurira za suradnike u kampanji da bi ih vidjeli. Time se jamči da će svi raditi s najnovijom verzijom publikacije.
Koristite smjernice za pisanje da biste obavijestili skicu
Pisanje za ciljnu skupinu ključan je aspekt stvaranja učinkovite komunikacije. Važno je pronaći ton poruke, ovisno o tome gdje se publika može dohvatiti. Razumijevanjem ciljne skupine poruku možete prilagoditi tako da se s njima izjasni i postigne željeni ishod.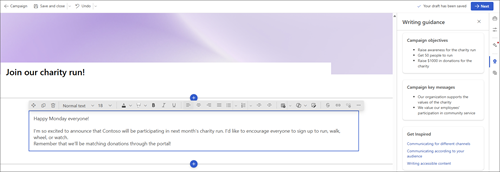
Inspirativna out-of-the-box sadržaj
Da bismo vam pomogli pisati za različite ciljne skupine, nudimo inspirativna sadržaja koji pruža smjernice o tome kako pisati pristupačne sadržaje i stvarati komunikacije za različite distribucijske kanale. Ovaj je sadržaj osmišljen da bi korisnicima pomogao razumjeti kako stvoriti komunikaciju koja je zanimljiva i učinkovita, bez obzira na ciljnu skupinu ili kanal za distribuciju.
Ključne poruke i ciljevi iz kratke kampanje
Viva Amplify uvozi ključne poruke i ciljeve koje su korisnici prethodno odredili u odjeljku kampanje u glavnu skicu. Te se poruke prikazuju na bočnoj traci publikacije, osiguravajući da su uvijek u središtu prilikom izrade sadržaja. Ova značajka pomaže osigurati da je sadržaj usklađen s ciljevima kampanje i učinkovito preopšeti željenu poruku ciljnoj skupini.










