Ovaj je članak namijenjen osobama koje žele upravljati svojim PC-jem i pisati tekst koristeći glas i Windows. Ovaj je članak dio skupa sadržaja Podrška pristupačnosti za Windows u kojem možete pronaći dodatne informacije o Windows značajkama pristupačnosti. Općenitu pomoć potražite na početnoj stranici Microsoftove podrške.
Prilikom korištenja glasovnog pristupa za diktiranje teksta i stvaranja dokumenata možete koristiti glasovne naredbe za odabir teksta i uređivanje odabranog teksta. Možete odabrati tekst koji ste diktirali zadnji, određeni dio teksta ili odabrati više znakova, riječi, redaka ili odlomaka. Popis naredbi za glasovni pristup potražite na popisu naredbi za glasovni pristup.
Glasovni pristup značajka je u sustavu Windows 11 koja svima omogućuje upravljanje PC-jem i stvaranje teksta koristeći samo glas i bez internetske veze. Možete, primjerice, otvarati aplikacije i prelaziti s jedne aplikacije na drugu, pregledavati web te čitati i stvarati e-poštu pomoću svoga glasa. Dodatne informacije potražite u članku Korištenje glasovnog pristupa za upravljanje PC-jem i stvaranje teksta pomoću glasa.
Glasovni pristup dostupan je u sustavu Windows 11, verziji 22H2 i novijima. Dodatne informacije o novim značajkama sustava Windows 11 verzije 22H2 i pribavljanju ažuriranja potražite u članku Novosti u nedavnim ažuriranjima sustava Windows. Niste sigurni koju verziju sustava Windows imate? Pogledajte: Pronalaženje verzije sustava Windows.
Ako želite odabrati i urediti tekst koji ste upravo diktirali, izgovorite "Select that" (Odaberi to).
Da biste odabrali određene dijelove teksta koji ste prethodno diktirali, izgovorite "Select previous" (Odaberi prethodno) ili "Select next" (Odaberi sljedeće), a zatim broj riječi, znakova, redaka ili odlomaka koje želite odabrati. Tekst je odabran u odnosu na trenutni položaj pokazivača.
Ako se, primjerice, pokazivač nalazi na početku riječi "interakcija" i izgovorite "Select previous two words" (Odaberi prethodne dvije riječi) odabrane su riječi "pomaže vam".
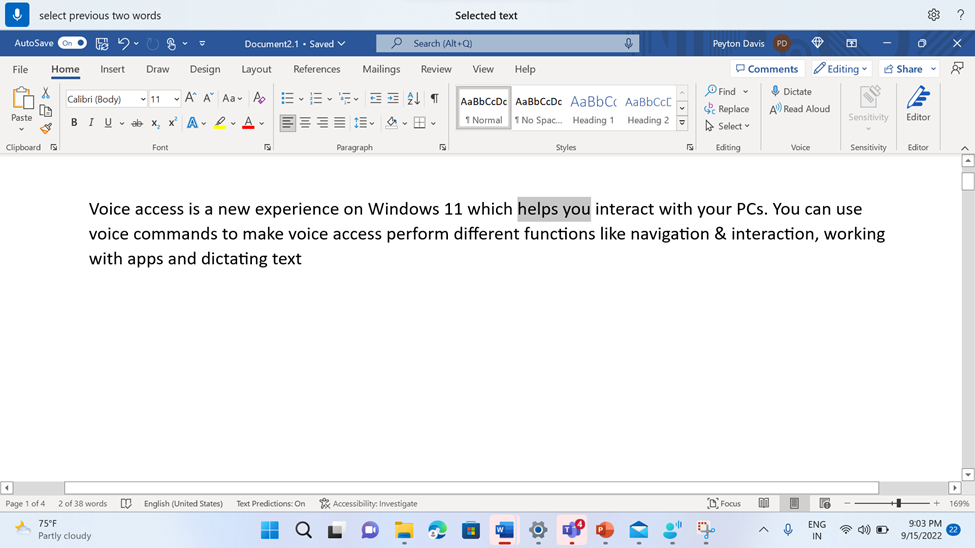
Da biste odabrali bilo koji izraz u tekstnom okviru, bez obzira na položaj pokazivača, izgovorite "Select" (Odaberi) i izraz. Da biste, primjerice, odabrali izraz "glasovni pristup", izgovorite "Select voice access" (Odabir glasovnog pristupa). Ako postoji više od jedne pojave izraza "glasovni pristup", govorni pristup stavlja numeriranu oznaku na sva pojavljivanja i traži da odaberete željenu instancu. Zatim izgovorite "Click" (Klik), a zatim broj povezan s instancom izraza koji želite odabrati. Na primjer, "Kliknite jedan" odabire prvu pojavu glasovnog pristupa u prvom retku.
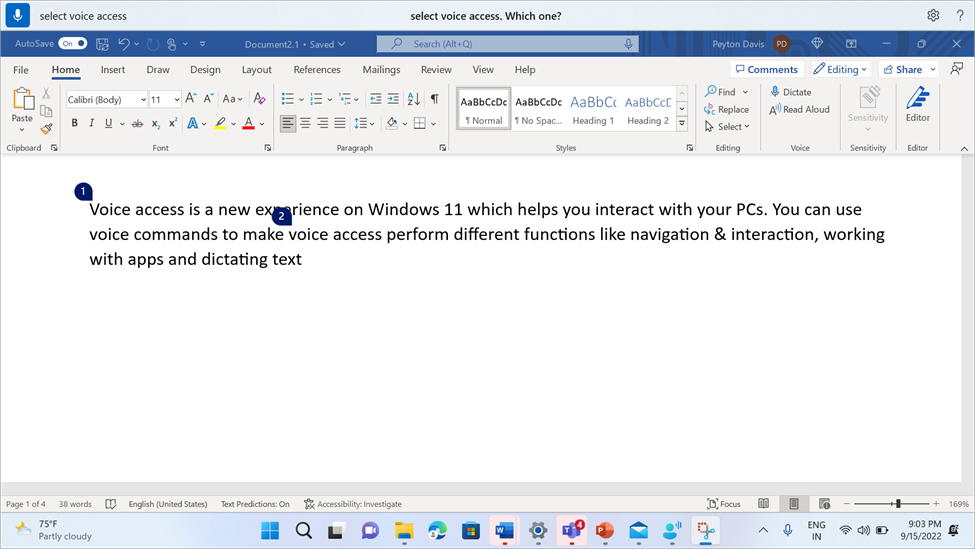
Možete odabrati i raspon teksta u tekstnom okviru. Da biste to učinili, izgovorite "Select from" (Odaberi iz), a zatim početni tekst u rasponu, a zatim "Prima", a zatim završni tekst raspona. Na primjer, "Odaberi od naredbi do funkcija" odabire sve između te dvije riječi.
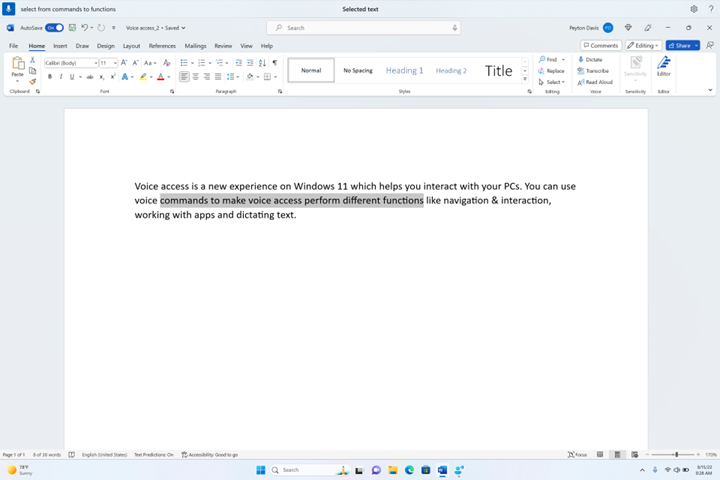
|
Da biste učinili sljedeće |
Riječi koje je potrebno izgovoriti |
Primjer |
|---|---|---|
|
Odaberite zadnji tekst koji ste diktirali. |
"Odaberi to" |
|
|
Odaberite sav tekst u tekstnom okviru. |
"Odaberi sve" |
|
|
Odaberite određeni dio teksta u tekstnom okviru. |
"Select <text>" |
"Select hello world" |
|
Odaberite raspon teksta u tekstnom okviru. |
"Select from <text 1> to <text 2>" |
"Select from commands to functions" |
|
Odabir prethodnih ili sljedećih riječi. |
"Select previous <number of words>" or "Select next <number of words>" (Odabir sljedećeg broja>) |
"Select previous word" (Odaberi prethodnu riječ) ili "Select next two words" (Odaberi sljedeće dvije riječi) |
|
Odabir prethodnih ili sljedećih znakova. |
"Select previous <number of characters>" ili "Select next <number of characters>" (Odabir sljedećeg broja>) |
"Select previous character" (Odaberi prethodna tri znaka) ili "Select next three characters" (Odaberi sljedeća tri znaka) |
|
Odabir prethodnih ili sljedećih redaka. |
"Select previous <number of lines>" ili "Select next <number of lines>" |
"Select previous two lines" (Odaberi prethodna dva retka) ili "Select next four lines" (Odaberi sljedeća četiri retka) |
|
Odabir prethodnog ili sljedećeg odlomka. |
"Select previous <of paragraphs>" or "Select next <number of paragraphs>" |
"Select previous two paragraphs" (Odaberi prethodna dva odlomka) ili "Select next three paragraphs" (Odaberi sljedeća tri odlomka) |
|
Očistite odabrani tekst. |
"Poništi odabir toga" |
Da biste odabrali tekst koji se ne može uređivati, koristite funkciju povlačenja prekrivanja rešetke. Da biste odabrali slike i drugi sadržaj koji nije tekst, koristite prekrivanje rešetke. Dodatne informacije potražite u članku Korištenje miša pomoću glasa.
Napomena: Ako jedna od naredbi za odabir prikazuje pogrešku, možete koristiti druge vrste odabira ili prekrivanja rešetke.
Pogledajte i
Tehnička podrška za korisnike s posebnim potrebama
Microsoft želi omogućiti najbolje moguće okruženje svim korisnicima. Ako ste osoba s posebnim potrebama ili imate pitanja povezana s pristupačnošću, zatražite tehničku pomoć od Microsoftove službe Answer Desk za osobe s invaliditetom. Tim za podršku u informativnoj službi za osobe s invaliditetom obučen je za korištenje brojnih popularnih pomoćnih tehnologija te može pružiti pomoć na engleskom, španjolskom, francuskom i američkom znakovnom jeziku.. Da biste pronašli podatke za kontakt za svoju regiju, posjetite Microsoftov Answer Desk za osobe s invaliditetom.
Ako ste korisnik iz državne ustanove, komercijalni korisnik ili korisnik iz velike tvrtke, obratite se službi Answer Desk za osobe s invaliditetom za velike tvrtke.











