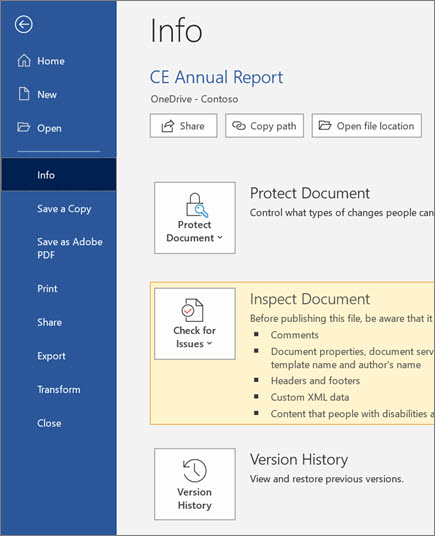Zajedničko korištenje i suradnja u programu Word za Windows
Uz Word za web, zajednički koristite datoteku s suradnicima da biste odmah započeli suradnju. I bilo da morate stvoriti, suuređivati ili pregledavati povijest verzija, raditi s bilo kojeg mjesta u programu Word za web, bez obzira na to gdje se nalazite.
Zajedničko korištenje dokumenta
-
Odaberite Zajedničko korištenje.
Ili odaberite datoteka > zajedničko korištenje.
Napomena: Ako datoteka još nije spremljena na OneDrive, od vas će se zatražiti da prenesete datoteku na OneDrive radi zajedničkog korištenja.
-
Na padajućem izborniku odaberite osobe s kojima želite zajednički koristiti dokument ili unesite ime odnosno adresu e-pošte.
-
Ako želite, dodajte poruku, a zatim odaberite Send ( Šalji).
Imate dodatne mogućnosti:
-
Odaberite Kopiraj vezu da biste stvorili vezu za zajedničko korištenje u poruci e-pošte.
-
Odaberite Outlook da biste stvorili novu e-poštu s vezom za zajedničko korištenje u programu Outlook za web.
-
Odaberite Šalji kopiju da biste stvorili privitak koji će se umjesto njega pozvati.
-
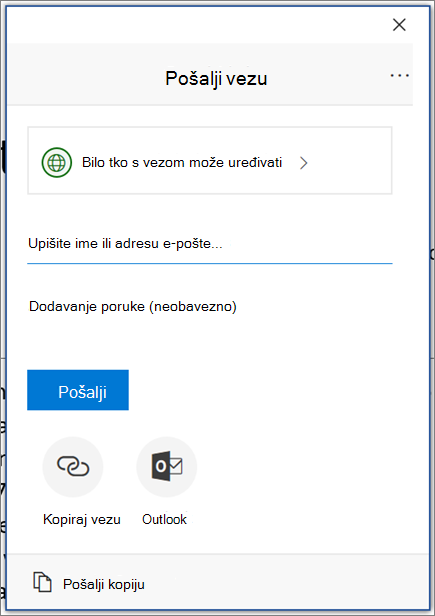
Istodobno uređivanje dokumenta
Nakon zajedničkog korištenja dokumenta, možete raditi na toj datoteci istodobno s drugim korisnicima.
-
Odaberite mjesto na koje želite unijeti promjene i počnite s uređivanjem.
Ako drugi korisnici uređuju dokument, vidjet ćete njihove promjene u stvarnom vremenu.
-
Zastavice u boji pokazuju točno mjesto u dokumentu na kojem pojedina osoba radi.
-
Upišite simbol @ i prvih nekoliko pisama nečijeg imena da biste ih @mention.
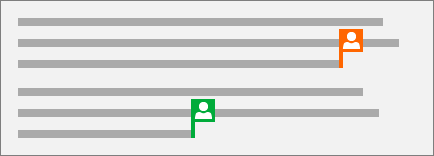
Dodavanje komentara
-
Odaberite Pregled > Novi komentar.
Ili odaberite umetni > novi komentar. Možete i desnom tipkom miša kliknuti u dokumentu i odabrati novi komentar.
Na mjestu bilješke u dokumentu prikazuje se oblačić komentara

-
Upišite komentar, a zatim odaberite Objavi.
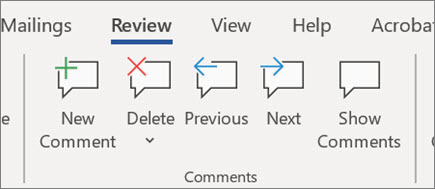
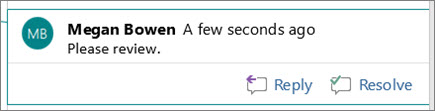
Odgovaranje na komentar ili njegovo brisanje
-
Odaberite Odgovori

-
Odaberite Pregled > Izbriši komentar.
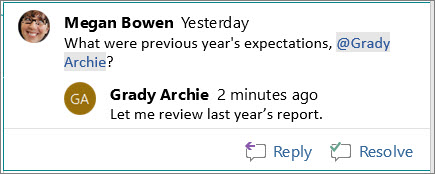
Pregled komentara
-
Odaberite Prikaz komentara da biste prikazali sve komentare u dokumentu.
-
Odaberite Pretpregled ili dalje da biste se pomaknuli između komentara.
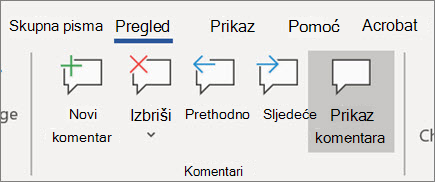
Prikaz povijesti verzija
-
Odaberite datoteka > info > povijesti verzije.
-
Odaberite naziv datoteke > povijesti verzije.