Stvaranje i slanje e-pošte u programu Outlook za Windows
Rad na verziji programa Outlook za stolna računala omogućuje vam jednostavno čitanje i odgovaranje na e-poštu, bez obzira na to jeste li povezani s internetom ili ne. Dok prelazite sa servisa Gmail u Outlook, dobro je biti svjestan nekoliko razlika, kao što je fokusirana ulazna pošta programa Outlook ili zajedničko korištenje datoteka pohranjenih na servisu OneDrive. Pročitajte u nastavku da biste saznali više.
Sastavljanje poruke e-pošte
-
Odaberite Nova e-pošta.
-
Dodajte primatelje, predmet i upišite poruku.
-
Ako želite vratiti datoteku, odaberite Priloži datoteku.
-
Odaberite Pošalji.
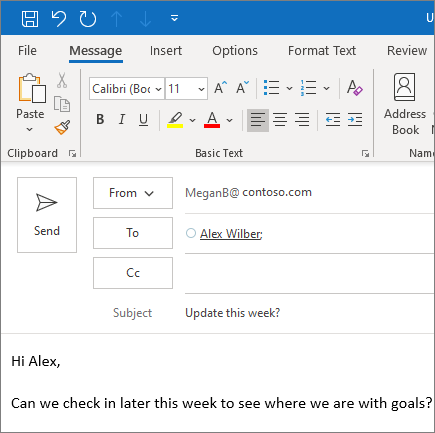
Fokusirana ulazna pošta
Fokusirana ulazna pošta omogućuje vam da se usredotočite na najvažnije poruke e-pošte. Ta značajka razdvaja ulaznu poštu na dvije kartice – U fokusu i Ostalo.
Ako poruke nisu sortirane onako kako želite, možete ih premjestiti i postaviti mjesto za isporuku budućih poruka od tog pošiljatelja.
-
Odaberite fokusiranu ili neku drugu karticu.
-
Desnom tipkom miša kliknite poruku koju želite premjestiti, a zatim odaberite Premjesti u drugu ili Premjesti u fokus.
Da biste uključili ili isključili fokusiranu ulaznu poštu, učinite sljedeće:
-
Odaberite prikaz > Prikaži fokusiranu ulaznu poštu.
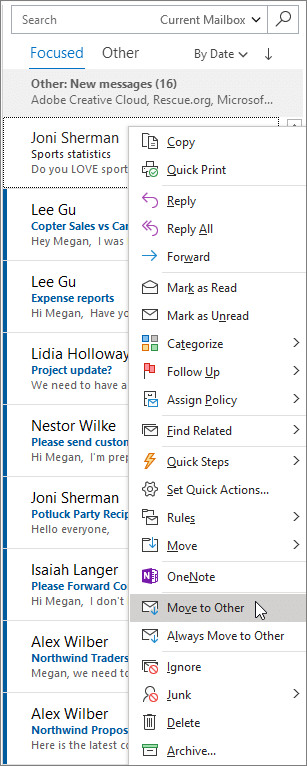
Odgovaranje na e-poštu
-
Odaberite poruku e-pošte ili nit na koju želite odgovoriti.
-
U oknu za čitanje Odaberite odgovori, Odgovori svimaili Proslijedi.
-
Upišite odgovor, a zatim odaberite Send (Šalji).
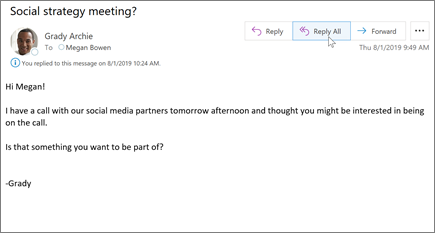
Korištenje @spominjanja za privlačenje pažnje
-
U tijelu poruke e-pošte ili pozivnice za kalendar unesite simbol @ i prvih nekoliko slova imena ili prezimena kontakta.
-
Kada vam Outlook ponudi jedan ili više prijedloga, odaberite kontakt kojeg želite spomenuti.
Prema zadanim postavkama koristit će se ime i prezime kontakta. Dio spominjanja možete izbrisati, primjerice sve osim imena osobe.
-
Spomenuti kontakt bit će dodan u polje Primatelj e-pošte ili pozivnice za sastanak.
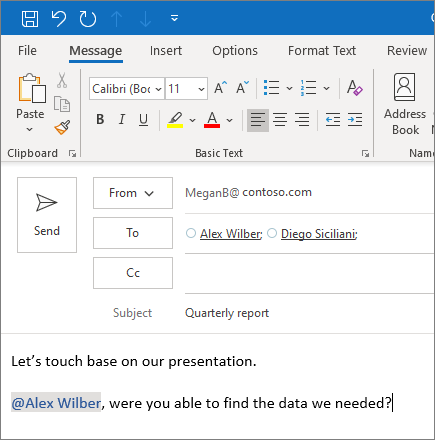
Zajedničko korištenje datoteke kao privitka
Outlook vam nudi mogućnost prilaganja datoteka s računala ili mjesta na oblaku kao što su OneDrive i SharePoint.
-
Odaberite Priloži datoteku i odaberite datoteku.
-
Ako datoteka ima malu ikonu oblaka, već je spremljena u oblak, što vam omogućuje zajedničko korištenje i rad na njoj s drugim korisnicima.
Ako to ne učinite, odaberite strelicu padajućeg izbornika i odaberite Prenesi na OneDrive.
-
Upišite poruku i odaberite Send (Šalji).
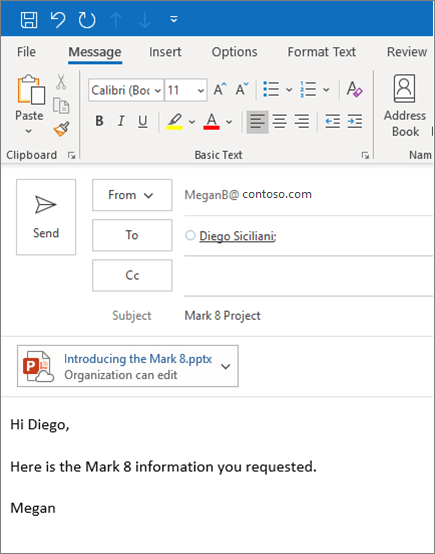
Napomena: Značajke i informacije u ovom vodiču primjenjuju se na poštu programa Outlook kao dostupnu putem Microsoft 365.










