Napomena: Željeli bismo vam pružiti najnoviji sadržaj pomoći što je brže moguće i to na vašem jeziku. Ova je stranica strojno prevedena te može sadržavati gramatičke pogreške ili netočnosti. Naša je namjera da vam ovaj sadržaj bude koristan. Možete li nam pri dnu ove stranice javiti jesu li vam ove informacije bile korisne? Kao referencu možete pogledati i članak na engleskom jeziku.
|
Slijede neki osnovni zadaci koje možete obaviti u programu Microsoft Outlook 2010. |
Sadržaj članka
Što je Outlook?
Microsoft Outlook 2010 obuhvaća vrhunske poslovne i osobne alate za upravljanje e-poštom namijenjene za više od 500 milijuna korisnika sustava Microsoft Office diljem svijeta. Uz izdanje programa Outlook 2010 dobivate bogatiji skup sučelja prilagođen vašim komunikacijskim potrebama na poslu, kod kuće ili u školi.
Osim novog izgleda, napredne organizacije e-pošte, značajki pretraživanja, komunikacije i korištenja društvenih mreža, Outlook 2010 sadrži i vrhunsko sučelje koje potiče produktivnost i kontakt s poslovnim i osobnim mrežama.
Dodavanje računa e-pošte
Prije nego što počnete slati i primati poruke e-pošte u programu Outlook 2010, morate dodati i konfigurirati račun e-pošte. Ako ste na istom računalu na kojem ste instalirali Outlook 2010 koristili stariju verziju programa Microsoft Outlook, postavke računa bit će automatski uvezene.
Ako tek počinjete koristiti Outlook ili ste instalirali Outlook 2010 na novo računalo, automatski se pokreće značajka automatskog postavljanja računa i pomaže vam konfigurirati postavke računa e-pošte. Za postavljanje je nužno samo vaše ime, adresa e-pošte i lozinka. Ako se vaš račun e-pošte ne može automatski konfigurirati, morat ćete ručno unijeti nužne dodatne podatke.
-
Kliknite karticu Datoteka.
-
U odjeljku Informacije o računu kliknite Dodaj račun.
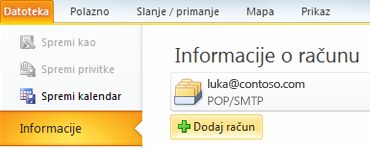
Da biste saznali više, posjetite postavljanje e-pošte programa Outlook.
Napomena: Da biste dodali račun za Outlook.com (bivši Hotmail), potražite u članku Dodavanje računa za Outlook.com u Outlook za Windows.
Stvaranje nove poruke e-pošte
Outlook 2010 omogućuje komunikaciju s jednim ili više primatelja pomoću bogatog skupa značajki i prilagodbi.
-
U mapi Pošta na kartici Polazno u grupi Novo kliknite Nova poruka e-pošte.
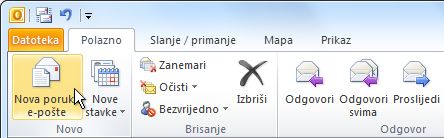
Tipkovni prečac Da biste stvorili poruku e-pošte, pritisnite CTRL + SHIFT + M.
Dodatne informacije potražite u članku Stvaranje poruke e-pošte.
Prosljeđivanje poruke e-pošte ili odgovaranje na nju
-
Na kartici Polazno ili Poruka u grupi Odgovor kliknite Odgovori, Odgovori svima ili Proslijedi.

Napomena: Naziv kartice ovisi o tome je li poruka odabrana na popisu poruka ili je otvorena u svom prozoru.
Da biste uklonili neko ime iz redaka Prima ili Kopija, kliknite ga i pritisnite tipku Delete. Da biste dodali primatelja, kliknite unutar okvira Prima, Kopija ili Skrivena kopija te unesite primatelja.
Dodatne informacije potražite u članku Odgovor na poruku e-pošte ili njezino prosljeđivanje.
Dodavanje privitka u poruku e-pošte
Datoteke je moguće priložiti poruci e-pošte. Isto tako, porukama e-pošte koje šaljete možete prilagati druge stavke programa Outlook, npr. poruke, kontakte i zadatke.
-
Stvorite poruku ili u postojećoj poruci kliknite Odgovori, Odgovori svima ili Proslijedi.
-
U prozoru poruke na kartici Poruka u grupi Uvrštavanje kliknite Priloži datoteku.
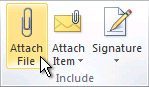
Dodatne informacije potražite u članku Prilaganje datoteke ili druge stavke poruci e-pošte.
Otvaranje ili spremanje privitka poruke e-pošte
Privitak možete otvoriti koristeći okno za čitanje ili pomoću otvorene poruke. Nakon otvaranja i pregleda možete ga spremiti na disk. Ako poruka ima više privitaka, možete ih spremiti sve odjednom ili pojedinačno.
Otvaranje privitka
-
Dvokliknite privitak.
Spremanje privitka
-
Kliknite privitak u oknu za čitanje ili otvorenoj poruci.
-
Na kartici Privici u grupi Akcije kliknite Spremi kao. Možete i desnom tipkom miša kliknuti privitak, a zatim kliknuti Spremi kao.
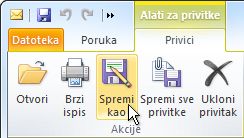
Dodatne informacije potražite u članku Otvaranje i spremanje privitaka.
Dodavanje potpisa u poruke e-pošte
Za svoje poruke e-pošte možete stvoriti personalizirane potpise koji se mogu sastojati od teksta, slika, stavke Elektronička posjetnica, logotipa ili čak slike vlastoručnog potpisa.
Stvaranje potpisa
-
Otvorite novu poruku, zatim na kartici Poruka u grupi Uvrštavanje kliknite Potpis, a potom Potpisi
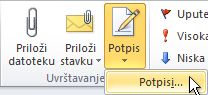
-
Na kartici Potpis e-pošte kliknite Novo.
Dodavanje potpisa
-
U novoj poruci na kartici Poruka u grupi Uvrštavanje kliknite Potpis, a zatim odaberite željeni potpis.
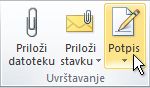
Dodatne informacije potražite u članku Stvaranje i dodavanje potpisa u poruke.
Stvaranje obveze u kalendaru
Obveze su aktivnosti koje možete unijeti u svoj kalendar, pri čemu ne morate pozivati druge osobe niti rezervirati resurse.
-
U mapi Kalendar na kartici Polazno u grupi Novo kliknite Nova obveza. Možete i desnom tipkom miša kliknuti vrijeme u rešetki kalendara, a zatim Nova obveza.
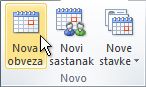
Tipkovni prečac Da biste stvorili obvezu, pritisnite CTRL + SHIFT + A.
Dodatne informacije potražite u članku Zakazivanje obveze.
Zakazivanje sastanka s drugim korisnicima
Sastanak je obveza koja obuhvaća druge osobe, a može obuhvaćati i resurse kao što su sobe za sastanke. Odgovori na vaše zahtjeve za sastanak prikazuju se u mapi Ulazna pošta.
-
U mapi Kalendar na kartici Polazno u grupi Novo kliknite Novi sastanak.
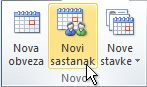
Tipkovni prečac Da biste stvorili novi zahtjev za sastankom u bilo kojoj mapi u programu Outlook, pritisnite CTRL+ SHIFT + Q.
Dodatne informacije potražite u članku Zakazivanje sastanka s drugim korisnicima.
Postavljanje podsjetnika
Možete postaviti ili ukloniti podsjetnike na različite stavke, primjerice poruke e-pošte, obveze i kontakte.
Za obveze i sastanke
U otvorenoj stavci na kartici Obveza ili Sastanak u grupi Mogućnosti na padajućem popisu Podsjetnik odaberite koliko se on prije sastanka ili obveze mora pojaviti. Da biste isključili podsjetnik, odaberite Ništa.
Za poruke e-pošte, kontakte i zadatke
-
Na kartici Polazno u grupi Oznake kliknite Daljnje praćenje, a zatim Dodaj podsjetnik.
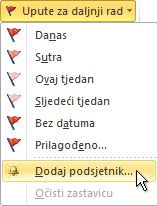
Savjet: Podsjetnici vam omogućuju da poruke e-pošte zastavicama brzo označite kao zadatke. Desnom tipkom miša na popisu poruka kliknite stupac Stanje zastavice. Umjesto toga možete u otvorenoj poruci na kartici Poruka u grupi Praćenje kliknuti Daljnje praćenje, a zatim Dodaj podsjetnik.
Dodatne informacije potražite u članku Postavljanje ili uklanjanje podsjetnika.
Stvaranje kontakta
Kontakti mogu sadržavati jednostavno ime i adresu e-pošte ili uključivati i dodatne pojedinosti poput adrese, dodatnih telefonskih brojeva, slike, rođendana i ostalih podataka o kontaktu.
-
U mapi Kontakti na kartici Polazno u grupi Novo kliknite Novi kontakt.
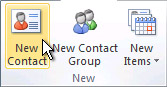
Tipkovni prečac Da biste stvorili kontakt iz bilo koje mape u programu Outlook, pritisnite CTRL + SHIFT + C.
Dodatne informacije potražite u članku Stvaranje i dodavanje kontakta.
Stvaranje zadatka
Mnogi korisnici sastavljaju popise obveza – na papiru, u proračunskoj tablici ili kombinirajući papirnate i elektroničke načine. U programu Microsoft Outlook moguće je spojiti razne popise u jedan, primati podsjetnike i pratiti tijek izvršavanja zadataka.
-
U mapi Zadaci na kartici Polazno u grupi Novo kliknite Novi zadatak.
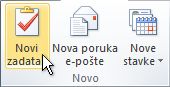
Tipkovni prečac Da biste stvorili novi zadatak, pritisnite CTRL + SHIFT + K.
Dodatne informacije potražite u odjeljku Stvaranje zadataka i stavaka obveza.
Stvaranje bilješke
Bilješke su elektronički ekvivalent ljepljivog papirića za bilješke. Bilješke koristite za zapisivanje pitanja, ideja, podsjetnika i svega ostalog što biste obično zapisali na papir.
-
U mapi Bilješke u grupi Novo kliknite Nova bilješka.

Tipkovni prečac Da biste stvorili bilješku, pritisnite kombinaciju tipki CTRL+ SHIFT + N.
Dodatne informacije potražite u članku Stvaranje bilješke.
Ispis poruke e-pošte, kontakta, stavke kalendara ili zadatka
Možete ispisati pojedine stavke, npr. poruke e-pošte, kontakte i stavke kalendara, ili pak veće prikaze, npr. kalendare, adresare i popise kontakata iz mapa pošte.
Postupak ispisa isti je u mapi Pošta, Kalendar i bilo kojoj drugoj mapi u programu Microsoft Outlook – sve postavke i funkcije ispisa nalaze se u prikazu Backstage. Da biste otvorili prikaz Backstage, kliknite karticu Datoteka.
-
U programu Outlook kliknite stavku ili mapu koju želite ispisati.
-
Kliknite karticu Datoteka.
-
Kliknite Ispis.
Dodatne informacije potražite u članku Ispis stavki u programu Outlook.











