
U klasičnom programu Outlook možete kombinirati pisane i elektroničke popise obaveza na traci To-Do – s poboljšanim podsjetnici i praćenjem.
Klasična traka programa Outlook To-Do usko je okno s desne strane programa Outlook koje možete otvoriti da bi se događaji kalendara, zadaci ili kontakti uvijek prikazili. Kada se To-Do traka, možete jednostavno povući stavke na njega da biste stvorili zadatke koji će vas pratiti.
Napomena: Traka To-Do dostupna je u klasičnom programu Outlook. U novim programima Outlooki Microsoft 365 zadaci se prikazuju pomoću značajke Moj dan i njima se upravlja pomoću aplikacije To Do. Dodatne informacije potražite u članku Stvaranje zadataka pomoću obaveza u programu Outlook.
Saznajte koju verziju programa Outlook koristite tako da provjerite nalazi li se na vrpci kartica Datoteka. Ako imate karticu Datoteka, koristite klasični Outlook. Ako se datoteka ne prikaže, koristite novi Outlook.
Stvaranje zadatka
Stvaranjem zadataka stvara se popis obaveza u programu Outlook koji će vam pomoći da ostanete organizirani.
-
Odaberite


-
U okvir Predmet unesite naziv zadatka. Najbolje je da naziv bude kratak, a zatim ih dodati u tijelo zadatka.
-
Ako postoji fiksni datum početka i završetka, postavite Početni datum i Krajnji rok.
-
Postavite prioritet zadatka pomoću mogućnosti Prioritet
-
Ako želite skočni podsjetnik, potvrdite okvir Podsjetnik te postavite datum i vrijeme.
-
Odaberite > Spremi & Zatvori.
Stvaranje zadatka iz stavke programa Outlook
Zadatak možete stvoriti iz bilo koje stavke programa Outlook, kao što su poruka e-pošte, kontakt, stavka kalendara ili bilješka.
Učinite nešto od sljedećeg:
-
Povucite poruku e-pošte na traku s obavezama
-
Povucite stavku na ikonu Zadaci u navigacijskom oknu.
Savjet: Da biste stavku dodali kao privitak novom zadatku umjesto lijepljenja teksta u tijelo zadatka, desnom tipkom miša kliknite stavku i povucite je na popis zadataka, a zatim odaberite Kopiraj ovdje kao zadatak s privitkom.
Stvaranje zadatka iz poruke u odnosu na označavanje poruke
Kada poruku e-pošte označite zastavicom, poruka će se pojaviti na To-Do Popis u odjeljku Zadaci i u uvidu u zadatke. No ako izbrišete poruku, ona nestaje i s popisa To-Do u odjeljku Zadaci i u uvidu u zadatke. Označavanjem poruke ne stvara se zaseban zadatak.
Stvaranjem zadatka iz poruke kao što je prethodno opisano, novi zasebni zadatak ne ovisi o poruci. Ako se izvorna poruka izbriše, zadatak je i dalje dostupan, uključujući kopirani sadržaj poruke.
Stvaranje zadatka na traci s obavezama
Da biste stvorili zadatak na To-Do traci, učinite nešto od sljedećeg:
-
Na To-Do odaberite okvir Upišite novi zadatak, a zatim unesite opis zadatka. Pritisnite Enter da biste završili. Zadatak s tekućim datumom pojavljuje se na popisu obaveza.
-
Na To-Do traci dvokliknite okvir Upišite novi zadatak da biste otvorili novi prozor zadatka. Možete unijeti dodatne pojedinosti o zadatku.
Savjet: Da biste uključili i prikazali zadatke na To-Do traci, na kartici Prikaz u grupi Raspored odaberite Traka obaveza i odaberiteZadaci. Dodatne informacije o traci To-Do potražite u članku Prilagodba trake To-Do u klasičnom programu Outlook.
Prikaz zadataka
Prikaz zadataka. Zadaci se prikazuju na tri mjesta na Outlook – na traci obaveza , u odjeljku Zadaci i na popisu dnevnih zadataka u kalendaru. Ako ste pretplaćeni SharePoint popisa zadataka, svi zadaci dodijeljeni s ovog popisa prikazuju se i na sva tri mjesta.
-
Na navigacijska traka odaberite Zadaci.
-
Odaberite zadatak da biste ga prikazali u okno za čitanje ili ga dvokliknite da biste ga otvorili u novom prozoru.
Još jedan način prikaza zadataka, uključujući stavke označene zastavicom, jest uvid u zadatke.
-
Pokažite na Zadaci na navigacijska traka.
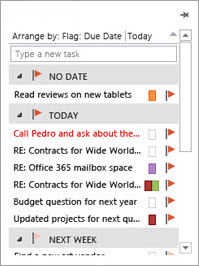

-
-
Sortirajte popis zadataka tako da odaberete Zadaci > Polazno i odaberete neku od brojnih dostupnih mogućnosti trenutnog prikaza.
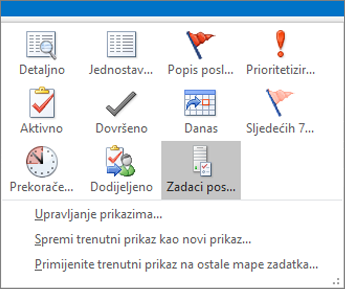
Korištenje aplikacije Obaveze u klasičnom programu Outlook
Ako imate kvalificiranu pretplatu na Microsoft 365 i korisničku licencu za aplikaciju Microsoft To Do, zadatke u programu Outlook za Windows možete upravljati pomoću aplikacije Microsoft To Do. To Do omogućuje brz pristup stavkama kalendara i zadacima uz glavne funkcije programa Outlook, kao što su e-pošta i kalendar, koje se sada prikazuju okomito lijevo od okna s mapama. U informacijama o računu možete provjeriti za koje pretplate imate licencu. Prijavite se www.office.com, odaberite svoju profilnu sliku u gornjem desnom kutu, odaberite Prikaz računa, a zatim Pretplate.
Otvaranje aplikacije Obaveze
-
Na lijevoj margini prozora Outlook odaberite ikonu

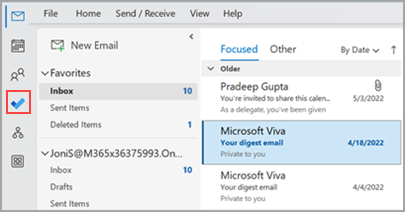
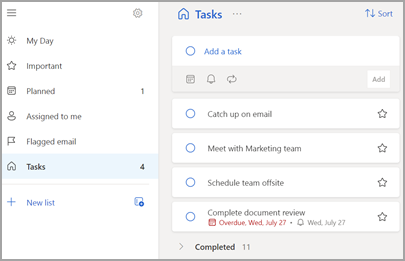
Učinite aplikaciju To Do vašim željenim okruženjem za upravljanje zadacima
Uz pretplatu na Microsoft 365 možete odrediti željeno okruženje za upravljanje zadacima u programu Outlook za Windows. Tu mogućnost možete konfigurirati na nekoliko načina.
-
Na oblačiću za podučavanje odaberite Isprobaj:
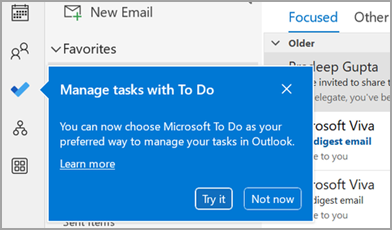
-
U odjeljku Zadaci odaberite Isprobajte na žutoj traci:

-
Idite na Mogućnosti > datoteka > zadacima, a zatim odaberite Otvori zadatke u aplikaciji Obaveze. Da biste se u bilo kojem trenutku vratili na zadatke programa Outlook, poništite tu postavku.
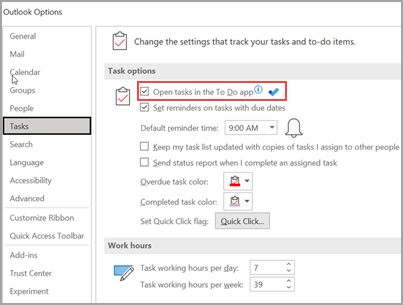
Način funkcioniranja
Kada odaberete mogućnost otvaranja zadataka u odjeljku Obaveza, unose se sljedeće promjene:
-
Ikona zadataka (


-
Kada odaberete Nove stavke >

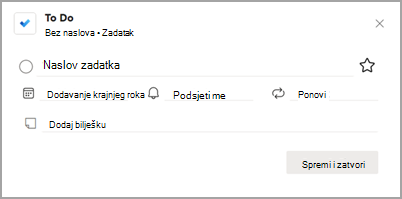
Kada zadatak otvorite s trake obaveza, prozora Podsjetnici ili Popisa dnevnih zadataka u kalendaru, zadatak se otvara u aplikaciji Obaveze.
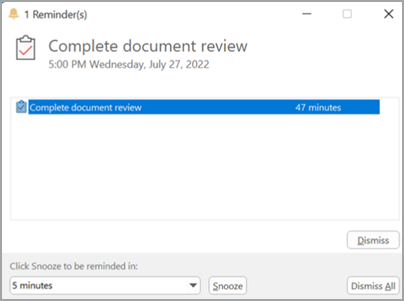
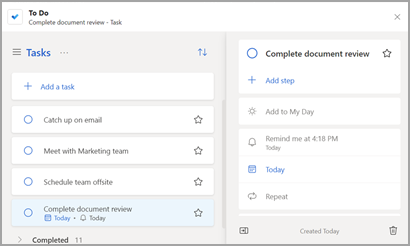
Dodatne informacije
Čak i kada je značajka Obaveza konfigurirana kao željeno okruženje za upravljanje zadacima, zadaci programa Outlook koristit će se u sljedećim slučajevima:
-
Upravljanje zadacima za račune koji nisu Microsoftovi računi 365: To Do podržan je samo za poslovne i korisničke račune sustava Microsoft 365 (Exchange Online).
-
Otvaranje zadataka programa Outlook izravno s izbornika Dodatne aplikacije: kada stvarate ili pregledavate zadatke izravno iz modula zadataka programa Outlook, nećete biti preusmjereni u aplikaciju Obaveze.
Da biste koristili aplikaciju To Do, morate biti povezani s internetom i povezani sa sustavom Microsoft 365. Ako pokušate otvoriti aplikaciju Obaveza u izvanmrežnom načinu rada, prikazat će vam se sljedeća poruka o pogrešci: "Pojavio se problem prilikom povezivanja s ovom aplikacijom".
Vidi također
Upravljanje zadacima u klasičnom programu Outlook
Prilagodba To-Do u klasičnom programu Outlook










