מצלמת Surface אינה פועלת
Applies To
Surface Devices Surfaceנסה פתרונות אלה כדי לפתור בעיות שאתה עשוי להיתקל אותן במצלמה המוכללת ב- Surface. לדוגמה, ייתכן שחסרים מנהלי התקנים או לדרוש הפעלה מחדש. ייתכן גם שהגדרות הפרטיות שלך אינן מאפשרות גישה למצלמה עבור אפליקציות מסוימות, או שקיימת בעיה באפליקציה שבה ברצונך להשתמש.
הפעל את פותר הבעיות
התחל על-ידי הפעלת פותר הבעיות האוטומטי של המצלמה באפליקציה 'קבלת עזרה '. ‚קבלת עזרה‘ מפעילה את האבחון באופן אוטומטי ומבצעת את השלבים הנכונים כדי לפתור את רוב הבעיות במצלמה.
ודא שאפליקציות יכולות להשתמש במצלמה
בחר התחל > הגדרות > פרטיות & אבטחה > מצלמה , וודא שהאפשרות גישה למצלמה ותן לאפליקציות לגשת למצלמה שלך מוגדרות למצב מופעל.
קבל את העדכונים האחרונים
באפשרותך לבדוק במהירות את תקינותם של מנהלי ההתקנים והקושחה של Surface באמצעות אפליקציית Surface.
-
באפליקציית Surface, הרחב את עזרה ותמיכה כדי לבדוק את מצב העדכון.
-
אם קיימים עדכונים זמינים, בחר בלחצן בדוק אם קיימים עדכונים כדי לפתוח Windows Update ולהתקין את העדכונים הזמינים.
הערה: אם אפליקציית Surface אינה מותקנת, באפשרותך להוריד את אפליקציית Surface מ- Microsoft Store. לאחר ההורדה, בחר התחל, חפש את Surface ולאחר מכן בחר את האפליקציה מרשימת התוצאות.
הסר והתקן מחדש את מנהל ההתקן
חשוב: אין לבצע את השלבים הבאים במכשירי Surface מבוססי-Arm של Windows®, כגון Surface Pro X, Surface Pro 9 עם 5G, Surface Pro (מהדורה 11) או Surface Laptop (מהדורה 7). הדרך היחידה לשחזר מנהלי התקנים שהוסרו היא באמצעות שחזור מערכת מלא.
-
בחר חיפוש בשורת המשימות, מנהל ההתקנים ולאחר מכן בחר אותו מתוך התוצאות.
-
בחר את החץ לצד מצלמות כדי להרחיב את הרשימה ובדוק אם אחד מהתאמים הבאים מופיע ברשימה:
-
Intel(R) TGL AVStream Camera
-
Intel(R) AVStream Camera
-
-
לחץ פעמיים על המצלמה, בחר בכרטיסיה מנהל התקן ולאחר מכן בחר הסר התקנת התקן.
-
בחר באפשרות נסה להסיר את מנהל ההתקן עבור התקן זה ולאחר מכן בחר הסר התקנה.
-
הפעל מחדש את Surface.
כפה הפעלה מחדש
בחר התחל > הפעלה > כיבוי והמתן רגע עד ש- Surface יכבה. לאחר מכן לחץ והחזק את לחצן ההפעלה למשך 20 שניות. אם אתה רואה את מסך הסמל מופיע לאחר כמה שניות, המשך להחזיק למשך 20 השניות המלאות עד שתראה שוב את מסך הסמל. ראה כפיית כיבוי והפעלה מחדש של Surface לקבלת מידע נוסף.
שחזור או איפוס של Surface
אם אתה עדיין נתקל בבעיות מצלמה, נסה לשחזר או לאפס את Surface. כדי לגלות כיצד לעשות זאת, ראה שחזור או איפוס של Surface עבור Windows.
זקוק לעזרה נוספת?
יש צעד אחד אחרון שאתה יכול לנסות. אם שלבים אלה לא פותרים את הבעיה, ייתכן שאפשרויות השירות והתמיכה יהיו זמינות כדי לסייע לך.
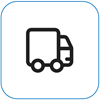
שלח אל Microsoft כדי להכין את המכשיר שלך למשלוח ל- Microsoft, באפשרותך להדפיס תווית משלוח, לבדוק את האחריות של Microsoft וליצור הזמנות שירות.
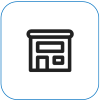
לקבל תמיכה טכנית אישית נכון לעכשיו ניתן לקבל תמיכה טכנית אישית בסין, ביפןובבריטניה – אשר יכולה לכלול בדיקת חומרה מקצועית, פתרון בעיות ושחזור המערכת.
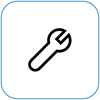
תיקון עצמי אם אתה מנוסה באופן טכני וכלול את הכלים הנכונים, Microsoft כוללת מגוון נבחר של רכיבים ומדריכי שירות הניתנים להחלפה לאפשר לך לבצע את התיקונים.
הערה: אם ה- Surface שלך הוא מכשיר עסקי (בבעלות ארגון), ראה אפשרויות שירות Surface לעסקים ולחינוך. הזמינות עשויה להיות מוגבלת עבור מדינות או מוצרים מסוימים.
לקבלת מידע נוסף, עבור אל כיצד לקבל שירות או תיקון עבור Surface.
נושאים קשורים
-
המצלמה לא פועלת ב- Windows










