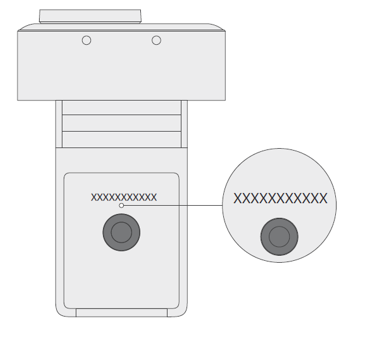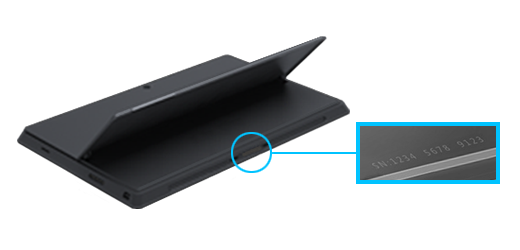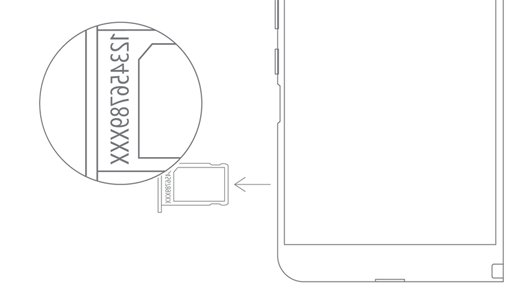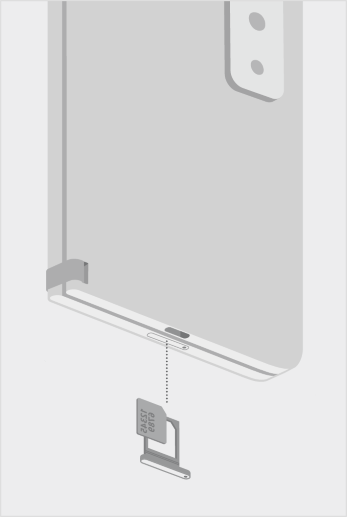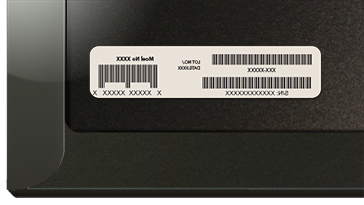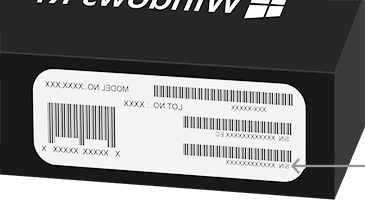חפש המספר הסידורי במכשיר Microsoft או Surface
Applies To
Surfaceקיימות כמה דרכים שבהן תוכל למצוא את המספר הסידורי עבור המכשיר או האביזר של Microsoft או Surface. כדי ללמוד כיצד לעשות זאת, בחר אחת מהכרטיסיות להלן.
כדי לרשום את ה- Surface שלך או לקבל שירות, עליך לדעת את המספר הסידורי שלו. אך תחילה, מומלץ לדעת איזה מודל Surface יש לך.
תוכל למצוא את המספר הסידורי של Surface:
הערה: אם איבדת את ה- Surface שלך, תוכל לאתר אותו ולנעול אותו.
איתור המספר הסידורי באפליקציית Surface
הדרך הקלה ביותר למצוא את המספר הסידורי שלך היא באפליקציית Surface. הוא מציג את המספר הסידורי של מכשיר Surface שלך עבור כל אביזר Surface.
-
בחר התחל , חפשsurface ולאחר מכן בחר את האפליקציה מרשימת התוצאות.פתח את האפליקציה Surface
הערה: אם אינך רואה את אפליקציית Surface בתוצאות החיפוש, ייתכן שתצטרך להוריד את אפליקציית Surface מ- Microsoft Store.
-
הרחב את פרטי המכשיר והסתכל על הערך לצד מספר סידורי.
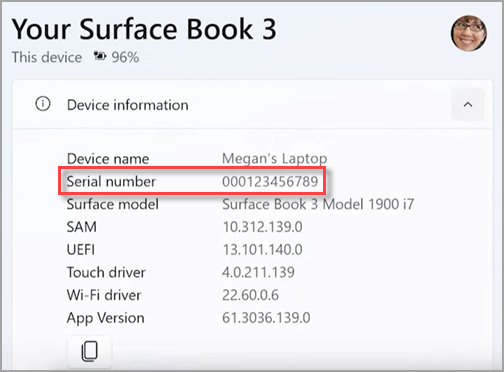
הערה: אם יש לך Surface Duo, Surface RT או Surface 2, השתמש באחת מהשיטות האחרות כדי למצוא את המספר הסידורי. האפליקציה Surface אינה זמינה ב- Surface Duo או ב- Windows RT.
איתור המספר הסידורי ב'הגדרות'
הנה דרך מהירה למצוא את המספר הסידורי ב- Surface שלך (פועל ב- Windows 10 או Windows 11):
-
לחץ באמצעות לחצן העכבר הימני (או לחץ לחיצה ארוכה) על התחל ולאחר מכן בחר הגדרות > מערכת > אודות .
-
בדף זה, חפש את מפרטי Windows וחפש את המספר הסידורי שלך.
עבור Surface Duo:
-
במסך הבית, הקש על הגדרות.
-
בהגדרות, הקש על > מודל & חומרה, וחפש את המספר הסידורי שלך.זוהי הדרך המהירה ביותר למצוא את המספר הסידורי שלך. עם זאת, אם Surface Duo אינו מופעל, תוכל גם למצוא את המספר הסידורי במגש כרטיס ה- SIM לאחר הוצאתו. ראה את המקטע הבא לקבלת פרטים.
מצא את המספר הסידורי במכשיר שלך
חפש את מודל Surface כדי לאתר את המספר הסידורי שלו.
|
אם יש לך Surface זה |
חפש אותו כאן |
|
מחשב נישא מסוג Surface, כל מחשב נישא מסוג Surface Goו- Surface Laptop SE |
חפש מתחת למקלדת ליד הציר.
|
|
כל Surface Laptop Studio |
החל במצב מחשב נישא, סובב בעדינות את החלק העליון של התצוגה אחורה ב- 180 מעלות. המספר הסידורי מופיע בחלקו האחורי של הצג בסמוך לאמצע.
|
|
כל Surface Pro, כל דגם Surface Go, Surface 2, Surface 3 ו- Surface RT |
הפוך את המעמד וחפש את מחרוזת המספרים ליד הבסיס שלו.
|
|
כל Surface Book (בלוח) |
הבט בקצה התחתון של הלוח שבו הוא מתחבר ללוח המקשים (הקרוב ביותר למגנט מימין). יהיה עליך לנתק את המסך מלוח המקשים. הערה: זהו אותו מספר סידורי שיוצגו באפליקציית Surface או בהגדרות המערכת.
|
|
כל Surface Book (תחתית לוח המקשים) |
הבט בחלק התחתון של לוח המקשים.
|
|
כל Surface Studio |
הנח Surface Studio למטה והסתכל על החלק התחתון של הבסיס.
|
|
Surface Duo (במגש כרטיסי ה- SIM) |
הכנס את הכלי של מפלט ה- SIM אל החור הקטן בצד ימין ולחץ בעדינות כדי להוציא את מגש כרטיס ה- SIM. משוך בעדינות את מגש ה- SIM החוצה כדי למצוא את המספר הסידורי בחלק הפנימי שלו.
הערה: אם הפגוש מחובר, ייתכן למגש כרטיסי ה- SIM לא להגיע עד החוצה. במקרה כזה, הכנס בעדינות את כלי מפלט ה- SIM בחזרה אל החור עבור מגש כרטיס ה- SIM, ולאחר מכן משוך את המגש בעדינות עד החוצה. ייתכן שתוכל לתפוס את הקצה הרבה יותר של מגש ה- SIM עם הציפורניים כדי להסיר אותו. |
|
Surface Duo 2 (במגש כרטיסי ה- SIM) |
כאשר Surface Duo 2 סגור והמצלמה האחורית של העדשה המשולשת פונה כלפי מעלה, הכנס את הכלי של מפלט ה- SIM אל החור הקטן בחלק התחתון של המסך השמאלי ולאחר מכן לחץ בעדינות כדי להוציא את מגש כרטיס ה- SIM. משוך בעדינות את מגש ה- SIM החוצה כדי למצוא את המספר הסידורי בחלק הפנימי שלו.
|
מצא את המספר הסידורי ב- Surface UEFI
ניתן למצוא את המספר הסידורי במקטע פרטי המחשב של Surface UEFI. לקבלת מידע נוסף, ראה כיצד להשתמש ב- Surface UEFI.
מצא את המספר הסידורי בדף 'שירות & המכשיר'
עבור אל שירות ותיקון מכשירים והיכנס באמצעות חשבון Microsoft שלך כדי לראות את המכשירים הרשומים לחשבון שלך.
מצא את המספר הסידורי שעל האריזה
אם עדיין יש לך את האריזה המקורית עבור ה- Surface שלך, תוכל למצוא את המספר הסידורי בתווית הברקוד.
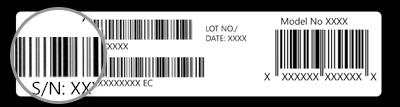
מצא את המספר הסידורי של אביזרי Surface
מצא את המספר הסידורי של Surface Headphones או Surface Earbuds.
איתור המספר הסידורי באפליקציית Surface
כך תוכל למצוא את המספר הסידורי של Surface Headphones או Surface Earbuds באפליקציה Surface:
-
במחשב עם Windows 10/11: בחר התחל ולאחר מכן בחר Surface ברשימת כל האפליקציות. בחר Surface Headphones אוSurface Earbuds > פרטי המכשיר. המספר הסידורי מופיע שם.
-
במכשיר iOS או במכשיר Android: פתח את האפליקציה Surface ולאחר מכן הקש על חשבון> Surface Headphones או Surface Earbuds > פרטי המכשיר. תוכל למצוא את המספר הסידורי במקטע פרטים .
איתור המספר הסידורי ב- Surface Headphones
כדי למצוא את המספר הסידורי ב- Surface Headphones, תצטרך להסיר את כרית האוזן הימנית מהמכשיר.
כדי להסיר את הכרית האוזן:
-
סובב את כרית האוזן הימנית של Surface Headphones לכיוון שלך - אתה אמור להיות מסוגל לראות את החלק הפנימי של כרית האוזן.
-
בעודך מחזיק בחזקה את כרית האוזן הימנית, סובב אותה נגד כיוון השעון. הרם את כרית האוזן כדי לנתק אותה מהאוזניות.
-
המספר הסידורי בן 12 הספרות יהיה על בסיס האוזניות. רשום לעצמך את המספר הסידורי לפני שתחבר מחדש את כרית האוזן.

כדי לחבר מחדש את כרית האוזן:
-
התאם את החריצים של כרית האוזן לאוזניות. כרית האוזן אמורה לגעת בבסיס האוזניות.
-
כאשר חלקה הפנימי של כרית האוזן פונה כלפיך, סובב אותו בכיוון השעון כדי לאבטח את כרית האוזן על בסיס האוזניות.
מצא את המספר הסידורי של Surface Earbuds בתיק הטעינה של Surface Earbuds.
-
פתח את תיק הטעינה והסר את האוזנייה הימנית.
-
סובב את התיק לאחור. המספר הסידורי בן 12 הספרות מופיע בתא של האוזנייה הימנית.
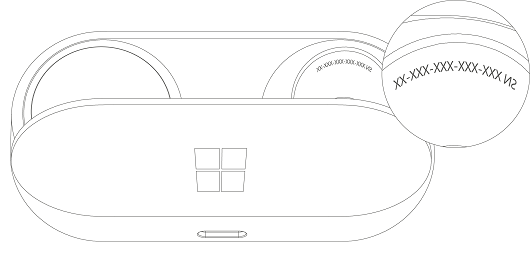
הערות:
-
אם עדיין יש לך את האריזה המקורית עבור Surface Earbuds, תוכל גם למצוא את המספר הסידורי על תווית הברקוד.
-
לקבלת מידע נוסף על הגדרת האוזניות באפליקציית Surface, ראה הגדרת Surface Earbuds.
-
לקבלת מידע נוסף על שינוי הגדרות עבור האוזניות שלך, ראה ניהול הגדרות Surface Earbuds.
מצא את המספר הסידורי של עט Surface או Surface Slim Pen באפליקציה Surface. תוכל לעשות זאת באופן הבא:
-
בחר התחל , חפשsurface ולאחר מכן בחר את האפליקציה מרשימת התוצאות.פתח את האפליקציה Surface
הערה: אם אינך רואה את אפליקציית Surface בתוצאות החיפוש, ייתכן שתצטרך להוריד את אפליקציית Surface מ- Microsoft Store.
-
בחר עט Surface, עט דק של Surface או עט דק של Surface 2 > על המכשיר. המספר הסידורי מופיע שם.
מצא את המספר הסידורי באפליקציית Surface. תוכל לעשות זאת באופן הבא:
-
בחר התחל , חפשsurface ולאחר מכן בחר את האפליקציה מרשימת התוצאות.פתח את האפליקציה Surface
הערה: אם אינך רואה את אפליקציית Surface בתוצאות החיפוש, ייתכן שתצטרך להוריד את אפליקציית Surface מ- Microsoft Store.
-
בחר Surface Pro לוח מקשים גמיש > פרטי מכשיר. המספר הסידורי מופיע שם.
איתור המספר הסידורי ב- Surface Type Cover או במקלדת Surface Pro שלך
|
|
באפשרותך למצוא את המספר הסידורי של Surface Pro Keyboard (או Type Cover) בסמוך לצד השמאלי או למרכז השידרה שלו (האזור המצורף ל- Surface). המספר הסידורי הוא מחרוזת מספרים שנראה בערך כך:XXXXXXXXXXXX |
מצא את המספר הסידורי שעל האריזה
אם האריזה המקורית עדיין נמצאת ברשותך, תוכל למצוא את המספר הסידורי בתווית הברקוד:
|
|
אם קנית Type Cover או Surface Pro בנפרד, תווית הברקוד של המספר הסידורי תופיע בתיבה שבה הוא הגיע. |
|
|
אם קנית Surface שכלול בחבילה עם Type Cover או מקלדת חתימה, המספר הסידורי יופיע בתווית הברקוד בתיבה יחד עם המספר הסידורי של ה- Surface שלך. |
מצא את המספר הסידורי באפליקציית Surface. תוכל לעשות זאת באופן הבא:
-
בחר התחל , חפשsurface ולאחר מכן בחר את האפליקציה מרשימת התוצאות.פתח את האפליקציה Surface
הערה: אם אינך רואה את אפליקציית Surface בתוצאות החיפוש, ייתכן שתצטרך להוריד את אפליקציית Surface מ- Microsoft Store.
-
בחר Surface Dock 2 אוMicrosoft Surface Thunderbolt™ 4 Dock > פרטי מכשיר. המספר הסידורי מופיע שם.
איתור המספר הסידורי ב- Surface Dock
|
|
כדי למצוא את המספר הסידורי ב- Surface Dock, חפש את מחרוזת המספרים בת 12 הספרות בתחתית המכשיר. המספר הסידורי ייראו כך: XXXXXXXXXXXX. |
מצא את המספר הסידורי שעל האריזה
|
|
אם עדיין יש לך את האריזה המקורית עבור Surface Dock, תמצא את המספר הסידורי בתווית הברקוד. |
נושאים קשורים
-
הדף מכשירים – היכנס, בחר הוסף מכשיר ולאחר מכן בצע את ההוראות.
כדי לרשום את מכשיר Surface או את אביזר Microsoft שלך, או כדי להשתמש באפשרויות הגדרה או תחזוקה בשירות עצמי, תצטרך למצוא את המספר הסידורי שלו.
עכבר ומקלדת
איתור המספר הסידורי באפליקציה Microsoft Mouse and Keyboard Center
האפליקציה Microsoft Mouse and Keyboard Center יכולה להציג את המספר הסידורי על האביזרים של Microsoft. פתח את האפליקציה ולאחר מכן בחר תמיכה >פרטי המכשיר.
מצא את המספר הסידורי שעל האריזה
אם עדיין יש לך את האריזה המקורית עבור העכבר או המקלדת, תוכל למצוא את המספר הסידורי בתווית הברקוד.
איתור המספר הסידורי על האביזר
אם העכבר או המקלדת שלך הם:
-
התקן USB, תמצא את המספר הסידורי המודפס בחלק התחתון של המקלדת או העכבר.
-
התקן אלחוטי או התקן Bluetooth, תמצא את המספר הסידורי בתא הסוללה.
אוזניות מודרניות של Microsoft ואביזרים אחרים של Microsoft
מצא את המספר הסידורי ביישום 'מרכז האביזרים של Microsoft'
יישום 'מרכז האביזרים של Microsoft' מציג את המספר הסידורי של אביזרי השמע ומצלמות האינטרנט המודרניים של Microsoft. הוא מציג גם את המספר הסידורי עבור אביזרים אחרים של Microsoft. פתח את האפליקציה, בחר את האביזר, ולאחר מכן בחר פרטי המכשיר.
מצא את המספר הסידורי שעל האריזה
אם עדיין יש לך את האריזה המקורית עבור אביזר מחשב מודרני של Microsoft שלך, תוכל למצוא את המספר הסידורי על תווית הברקוד.
איתור המספר הסידורי על האביזר
המספר הסידורי 14-אלפאנומרי נמצא בחלק התחתון של מעגן שמע של Microsoft.

כדי למצוא את המספר הסידורי באוזניות ה- USB המודרניות של Microsoft, יהיה עליך להסיר את כרית האוזן הימנית מהמכשיר.
כדי להסיר את הכרית האוזן:
-
החזק את בסיס האוזניות ביד אחת.
-
ביד השנייה שלך, משוך בעדינות את כרית האוזן המרופדת החוצה ומרחק מכוס האוזן כדי להסיר את כרית האוזן.
-
המספר הסידורי 14-אלפאנומרי יהיה על בסיס האוזניות. שימו לב למספר הסידורי לפני הצמדת כרית האוזן.
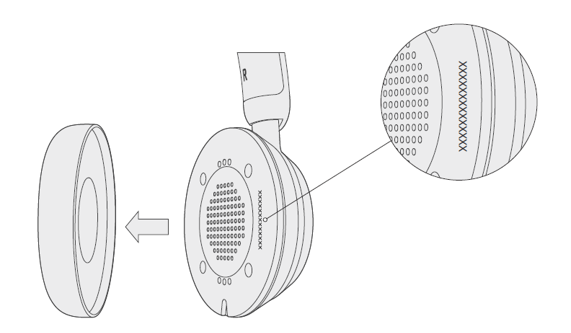
כדי לחבר מחדש את כרית האוזן:
-
החזק את בסיס האוזניות ביד אחת.
-
ביד השנייה, קח את כרית האוזן שהסרת והכנס אותה לכוס האוזן.
כדי למצוא את המספר הסידורי באוזניות USB-C המודרניות של Microsoft, יהיה עליך להסיר את כרית האוזן הימנית מהמכשיר.
כדי להסיר את הכרית האוזן:
-
החזק את בסיס האוזניות ביד אחת.
-
ביד השנייה שלך, משוך בעדינות את כרית האוזן המרופדת החוצה ומרחק מכוס האוזן כדי להסיר את כרית האוזן.
-
המספר הסידורי 14-אלפאנומרי יהיה על בסיס האוזניות. שימו לב למספר הסידורי לפני הצמדת כרית האוזן.
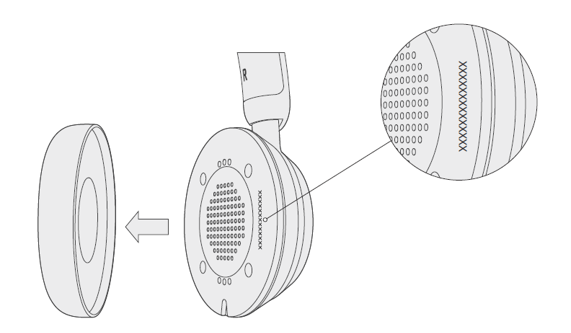
כדי לחבר מחדש את כרית האוזן:
-
החזק את בסיס האוזניות ביד אחת.
-
ביד השנייה, קח את כרית האוזן שהסרת והכנס אותה לכוס האוזן.
כדי למצוא את המספר הסידורי באוזניות אלחוטיות מודרניות של Microsoft, תצטרך להסיר את כרית האוזן הימנית מהמכשיר.
כדי להסיר את הכרית האוזן:
-
החזק את בסיס האוזניות ביד אחת.
-
ביד השנייה שלך, משוך בעדינות את כרית האוזן המרופדת החוצה מכוס האוזן כדי להסיר את כרית האוזן.
-
המספר הסידורי 14-אלפאנומרי יהיה על בסיס האוזניות. שימו לב למספר הסידורי לפני הצמדת כרית האוזן.
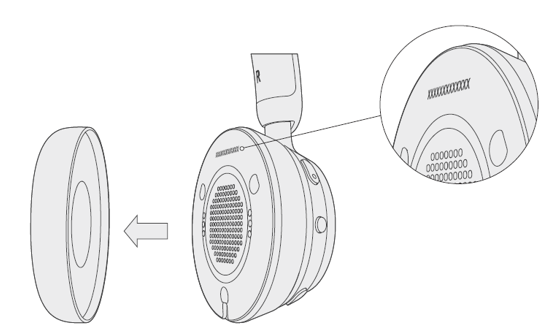
כדי לחבר מחדש את כרית האוזן:
-
החזק את בסיס האוזניות ביד אחת.
-
ביד השנייה, קח את כרית האוזן שהסרת והכנס אותה לכוס האוזן.
המספר הסידורי 14-אלפאנומרי נמצא בחלק התחתון של רמקול USB-C המודרני של Microsoft.
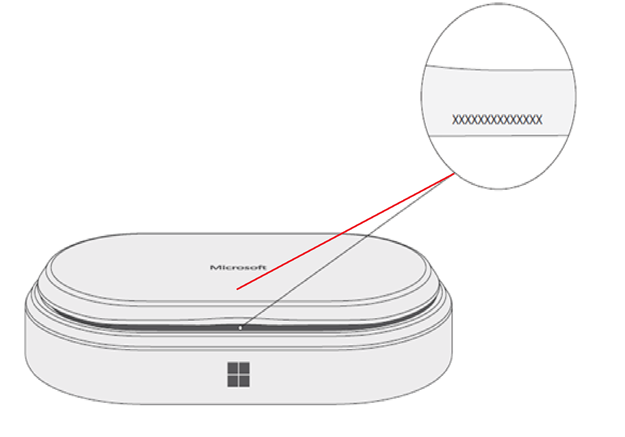
המספר הסידורי האלפא-נומרי ה -14 נמצא בחזית מצלמת האינטרנט המודרנית של Microsoft מעל המצלמה.