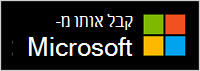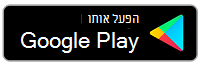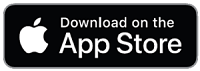הגדרת Surface Headphones
Applies To
Surface Headphones 2 Surface Headphones Surface Headphones 2+ברכות על השגת Surface Headphones 2 החדש! השלב הראשון הוא לקשר אותם לטלפון או למחשב עם Windows 10/11 באמצעות Bluetooth. לאחר מכן, הגדר אותן באפליקציית Microsoft Surface. האפליקציות מאפשרות לך לעדכן את האוזניות, להתאים אישית הגדרות עבורן ועוד.
אפליקציית Microsoft Surface: הורד והתקן במכשירי Windows 10/11, Android או iOS
1. קשר את Surface Headphones באמצעות Bluetooth
כדי להתחיל, שייך את Surface Headphones דרך Bluetooth לטלפון או למחשב Windows 10/11.
-
לחץ והחזק את לחצן ההפעלה למשך כ- 5 שניות כדי להעביר את האוזניות למצב שיוך. תשמע הודעה המציינת שהם מוכנים לשייך ונורית ה- LED תהבהב בלבן.
-
ב- Android, פתח את הגדרות Bluetooth , בחר את האפשרות לקשר התקן חדש ולאחר מכן הקש על Surface Headphones.
הערה: אם זו הפעם הראשונה שהפעלת את האוזניות, הן יופעלו באופן אוטומטי במצב שיוך.
-
לחץ והחזק את לחצן ההפעלה למשך כ- 5 שניות כדי להעביר את האוזניות למצב שיוך. תשמע הודעה המציינת שהם מוכנים לשיוך ונורית ה- LED תהבהב בלבן.
-
במכשיר iOS שלך, פתח הגדרותולאחר מכן הקש Bluetooth.
-
ודא ש - Bluetooth מופעל ולאחר מכן הקש על Surface Headphones תחת התקנים אחרים.
הערה: אם זו הפעם הראשונה שהפעלת את האוזניות, הן יופעלו באופן אוטומטי במצב שיוך.
-
לחץ והחזק את לחצן ההפעלה למשך כ- 5 שניות כדי להעביר את האוזניות למצב שיוך. תשמע הודעה המציינת שהם מוכנים לשיוך ונורית ה- LED תהבהב בלבן.
-
במחשב עם Windows 10/11, בחר התחבר אם מופיעה הודעה עבור Surface Headphones. אינך רואה את ההודעה? ב Windows 10, בחר בלחצן התחל ולאחר מכן בחר הגדרות > התקנים > Bluetooth & התקנים אחרים > הוסף Bluetooth או התקן אחר > Bluetooth > Surface Headphones > בוצע. ב Windows 11 בחר בלחצן התחל ולאחר מכן בחר הגדרות > התקניBluetooth & > הוסף התקן > Bluetooth > Surface Headphones > בוצע.
הערה: אם זו הפעם הראשונה שהפעלת את האוזניות, הן יופעלו באופן אוטומטי במצב שיוך.
2. הגדרת Surface Headphones באפליקציה Surface
האפליקציה Surface מאפשרת לך לעדכן את Surface Headphones, להתאים אישית הגדרות עבורן ועוד הרבה יותר. כדי להגדיר זאת.
-
ודא שהאוזניות מופעלות. אם הן לא פועלות, לחץ ושחרר את לחצן ההפעלה במהירות כדי להפעיל אותן.
-
פתח את האפליקציה Surface .
-
באפליקציה Surface, הקש על חשבון >Surface Headphones.אינך רואה את ה- Surface Headphones שלך ברשימה? בחר הוסף מכשיר Surface חדש >Surface Headphones ולאחר מכן בצע את ההוראות שעל המסך.
עצה: אם כבר מחוברים לאפליקציה Surface Headphones או Surface Earbuds זוג של Surface, הקש על חשבון > הוסף מכשיר Surface חדש כדי להוסיף זוג נוסף.
-
ודא שהאוזניות מופעלות. אם הן לא פועלות, לחץ ושחרר את לחצן ההפעלה במהירות כדי להפעיל אותן.
-
בחר בלחצן התחל ולאחר מכן בחר Surface ברשימת האפליקציות.האוזניות שלך אמורות להיות מחוברות באופן אוטומטי.
-
כאשר תישאל אם ברצונך להשתמש ב- Surface Headphones עם אפליקציות Office, בחר אישור ולאחר מכן בחר אפשר כדי לבצע קישור באמצעות Bluetooth LE.
-
באפליקציה Surface, בחר Surface Headphones.
נושאים קשורים
ברכות על השגת Surface Headphones 2+! השלב הראשון הוא לקשר אותם באמצעות Bluetooth (במחשב PC, Mac או טלפון נייד מסוג Windows 10/11) או לחבר את קישור ה- USB של Microsoft Surface ליציאת ה- USB במחשב PC או Mac של Windows 10/11. לאחר מכן, הגדר אותן באפליקציית Microsoft Surface. האפליקציות מאפשרות לך לעדכן את האוזניות, להתאים אישית הגדרות עבורן ועוד.
אפליקציית Microsoft Surface: הורד והתקן במכשירי Windows 10/11, Android או iOS
הערה: אפליקציית Surface אינה זמינה עבור macOS.
1. חבר את ה- Surface Headphones שלך
כדי להתחיל, קשר את Surface Headphones 2+ מעל Bluetooth. במחשב PC או Mac Windows 10/11, באפשרותך לחבר את קישור ה- USB של Microsoft Surface במקום להשתמש ב- Bluetooth.
חבר את Surface Headphones למחשב Windows 10/11 באמצעות Bluetooth או השתמש בקישור USB של Microsoft Surface. Bluetooth מאפשר לך להתחבר באופן אלחוטי מבלי להשתמש בקישור USB של Surface. עם זאת, קישור USB של Surface יכול לעזור לך לקבל חיבור טוב יותר.
הערה: כדי להשתמש ב- Surface Headphones 2+ ב- Microsoft Teams כאשר אתה מחובר באמצעות Bluetooth במחשב Windows 10/11, עליך להתקין את עדכון הקושחה האחרון. כדי ללמוד כיצד לעדכן את האוזניות, ראה עדכון Surface Headphones.
שימוש ב- Bluetooth
-
לחץ והחזק את לחצן ההפעלה למשך כ- 5 שניות כדי להעביר את האוזניות למצב שיוך. תשמע הודעה המציינת שהם מוכנים לשיוך ונורית ה- LED תהבהב בלבן.
-
במחשב עם Windows 10/11, בחר התחבר אם מופיעה הודעה עבור Surface Headphones. אינך רואה את ההודעה? ב Windows 10, בחר בלחצן התחל ולאחר מכן בחר הגדרות > התקנים > Bluetooth & התקנים אחרים > הוסף Bluetooth או התקן אחר > Bluetooth > Surface Headphones > בוצע. ב Windows 11 בחר בלחצן התחל ולאחר מכן בחר הגדרות > התקניBluetooth & > הוסף התקן > Bluetooth > Surface Headphones > בוצע.
שימוש בקישור USB של Microsoft Surface
-
חבר את קישור ה- USB של Microsoft Surface ליציאת ה- USB במחשב Windows 10/11 שלך.
-
לחץ ושחרר את לחצן ההפעלה במהירות כדי להפעיל את האוזניות.תשמע הודעה המציינת שהם מחוברים לקישור USB של Microsoft Surface. נוריות ה- LED הן בקישור ה- USB של Surface והן באוזניות יהיו בצבע לבן מלא.
ה- Mac שלך צריך לפעול ב- macOS 11/10.14.
-
חבר את קישור ה- USB של Microsoft Surface ליציאת ה- USB ב- Mac.
-
לחץ ושחרר את לחצן ההפעלה במהירות כדי להפעיל את האוזניות.תשמע הודעה המציינת שהם מחוברים לקישור USB של Microsoft Surface. נוריות ה- LED הן בקישור ה- USB של Surface והן באוזניות יהיו בצבע לבן מלא.
-
לחץ והחזק את לחצן ההפעלה למשך כ- 5 שניות כדי להעביר את האוזניות למצב שיוך. תשמע הודעה המציינת שהם מוכנים לשייך ונורית ה- LED תהבהב בלבן.
-
ב- Android, פתח את הגדרות Bluetooth , בחר את האפשרות לקשר התקן חדש ולאחר מכן הקש על Surface Headphones.
הערה: אם זו הפעם הראשונה שהפעלת את האוזניות, הן יופעלו באופן אוטומטי במצב שיוך.
-
לחץ והחזק את לחצן ההפעלה למשך כ- 5 שניות כדי להעביר את האוזניות למצב שיוך. תשמע הודעה המציינת שהם מוכנים לשיוך ונורית ה- LED תהבהב בלבן.
-
במכשיר iOS שלך, פתח הגדרותולאחר מכן הקש Bluetooth.
-
ודא ש - Bluetooth מופעל ולאחר מכן הקש על Surface Headphones תחת התקנים אחרים.
הערה: אם זו הפעם הראשונה שהפעלת את האוזניות, הן יופעלו באופן אוטומטי במצב שיוך.
2. הגדרת Surface Headphones באפליקציית Microsoft Surface
האפליקציה Microsoft Surface מאפשרת לך לעדכן את ה- Surface Headphones שלך, להתאים אישית הגדרות עבורן ועוד הרבה יותר. כדי להגדיר זאת.
-
ודא שהאוזניות מופעלות. אם הן לא פועלות, לחץ ושחרר את לחצן ההפעלה במהירות כדי להפעיל אותן.
-
בחר בלחצן התחל ולאחר מכן בחר Surface ברשימת האפליקציות.
-
באפליקציה Surface, בחר Surface Headphones.
-
ודא שהאוזניות מופעלות. אם הן לא פועלות, לחץ ושחרר את לחצן ההפעלה במהירות כדי להפעיל אותן.
-
פתח את האפליקציה Surface .
-
באפליקציה Surface, הקש על חשבון >Surface Headphones.אינך רואה את ה- Surface Headphones שלך ברשימה? בחר הוסף מכשיר Surface חדש >Surface Headphones ולאחר מכן בצע את ההוראות שעל המסך.
עצה: אם כבר מחוברים לאפליקציה Surface Headphones או Surface Earbuds זוג של Surface, הקש על חשבון > הוסף מכשיר Surface חדש כדי להוסיף זוג נוסף.
נושאים קשורים
ברכות על השגת ה- Surface Headphones החדש שלך! השלב הראשון הוא לקשר אותם לטלפון או למחשב עם Windows 10/11 באמצעות Bluetooth. לאחר מכן, הגדר אותן באפליקציית Microsoft Surface. האפליקציות מאפשרות לך לעדכן את האוזניות, להתאים אישית הגדרות עבורן ועוד.
אפליקציית Microsoft Surface: הורד והתקן במכשירי Windows 10/11, Android או iOS
הערה: אם חנות Google Play אינה זמינה במדינה או באזור שבהם אתה מתגורר, באפשרותך להוריד ולהתקין את אפליקציית Surface במכשיר ה- Android שלך ממרכז ההורדות של Microsoft.
1. קשר את Surface Headphones באמצעות Bluetooth
כדי להתחיל, שייך את Surface Headphones דרך Bluetooth לטלפון או למחשב Windows 10/11.
-
לחץ והחזק את לחצן ההפעלה למשך כ- 5 שניות כדי להעביר את האוזניות למצב שיוך. תשמע הודעה המציינת שהם מוכנים לשייך ונורית ה- LED תהבהב בלבן.
-
ב- Android, פתח את הגדרות Bluetooth , בחר את האפשרות לקשר התקן חדש ולאחר מכן הקש על Surface Headphones.
הערה: אם זו הפעם הראשונה שהפעלת את האוזניות, הן יופעלו באופן אוטומטי במצב שיוך.
-
לחץ והחזק את לחצן ההפעלה למשך כ- 5 שניות כדי להעביר את האוזניות למצב שיוך. תשמע הודעה המציינת שהם מוכנים לשיוך ונורית ה- LED תהבהב בלבן.
-
במכשיר iOS שלך, פתח הגדרותולאחר מכן הקש Bluetooth.
-
ודא ש - Bluetooth מופעל ולאחר מכן הקש על Surface Headphones תחת התקנים אחרים.
הערה: אם זו הפעם הראשונה שהפעלת את האוזניות, הן יופעלו באופן אוטומטי במצב שיוך.
-
לחץ והחזק את לחצן ההפעלה למשך כ- 5 שניות כדי להעביר את האוזניות למצב שיוך. תשמע הודעה המציינת שהם מוכנים לשיוך ונורית ה- LED תהבהב בלבן.
-
במחשב עם Windows 10/11, בחר התחבר אם מופיעה הודעה עבור Surface Headphones. אינך רואה את ההודעה? ב Windows 10, בחר בלחצן התחל ולאחר מכן בחר הגדרות > התקנים > Bluetooth & התקנים אחרים > הוסף Bluetooth או התקן אחר > Bluetooth > Surface Headphones > בוצע. ב Windows 11 בחר בלחצן התחל ולאחר מכן בחר הגדרות > התקניBluetooth & > הוסף התקן > Bluetooth > Surface Headphones > בוצע.
הערה: אם זו הפעם הראשונה שהפעלת את האוזניות, הן יופעלו באופן אוטומטי במצב שיוך.
2. הגדרת Surface Headphones באפליקציה Surface
האפליקציה Surface מאפשרת לך לעדכן את Surface Headphones, להתאים אישית הגדרות עבורן ועוד הרבה יותר. כדי להגדיר זאת.
-
ודא שהאוזניות מופעלות. אם הן לא פועלות, לחץ ושחרר את לחצן ההפעלה במהירות כדי להפעיל אותן.
-
פתח את האפליקציה Surface .
-
באפליקציה Surface, הקש על חשבון >Surface Headphones.אינך רואה את ה- Surface Headphones שלך ברשימה? בחר הוסף מכשיר Surface חדש >Surface Headphones ולאחר מכן בצע את ההוראות שעל המסך.
עצה: אם כבר מחוברים לאפליקציה Surface Headphones או Surface Earbuds זוג של Surface, הקש על חשבון > הוסף מכשיר Surface חדש כדי להוסיף זוג נוסף.
-
ודא שהאוזניות מופעלות. אם הן לא פועלות, לחץ ושחרר את לחצן ההפעלה במהירות כדי להפעיל אותן.
-
בחר בלחצן התחל ולאחר מכן בחר Surface ברשימת האפליקציות.
-
באפליקציה Surface, בחר Surface Headphones.