מה אתה רואה:

מסך מעוות ומטוות מוצג כמעוות ולא ברור, דבר שמקשה על קריאה או פירוש של התוכן. התמונות או הטקסט עשויים לחפוף, להימתח או לדחוס, או להופיע באופן מפוצל או מעורבל.
הערה: אם זה לא מה שאתה רואה, תוכל למצוא סיוע עבור בעיות אחרות הקשורות לתצוגה על-ידי ביקור במה לנסות אם מסך Surface שלך מהבהב, מעוות או נתקל בבעיות תצוגה אחרות.
מה ניתן לבצע
ישנן פעולות שתוכל לבצע כדי לפתור בעיות במסך ולנסות להפעיל אותו שוב.
ודא שההתקן מחובר לאספקת חשמל מתאימה או ל- Surface Dock כדי להפחית בעיות שעלולות להתרחש כאשר אתה משתמש בסוללה.
הגדרות UEFI אינן ב- Windows, לכן בעיות תצוגה ב- UEFI מציעות בעיה בחומרה, ולא עם מנהל התקן של Windows. כך ניתן לבדוק אם בעיות המסך מתרחשות רק כאשר אתה משתמש ב- Windows:
-
כבה את Surface והמתן 10 שניות.
-
לחץ והחזק את לחצן הגברת עוצמת הקול ב- Surface ולאחר מכן לחץ ושחרר את לחצן ההפעלה . מסך הסמל יופיע.
-
המשך להחזיק את לחצן הגברת עוצמת הקול . שחרר את הלחצן כאשר מסך UEFI מופיע.
-
הצג את המסך ובדוק אם הבעיה עדיין קיימת. אם המסך פועל כראוי בתוך UEFI, ייתכן שהתוכנה מותקנת ב- Surface. המשך עם ההתקנה מחדש של מתאם התצוגה ומקטע מנהל ההתקן של לוח OEM.
באפשרותך לבדוק במהירות את תקינותם של מנהלי ההתקנים והקושחה של Surface באמצעות אפליקציית Surface.
-
באפליקציית Surface, הרחב את עזרה ותמיכה כדי לבדוק אם מצב העדכון הוא "אתה מעודכן" או מצב אחר.
-
במידת הצורך, בחר באפשרות לעדכן את המכשירים.
הערה: אם אפליקציית Surface אינה מותקנת, באפשרותך להוריד את האפליקציה Surface מ- Microsoft Store. לאחר ההורדה, בחר התחל, חפש את Surface ולאחר מכן בחר את האפליקציה מרשימת התוצאות.
Windows 11
ודא שאתה ממטב את המלצות האנרגיה
-
בחר התחל > הגדרות > מערכת > צריכת חשמל & והמלצות > אנרגיה.המלצות אנרגיה פתוחות
-
החל את כל שינויי ההגדרות שעשויים להיות מסומנים ב-"!" הדורש תשומת לב.
התאמת ההגדרה של מצב צריכת חשמל
-
בחר התחל > הגדרות > מערכת > צריכת חשמל & הסוללה .
-
הגדר את ההגדרה מצב צריכת חשמל לביצועים טובים יותר או לביצועים הטובים ביותר.
Windows 10:
נסה להפעיל את פותר הבעיות שלנו
פותר הבעיות יכול לקבוע באופן אוטומטי אם יש לך את הגדרות צריכת החשמל האופטימליות עבור המסך שלך והוא יכול להתאים אותו במידת הצורך.
-
בחר התחל > הגדרות > מערכת > פתרון בעיות. פתיחת הגדרות פתרון בעיות
-
בחר פותרי בעיות אחרים , ולצד הפעלה , בחר הפעל.
התאמת ההגדרה של מצב צריכת חשמל
מכשירים חדשים יותר כוללים מצב צריכת חשמל מתכוונן שמאפשר לך לאזן את ההעדפה שלך בין חיי הסוללה הטובים ביותר לבין הביצועים הטובים ביותר.
כדי להציג הגדרה זו, בחר את סמל הסוללה בשורת המשימות. אם המכשיר שלך תומך בה, הזז את המחוון מצב צריכת חשמל אל ההגדרה ביצועים טובים יותר או הביצועים הטובים ביותר.
Windows 11
-
בחר התחל > הגדרות > מערכת > תצוגה.פתיחת הגדרות תצוגה
-
הרחב את המקטע 'בהירות' ולאחר מכן נקה את האפשרות שנה את הבהירות באופן אוטומטי כאשר התאורה משתנה וגם נקה את האפשרות עזור לשפר את הסוללה על-ידי מיטוב התוכן המוצג והבהירות.
-
בהגדרות תצוגה, הגדר את הלחצן הדו-מצבי למצב כבויעבור צבע מסתגל. הגדרה זו אינה זמינה בכל מכשירי Surface.
-
בחר תצוגה מתקדמת ולאחר מכן, תחת בחר קצב רענון, נסה לשנות את ההגדרה ל- 60 Hz, 120 Hz או Dynamic. הגדרה זו אינה זמינה בכל מכשירי Surface.
Windows 10:
נסה להתאים את הבהירות המסתגלת כדי לראות אם פעולה זו תפתור את הבעיה.
-
בחר התחל > הגדרות > מערכת > תצוגה.פתיחת הגדרות תצוגה
-
התאם את הבהירות תחת בהירות וצבע ולאחר מכן נקה את שנה את הבהירות באופן אוטומטי כאשר התאורה משתנה.
-
הגדר את הלחצן הדו-מצבי למצב כבוי עבור צבע מסתגל. הגדרה זו אינה זמינה בכל מכשירי Surface.
-
בחר הגדרות תצוגה מתקדמות ותחת קצב רענון, נסה לשנות את ההגדרה ל- 60 Hz, 120 Hz או Dynamic. הגדרה זו אינה זמינה בכל מכשירי Surface.
-
בצע התאמות באפליקציה Intel Graphics Command Center (אם אפשרויות הגדרת אפליקציה אלה זמינות במכשיר Surface שלך).
-
הורד ופתח את האפליקציה Intel Graphics Command Center , הזמינה ב - Microsoft Store.
-
בחר מערכת מהתפריט הימני, ולאחר מכן, אם האפשרות זמינה במכשיר Surface שלך, בחר הפעלה בתפריט העליון.
-
נסה תחילה להחליק את ההגדרה 'יעילות צריכת חשמל' שמאלה כדי לשפר את איכות הגרפיקה — התאמה זו עשויה להשפיע על חיי הסוללה.
-
אם אפשרות זו זמינה במכשיר Surface שלך, באפשרותך גם להגדיר את ההגדרה רענון עצמי בלוח למצב כבוי ואת ההגדרה חיסכון בצריכת חשמל של תצוגה ככבה.
הערה: כדי להאריך את חיי הסוללה, אנו ממליצים לך להפוך תכונה זו לזמינה ולשמור על יעילות צריכת החשמל לרמה 6 עבור Surface Go, Surface Laptop 3, Surface Laptop Go, Surface Laptop Go 2 ו- Surface Pro 7 - וברמה 4 עבור מכשירים אחרים.
-
חשוב: אין לבצע את השלבים הבאים במכשירי Surface הפועלים במעבדי Microsoft SQ, כגון Surface Pro X ו- Surface Pro 9 עם 5G. הדרך היחידה לשחזר מנהלי התקנים שהוסרו היא באמצעות שחזור מערכת מלא.
מנהלי התקנים מסוימים עשויים ליצור בעיות תצוגה. כדי לעדכן את מנהל התקן התצוגה ואת מנהל ההתקן של הלוח, יהיה עליך להסיר את ההתקנה של מנהלי ההתקנים הנוכחיים ולאחר מכן לבדוק אם קיימים עדכונים למנהלי התקנים.
Windows 11
-
בחר והחזק (או לחץ באמצעות לחצן העכבר הימני) על התחל ובחר מנהל ההתקנים.
-
הרחב את המקטע צג , בחר והחזק (או לחץ באמצעות לחצן העכבר הימני) על מנהלי ההתקנים בלוח Surface) ולאחר מכן בחר הסר התקנה של מכשיר. קרא את האזהרה ולאחר מכן בחר הסר התקנה והפעל מחדש את המחשב.
-
הרחב את המקטע מתאמי תצוגה, בחר והחזק (או לחץ באמצעות לחצן העכבר הימני) את המתאם הרשום (מנהלי התקנים גרפיים של Intel ו- NVIDIA) ולאחר מכן בחר הסר התקנה של מכשיר. אשר על-ידי בחירה באפשרות נסה להסיר את מנהל ההתקן עבור התקן זה ולאחר מכן בחר הסר התקנה והפעל מחדש את המחשב.
-
לאחר שהמחשב יופעל מחדש, בחר התחל > הגדרות .
-
מהגדרות , בחר Windows Update > בדוק אם קיימים עדכונים והתקן את כל העדכונים הזמינים.בדוק אם קיימים עדכונים של Windows
Windows 10:
-
בתיבת החיפוש שבשורת המשימות, הקלד מנהל ההתקנים ולאחר מכן בחר אותה בתוצאות.
-
הרחב את המקטע צג , בחר והחזק (או לחץ באמצעות לחצן העכבר הימני) על מנהלי ההתקנים בלוח Surface) ולאחר מכן בחר הסר התקנה של מכשיר. קרא את האזהרה ולאחר מכן בחר הסר התקנה והפעל מחדש את המחשב.
-
הרחב את המקטע מתאמי תצוגה, לחץ והחזק (או לחץ באמצעות לחצן העכבר הימני) את המתאם הרשום ולאחר מכן בחר הסרת התקנה של התקן. אשר על-ידי בחירה באפשרות מחק את תוכנת מנהל ההתקן עבור התקן זה ולאחר מכן בחר הסר התקנה והפעל מחדש את המחשב.
-
לאחר שהמחשב יופעל מחדש, בחר התחל > הגדרות .
-
מתוך הגדרות , בחר עדכון & אבטחה > Windows Update > אם קיימים עדכונים והתקן את כל העדכונים הזמינים.בדוק אם קיימים עדכונים של Windows
באפשרותך לנסות לכפות כיבוי ולאחר מכן להפעיל מחדש. לשם כך:
-
בחר התחל > הפעלה > כיבוי , והמתן רגע עד ש- Surface יכבה.אם יש לך אפליקציות פתוחות, ייתכן שתתבקש לסגור אותן לפני ההיסגרות.
-
לחץ והחזק את לחצן ההפעלה למשך 20 שניות. אם אתה רואה את מסך הסמל מופיע לאחר כמה שניות, המשך להחזיק למשך 20 השניות המלאות עד שתראה שוב את מסך הסמל.
ראה כפיית כיבוי והפעלה מחדש של Surface לקבלת מידע נוסף.
אם אתה עדיין נתקל בבעיה בצג, נסה לאפס את ה- Surface. כדי ללמוד כיצד לעשות זאת, ראה שחזור או איפוס של Surface עבור Windows ובצע את השלבים המומלצים, או ראה יצירה ושימוש בכונן שחזור מסוג USB כדי לאפס את המכשיר להגדרות ולכוננים של היצרן.
אם אפסת את ה- Surface ואתה עדיין נתקל בבעיית תצוגה, יהיה עליך לשלוח הזמנת שירות.
יש צעד אחד אחרון שאתה יכול לנסות. אם שלבים אלה לא פותרים את הבעיה, ייתכן שאפשרויות השירות והתמיכה יהיו זמינות כדי לסייע לך.
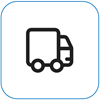
שלח אל Microsoft כדי להכין את המכשיר שלך למשלוח ל- Microsoft, באפשרותך להדפיס תווית משלוח, לבדוק את האחריות של Microsoft וליצור הזמנות שירות.
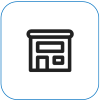
לקבל תמיכה טכנית אישית נכון לעכשיו ניתן לקבל תמיכה טכנית אישית בסין, ביפןובבריטניה – אשר יכולה לכלול בדיקת חומרה מקצועית, פתרון בעיות ושחזור המערכת.
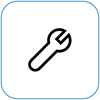
תיקון עצמי אם אתה מנוסה באופן טכני וכלול את הכלים הנכונים, Microsoft כוללת מגוון נבחר של רכיבים ומדריכי שירות הניתנים להחלפה לאפשר לך לבצע את התיקונים.
הערה: אם ה- Surface שלך הוא מכשיר עסקי (בבעלות ארגון), ראה אפשרויות שירות Surface לעסקים ולחינוך. הזמינות עשויה להיות מוגבלת עבור מדינות או מוצרים מסוימים.
לקבלת מידע נוסף, עבור אל כיצד לקבל שירות או תיקון עבור Surface.
נושאים קשורים
מה לעשות אם מסך המגע של Surface לא פועל
בהירות וניגודיות מסתגלות במכשירי Surface











